Water is usually an attractive element in pictures, creating beautiful effects and reflections. But if the water area in your photos doesn’t look that great, don’t worry: you still have an ace up your sleeve. Simply launch Photoshop and follow this tutorial to create a nice water reflection effect on any image you have – as long as there’s already water on it.
1. Open your photo and duplicate the background layer. This is always the first step in all Photoshop works as it enables you to work on the picture without ruining the original.
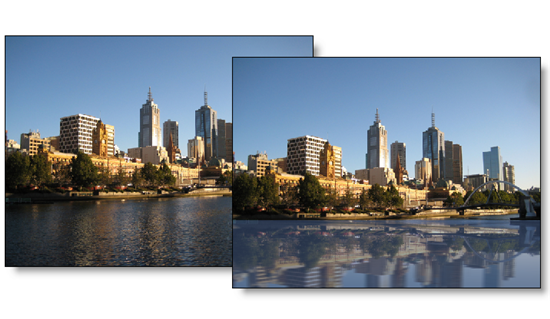
2. Use the Marquee tool (M) to select the area outside water and press Ctrl+J to duplicate it on a new layer.

3. Use the Move tool (V) to drag this area to the bottom of the picture, just where the water reflection should appear.

4. Water is not an exact copy of reality, so we need to add some special effects to the reflection. First, create a new layer and fill it with blue. Then select the reflection in “Layer 2” (Ctrl+click on the layer’s thumbnail), go back to the blue layer and click on the Add layer mask button. This will create a mask with the same size as the reflection. Lower the blue layer’s opacity to around 40%.
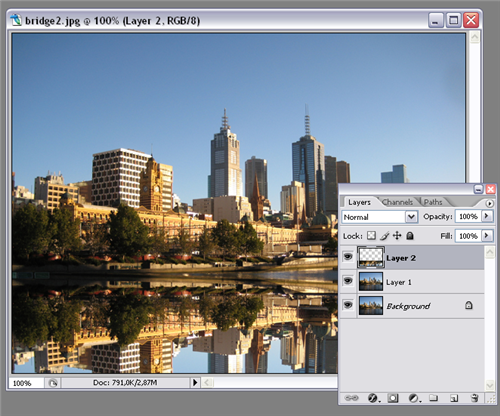
5. Duplicate “Layer 2” and go to Filters > Blur > Motion blur. Apply a blur effect with a 0º angle and the appropriate value in pixels, until you obtain something similar to this image.

6. Now copy the mask from the blue layer to the blur layer by holding Alt while dragging the mask from one layer to another. Apply a Gradient effect to this layer (“Foreground to background”) from the shore edge to the bottom. This will make the reflection more crisp near the shore and more blurred on the edges.
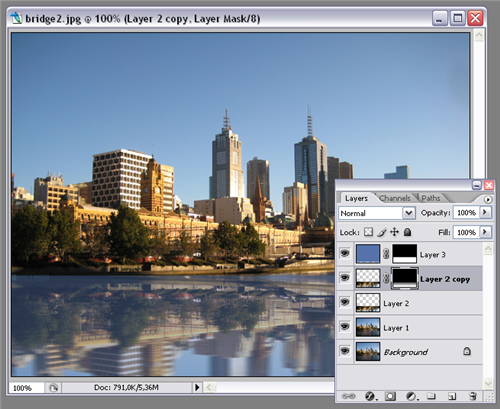
7. Create another new layer (below the blue one) and copy the same mask onto it just like you did on the previous stage. Grab the Gradient tool again (“Foreground to Transparent”) but this time go from the bottom to the shore line.

8. Your picture is done! The effect can be worked further by adding some extra gradients or even trying the Distort > Displace filter to create waves, but this result is good enough already.


