How To
How to Add Google Play Store to Fire Tablet In 3 Steps
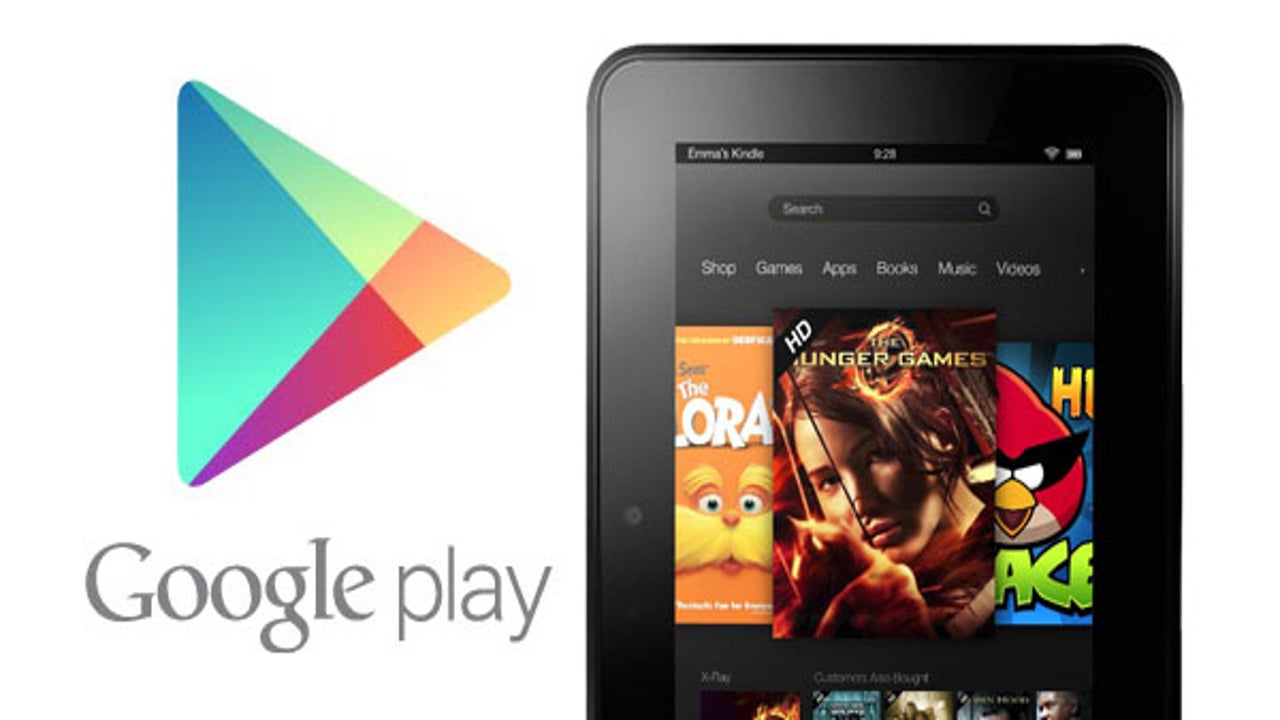
- June 15, 2021
- Updated: July 2, 2025 at 4:04 AM
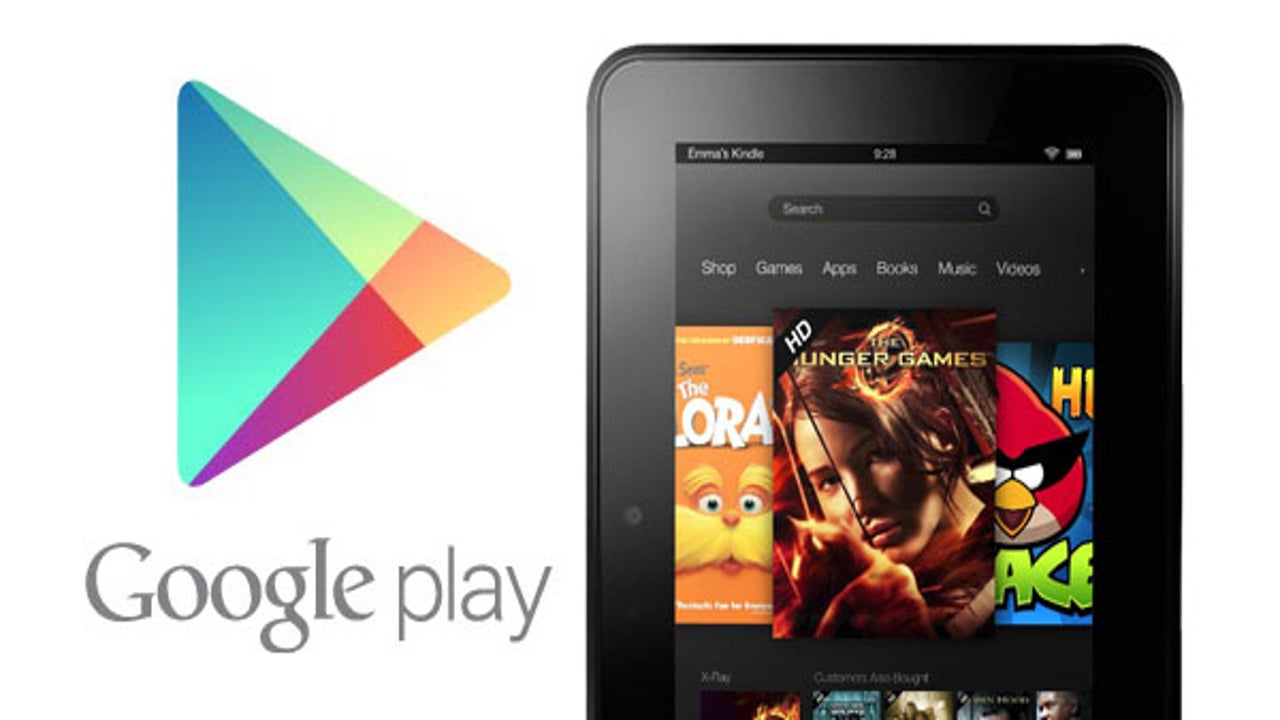
Amazon’s Fire tablet is gaining popularity due to its affordable price. The Fire tablet comes with its own play store, Amazon Appstore. However, there may be specific apps that you want that are exclusive to the Google Play Store.
So how do you download the Google Play Store onto your Fire tablet?
Download the Google Play Store APKs
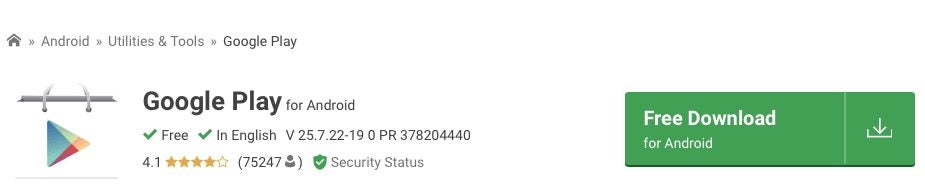
First, you will need to download the APK files to install the Play Store on your tablet with Fire OS. This will be four different Google files and not just the Google Play Store apk. Launch your Silk browser or your chosen browser to navigate to these files.
– Download the Google Account Manager APK
– Download the Google Services Framework APK
– Download the Google Play Services APK
- Download the Google Play Store APK
Install the APK Files
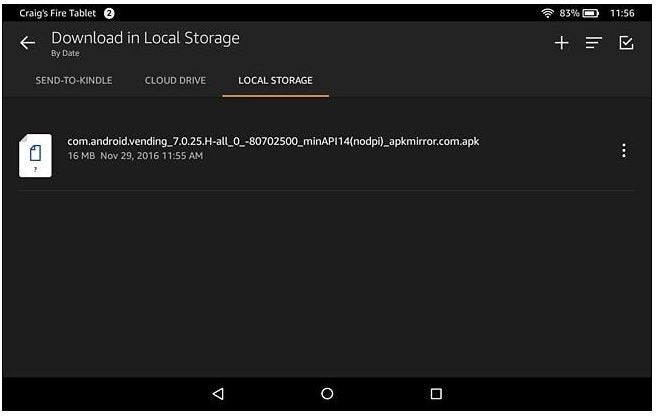
– Close your browser and go to ‘Docs’, which is the built-in File Manager on your Fire tablet.
– Tap on ‘Local Storage’.
– Tap on ‘Downloads’.
- Tap on your APK files to start installing them in order. Remember to install all four of the files and install them in the order you downloaded them.
Run the Google Play Store
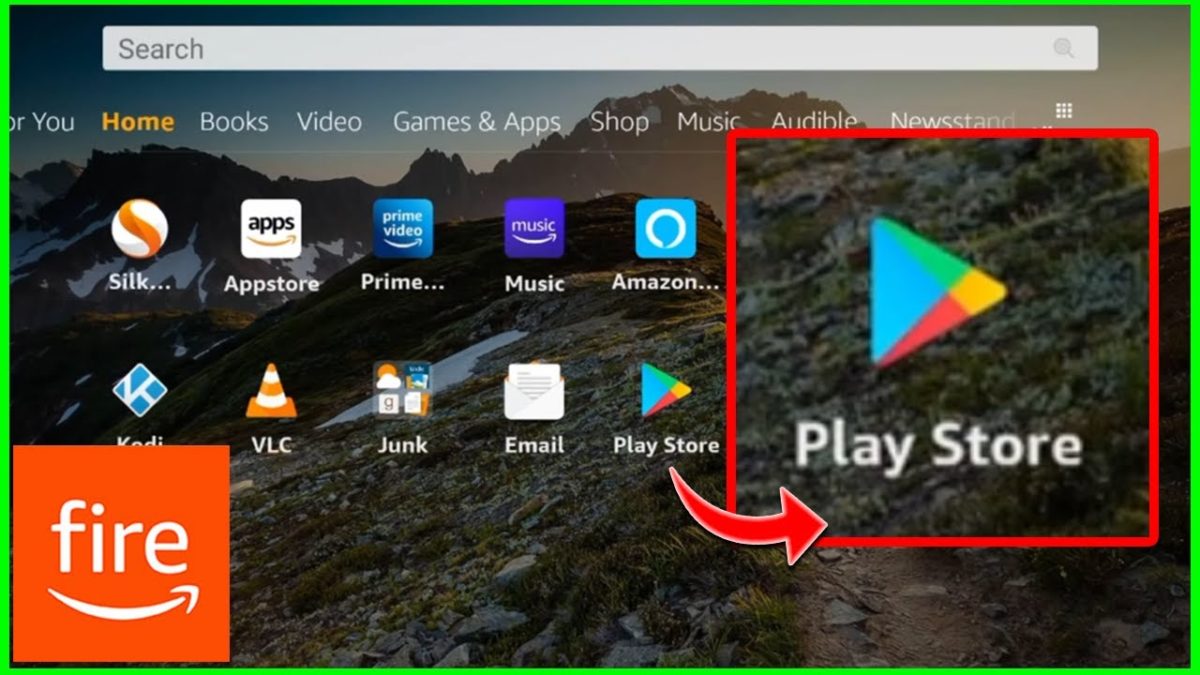
Once you have installed all four of the APK files in the order you downloaded them. You will be able to access the Play Store as well as other Google services such as Drive, Gmail, and more.
Get the Value and Ease of the Play Store on Your Fire Tablet
If you follow the above instructions, you will soon be able to use all the Google services, including the Play Store on your Fire Tablet. There are many features and apps you can use to provide an enhanced experience. We hope you enjoy it as much as we do!
Latest from Shaun M Jooste
You may also like
 News
NewsThe Sonic game that was such a failure that it disappeared after a year without anyone mourning it
Read more
 News
NewsThe developers of Dead Cells explain why they decided not to make a sequel to their game
Read more
 News
NewsThere is a solution to improve your aim in Battlefield 6 and it doesn't require any mods
Read more
 News
NewsThis board game has raised 4 million dollars on Kickstarter and has encountered a problem: it doesn't know what else to offer
Read more
 News
NewsHollow Knight: Silksong players discover how to destroy their games for fun
Read more
 News
NewsOne of the most iconic series of the 2000s will return with a reboot featuring a female lead and more prison breaks
Read more