How To
How to change aspect ratio in Premiere Pro
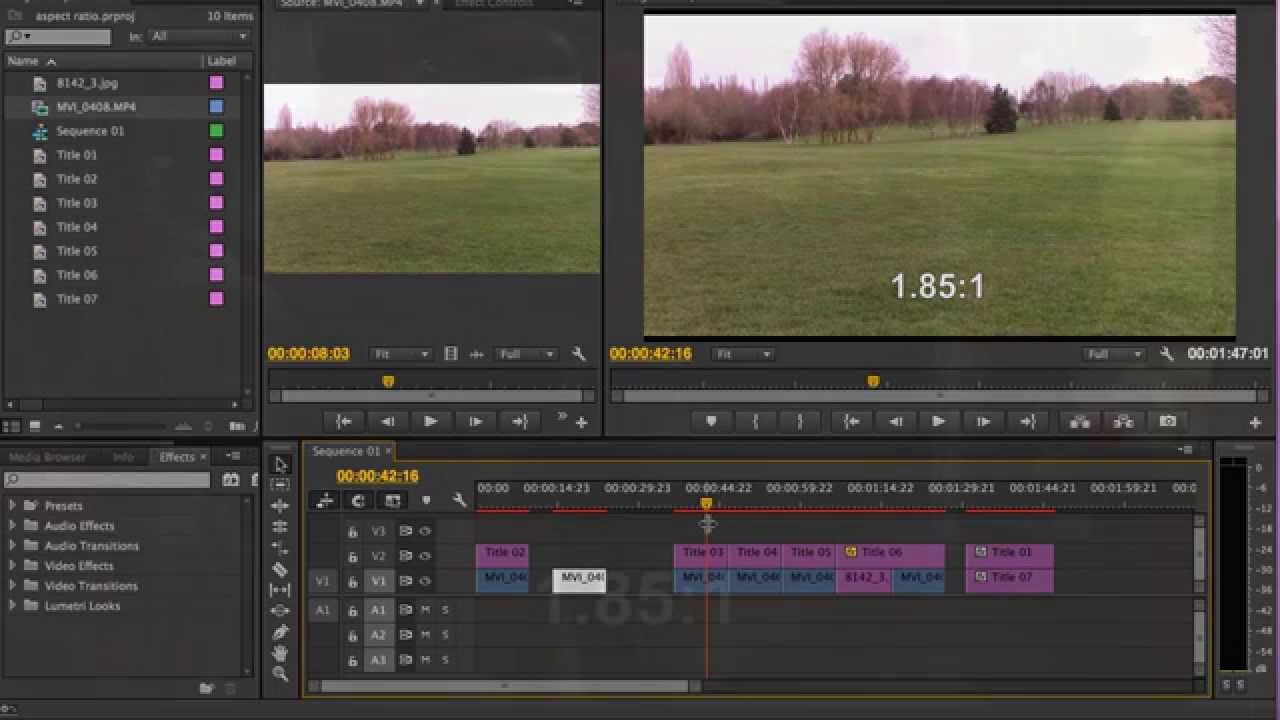
- November 10, 2021
- Updated: April 16, 2024 at 5:11 PM
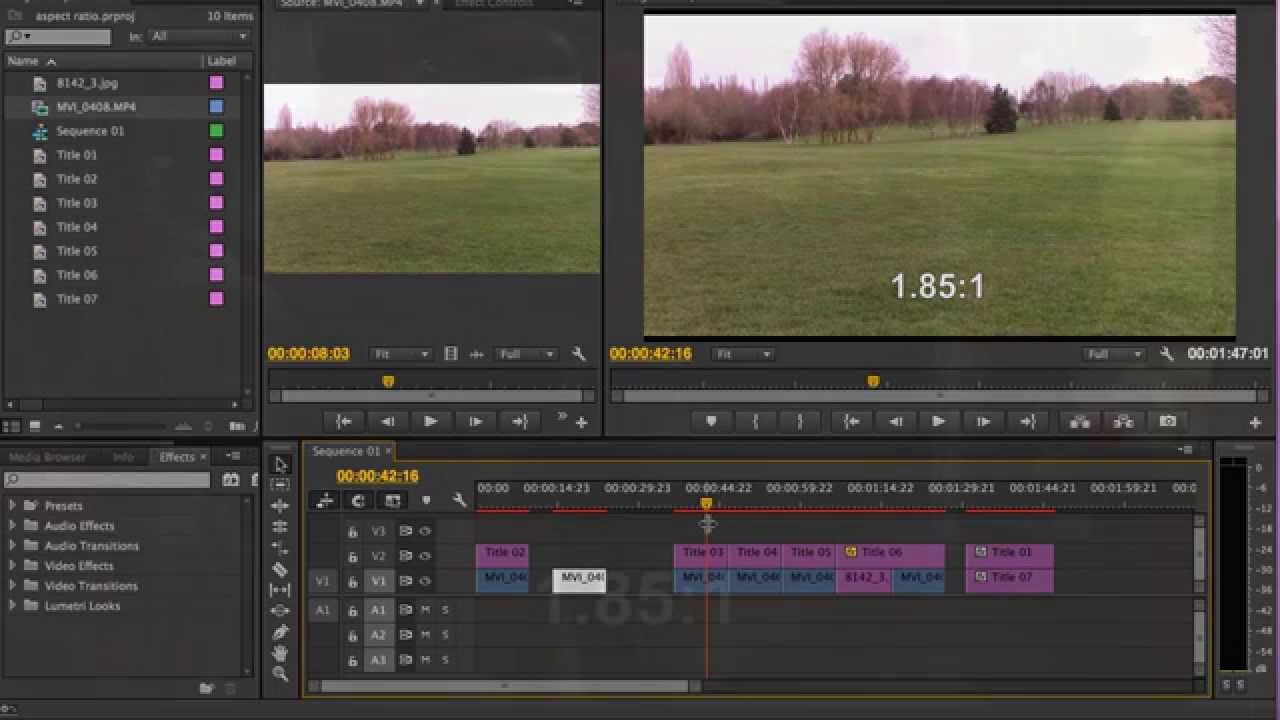
Adobe Premiere Pro is the perfect video editing tool for producers and content creators. The Adobe Creative Cloud app provides you with everything you need to work with, including effects, transitions, color adjustments, layers, and filters.
You can change the parameters of your video project as you go along. One is the ratio of width and height, known as the aspect ratio. Video frames have a Frame aspect ratio. Pixels that compose the frame have a Pixel aspect ratio (PAR). When you start a project in Premiere Pro, you set the frame and pixel aspects and cannot change them. But while you’re working on a sequence, you can change the aspect ratio and use items created with other aspect ratios.
How to change aspect ratio in Premiere Pro
Access Sequence Setting
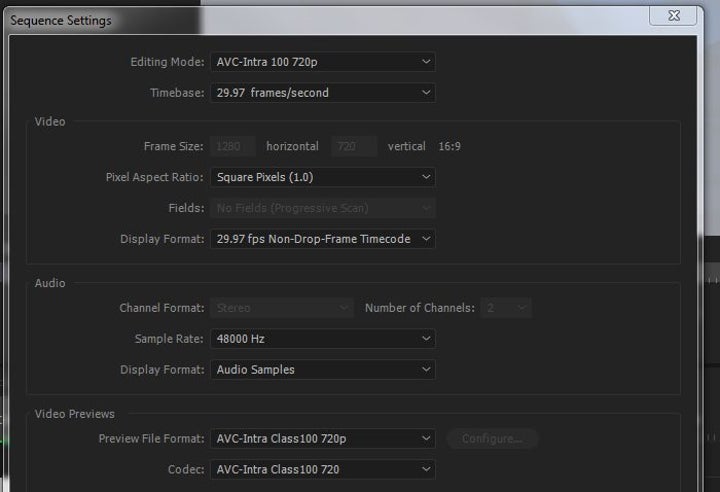
Right-click the new sequence and choose Sequence Setting. Choose Square Pixels for the pixel aspect ratio.
Target the aspect ratio
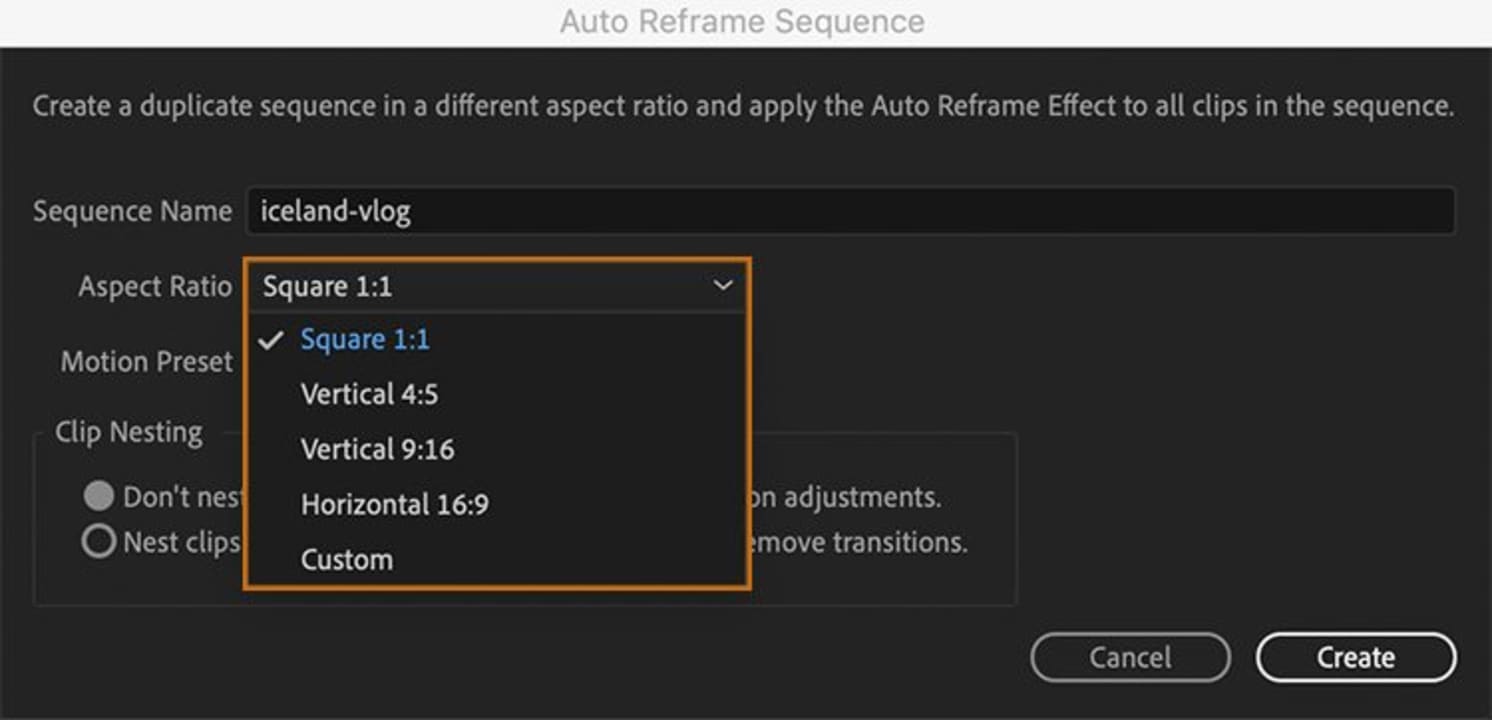
You can change your aspect ratio in the middle of editing in Premiere Pro.
From the “Project Panel,” use the feature called ‘Auto Reframe Sequence,’ which provides different aspect ratios you can select from, like square 1:1, vertical 9:16, horizontal 16:9, and custom if you want cinema widescreen. Choose the ‘Target Aspect Ratio’ you want, say, vertical 9:16. Motion tracking and clip nesting should be on default. Click on ‘Create.’ Premiere Pro will automatically create a duplicate sequence with the updated aspect ratio.
Adjust the frame
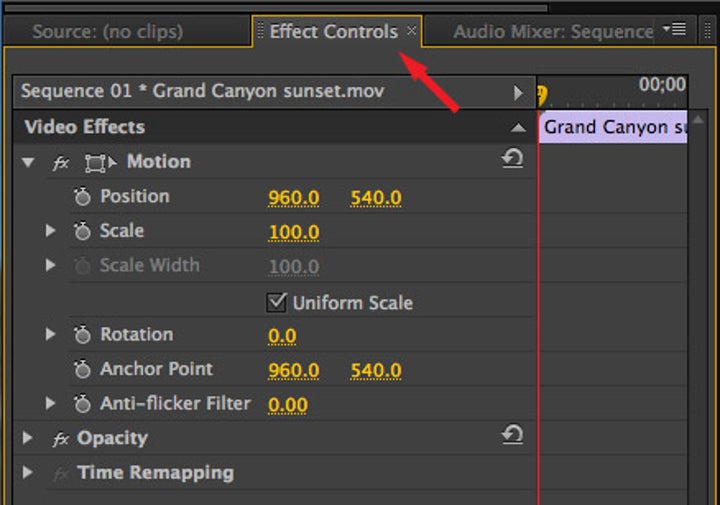
Now go through your video clips to adjust the framing. Use the ‘Motion’ parameters in the ‘Effect Controls’ panel. If the motion effects are disabled because of the ‘Auto Reframe Sequence’, click on ‘fx’ to enable them. Now you can adjust the framing using ‘Position’ and ‘Scale’.
Commonly used aspect ratios
Your video is shaped by the aspect ratio. You should know what the shape of your video must be before you start shooting it. This will help you frame your video and set the correct aspect ratio. Here are some examples:
Widescreen (16:9)
Used for films, documentaries and online videos.
Vertical (9:16)
The typical video on your phone.
Fullscreen (4:3)
Used on TV before widescreen. Focuses on a single element.
Square (1:1)
This perfect square is often used on Instagram.
Anamorphic (2.40:1)
A widescreen used in movies. It’s like 16:9, but it’s cropped top and bottom.
Setting the aspect ratio
Create a new sequence. Select File > New > Sequence. In the New Sequence dialog box, go to the Settings tab. Go to Video, and enter the Frame Size (height) as well as the horizontal (width). Premiere Pro automatically generates the aspect ratio. Name the sequence, fill out the required fields, then click OK. The aspect ratio is set for the sequence.
View it from a new aspect
Changing the aspect ratio in Adobe Premiere Pro is just one of the valuable features that this powerful video editing software package provides. It allows you to set the perfect relationship between width and height on your videos to suit your target market.
Latest from Shaun M Jooste
You may also like

Ghost of Yotei is already the most pre-ordered game in 20 countries around the world
Read more

With the delay of GTA6, Kingdom Come: Deliverance 2 sees the path open to being the game of the year
Read more

Do you know Manus AI? This is the AI that competes with the Chinese DeepSeek
Read more

Nintendo sues an accessory company for leaking the design of the Switch 2
Read more

Nvidia wants to start selling in China again to boost its stock prices: they have a plan
Read more

This new mod turns Oblivion Remastered into Dark Souls
Read more