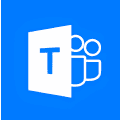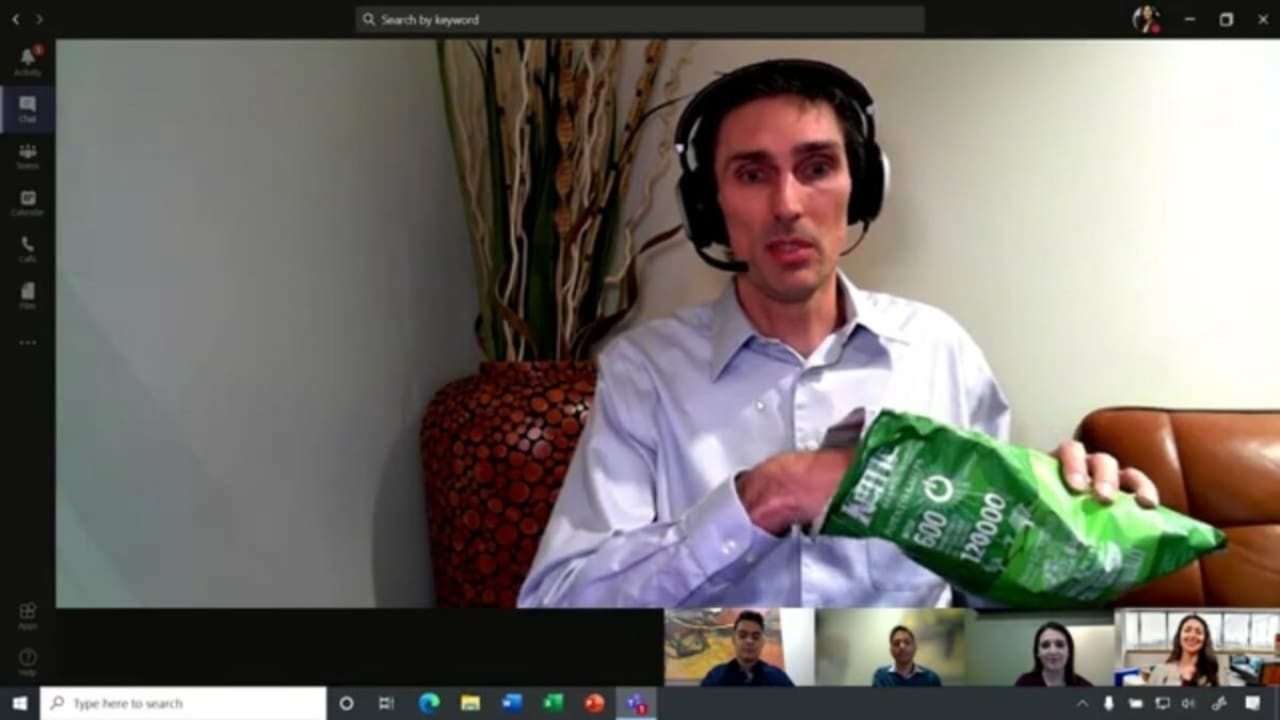How To
Add exciting effects when you change the Background on Microsoft Teams
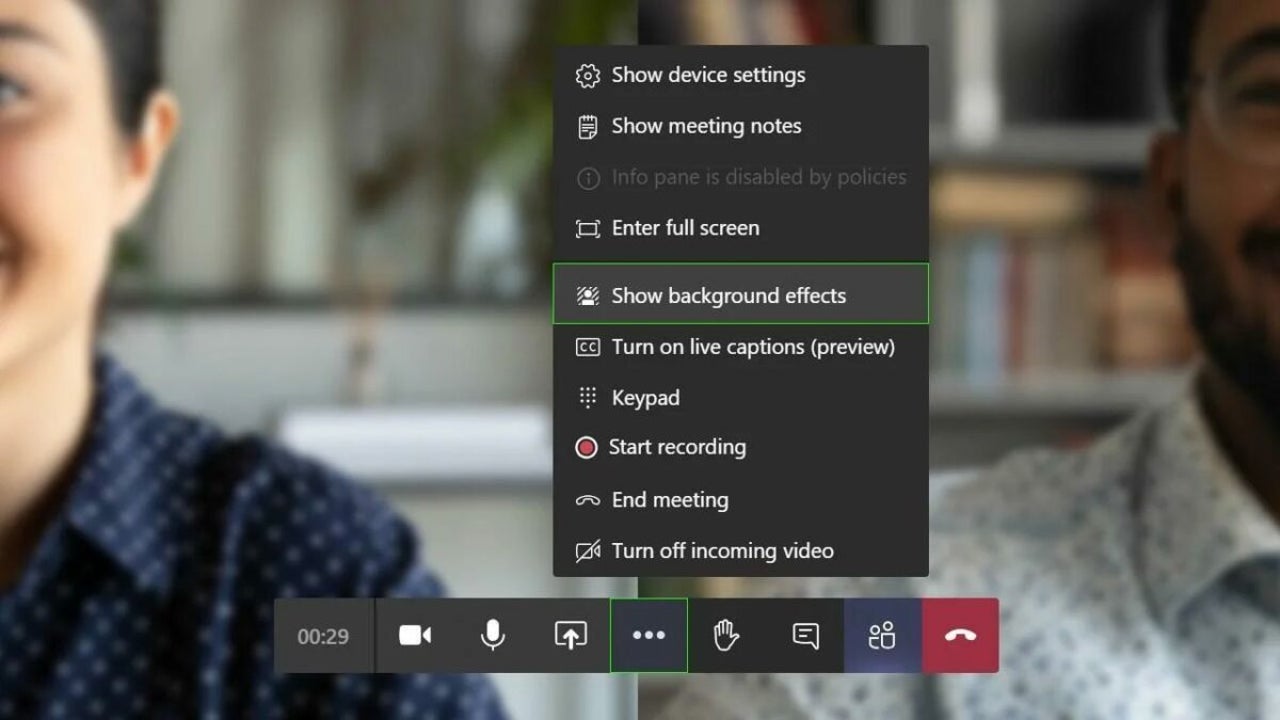
- June 16, 2021
- Updated: July 2, 2025 at 4:04 AM
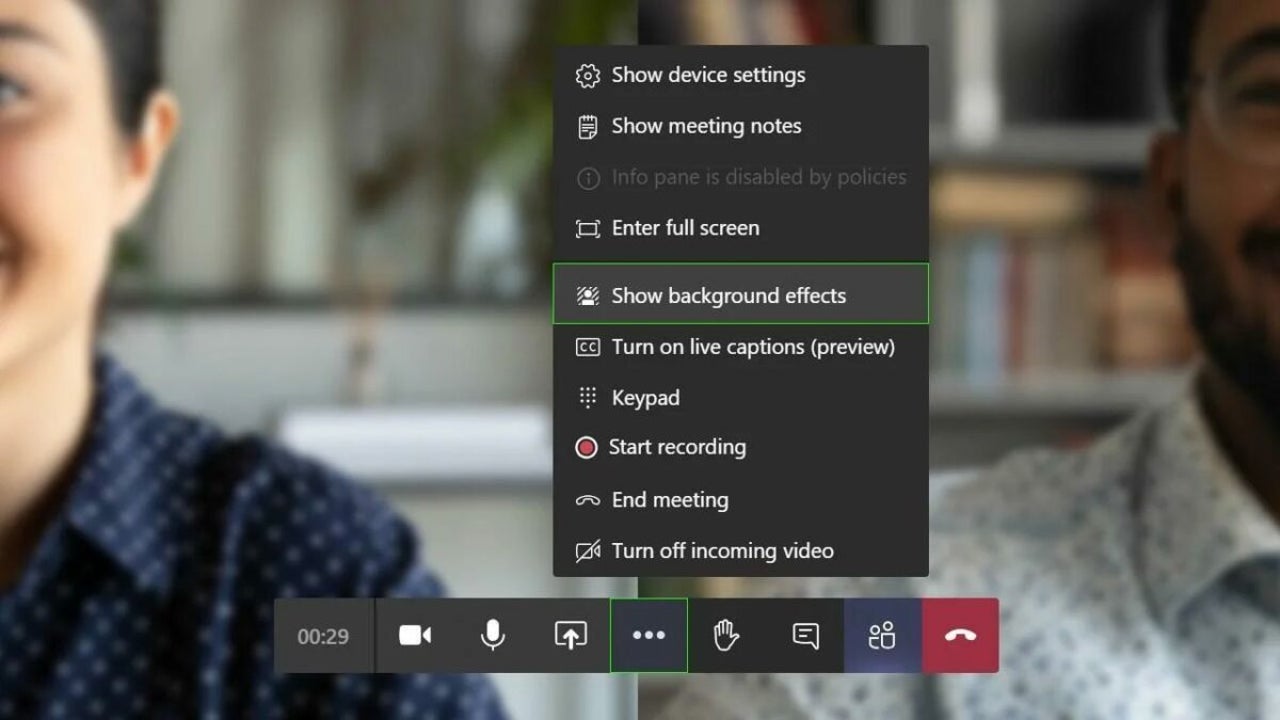
Most of us have adjusted quite well to the new work-from-home norm. Even though the world is slowly shifting toward lighter restrictions, many people have found that working from home is a more efficient way to manage intense workloads without the usual office distractions. This is why utilities like Microsoft Teams will remain relevant with the all-important face-to-face communication.
There’s one snag that shows its face when you use Microsoft Teams, though; the background of your side of the meeting. Not everyone has dedicated office space at home, and for those of us who don’t, we don’t want our employers, clients, or business contacts to have to look at a messy bedroom or living room while they’re trying to communicate with us. In the article below, we’ll show you how to change the background of your Microsoft Teams meeting.
How Microsoft Teams is improving for your sake
There have been some slight improvements in Microsoft Teams, besides the background effects that you can add. Microsoft Teams now supports Apple Silicon Macs, which is excellent for Mac users. The developers of Microsoft Teams are also introducing machine learning for voice calls, making them better to use.
The most exciting addition is intelligent translating in Microsoft Teams messages and meetings. You’ll receive a prompt during chats or meetings, asking if you’d like the text translated. It helps when you have client meetings in foreign languages.
Guide to changing the background effects of Microsoft Teams
Change Background in Windows
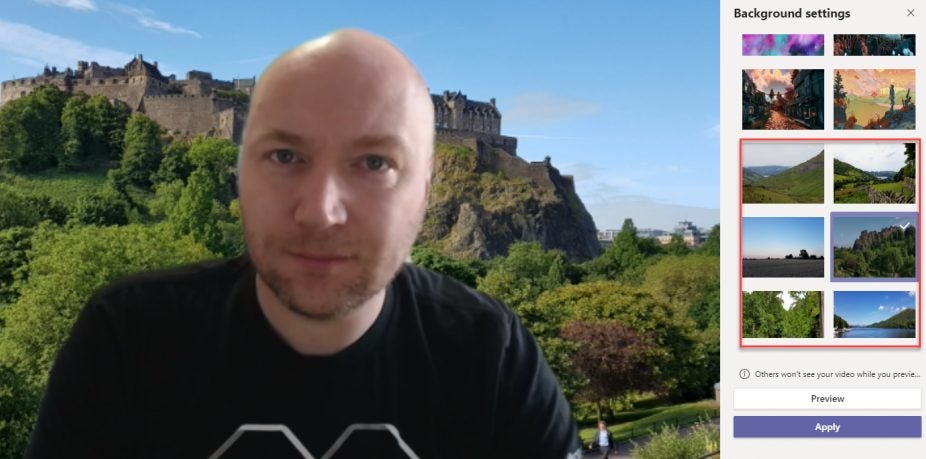
If you’re already in the meeting, head to the Meeting Controls and choose More Actions. In Apply Background Effects, select Blur to blur the background. If you would prefer an image in the background, choose from among the available ones. To use your own image, choose Add New and pick a .JPG, .PNG, or .BMP file.
You can also set up your background before the meeting. While in the configurations, you can click on Background Filters to see your options. You’ll see the range pop up on the right. Select the one you like, or choose to blur instead. There will also be an option to place one of your own images with Add New.
Change Background on Mac
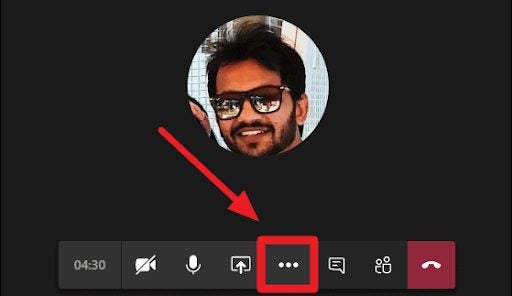
On your macOS system, open the desktop client and start a video call. Click on the three-dot menu icon. Choose Show Background Effects. A sidebar will show different backgrounds. To try one, click Preview. If you like it, click Apply and turn video on. Or upload your own picture for an exclusive background.
There are also options to add some filters. However, you may not want the images you added to Microsoft Teams Backgrounds to remain there. If you want to remove it, you need to head to this location on your device:
~/Library/Application Support/Microsoft/Teams/Backgrounds/Uploads
You’ll see there are two versions. The one with the “thumb” word in the extension is what makes it appear as an option on Backgrounds. If you only delete that file, it will vanish from the meeting app’s options, but will still be on the system. You’ll need to delete both the standard file and the thumbnail.
Change Background on iPhone
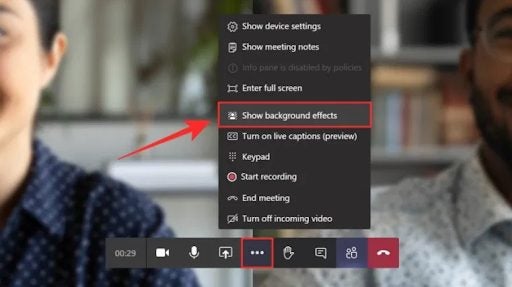
This method also applies to iPads or any device using the iOS operating system. During a Microsoft Teams meeting, look in the top left corner of your screen for Video Effects. Pick any of the available backgrounds you will see. Or you can upload your own image from your phone to have a unique background.
You should note that if you apply the background before the meeting, that same image will display for all future sessions. You can change it at any time or simply remove it if you don’t want it to apply anymore.
Change Background on Android
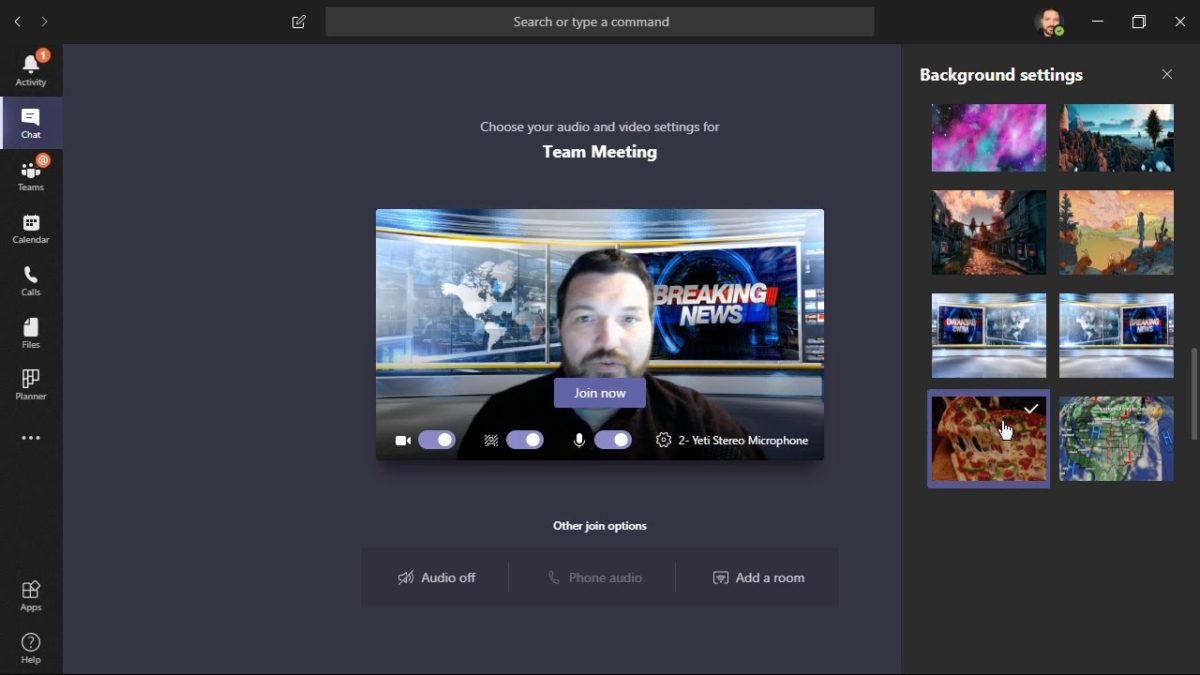
From the Microsoft Teams mobile app, you can set up video and audio before joining a meeting on your Android phone. Turn video on. Select Background Effects. Choose your background. Use the + to use an image from your phone. Select Done and join the meeting. Many backgrounds work better if you hold your phone in landscape rather than portrait view.
In the same way as iPhone, the background will become permanent for all Microsoft Teams meetings until you disable it. Remember to only add decent images from your phone from one of the compatible formats. It’s best to do so before a meeting rather than during if possible.
Why Change the Background in a Virtual Meeting?
You might pay attention to what you’re wearing, but the view of your home behind you could be cluttered, or someone could walk past and distract your colleagues. Make your background look interesting no matter where you are, especially if the meeting is formal.
If you’re a creative person, you don’t need to settle for standard backgrounds, as you can create your own. There are many programs out there that let you design images or wallpapers, such as Photoshop and Wallpaper Engine. Once you are done with your new, unique backgrounds, you can upload them in any of the methods mentioned.
The only aspect you need to keep in mind is to keep to the formats accepted by Microsoft Teams. You don’t want to waste hours designing something, and then you can’t add it as a background to your meeting.
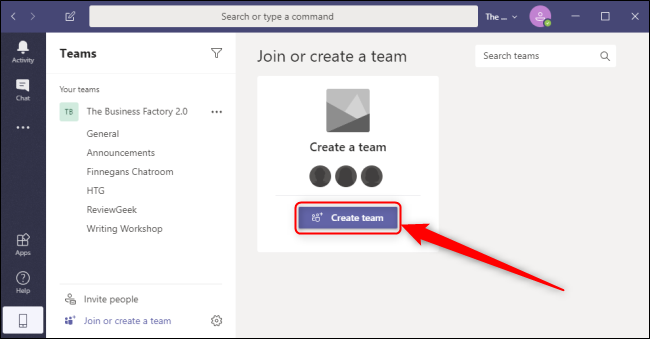
How to Create a Team in Microsoft Teams
MORE TIPSLatest from Shaun M Jooste
You may also like
 News
NewsProSpy and ToSpy: the latest spyware threats disguised as messaging applications
Read more
 News
NewsPersonalized ads are coming to Facebook and Instagram thanks to conversations with AI
Read more
 News
NewsThese are the new releases coming to Crunchyroll this fall
Read more
 News
NewsElon Musk asks followers to cancel their Netflix subscriptions
Read more
 News
NewsThe Russos share an image that could provide clues about the upcoming Avengers movie
Read more
 News
NewsThe queer dating reality show on Netflix has come to an end and will not have a third season
Read more