How To
How Nintendo Switch connects to TV in 6 easy steps

- January 29, 2019
- Updated: May 4, 2024 at 1:06 PM


One of the more charming features of the Nintendo Switch is how versatile the platform is when it comes to choosing how you want to play. You can cozy up in bed and use the touchscreen, slot the two Joy-Con controllers to either side of the screen and play like a retro Gameboy, or you can stream it to a full-on TV monitor. This guide will be showing how to bring your Switch game to the big screen in 6 very simple steps.
Additionally, you’ll be happy to know that (aside from the TV itself) everything you’ll need to use comes right in the box. Let’s get right to it.
Guide to connect your Nintendo Switch to your TV
1. Open the Nintendo Switch Dock

If you take a look at the Dock itself you’ll find that the back panel easily unhinges as shown in the picture above. Take a peek inside and you can see three ports where cables go: AC adapter, USB, and HDMI out. The ones we’ll need are the AC and HDMI.
2. Attach the HDMI cable

The Nintendo Switch comes with an HDMI cable, so you won’t need to hunt around for one or yank one off one of your other devices. Go ahead and insert the HDMI into the Dock where it reads ‘HDMI out.’
3. Attach the A/C adapter
Now do the same thing with the A/C adapter – attach it to the Nintendo Switch Dock. It should look like this:

You can even snap the back panel back up to keep the inside of the Nintendo Switch Dock from getting too dusty.
4. Connect the HDMI to your TV
Now take the other end of the HDMI cable and put it into your TV. Every TV screen is built a little differently, but the HDMI port is usually in back and labeled clearly.

5. Plug in the A/C adaptor
Now to power the Nintendo Switch Dock! Plug the A/C adaptor into the nearest outlet and you’ll run power to the device.
6. Dock the Nintendo Switch
The final step is to turn on your Nintendo Switch (making sure the Joy-Con controllers are first removed) and slot it right into the Dock. When you slot it be sure the screen is facing away from the back panel, and is aligned with the side featuring the Nintendo Switch logo. If you put the Switch in backward the Dock won’t recognize it, and you might scratch the screen.

And there you have it! You should now be seeing the Nintendo Switch broadcasting from your TV screen.
Since the Switch itself is docked, you won’t be able to use the touchscreen while viewing the game on your TV. That leaves you to play one of two ways: You can hold one Joy-Con controller in each hand (Nintendo encourages you to tie on the wrist straps so you don’t accidentally drop one), or you can slot both into the Joy-Con Grip if you want it to feel more like an Xbox or PlayStation controller.
If you’re still having trouble getting the Switch to show on your TV, check out this video that demonstrates where to go in your Switch settings to be sure everything’s seeing each other:
We hope this guide was helpful, and that you’ll be able to enjoy your Switch games from the comfort of your favorite couch! Let us know if we were helpful in the comments below, and happy gaming!
You may also like

Max is going to imitate Netflix and Disney+ unfortunately for all users
Read more

Until Dawn has faced many technical challenges in its jump to film
Read more

Elon Musk’s Solar Roof Dreams Dim As Production Targets Remain Unmet
Read more

Former Tesla Engineer Alleges Workplace Threats and Safety Concerns Against Elon Musk
Read more

3 features from ChatGPT we wish would come to Siri
Read more
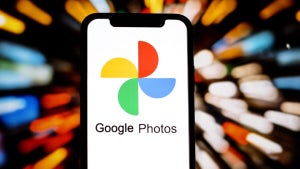
Google Photos Introduces Exciting Ultra HDR Effect for Photo Enhancements
Read more