How To
How to customize your gaming background music on PS4
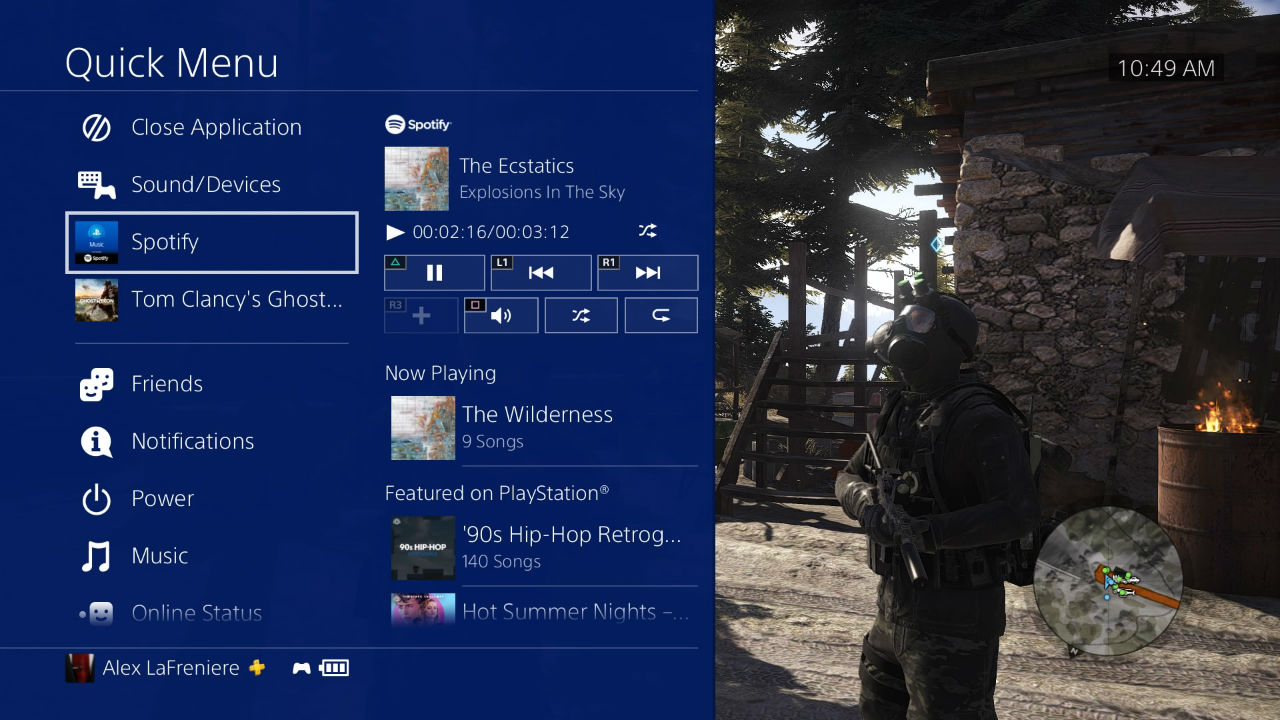
- July 31, 2018
- Updated: March 7, 2024 at 5:48 PM
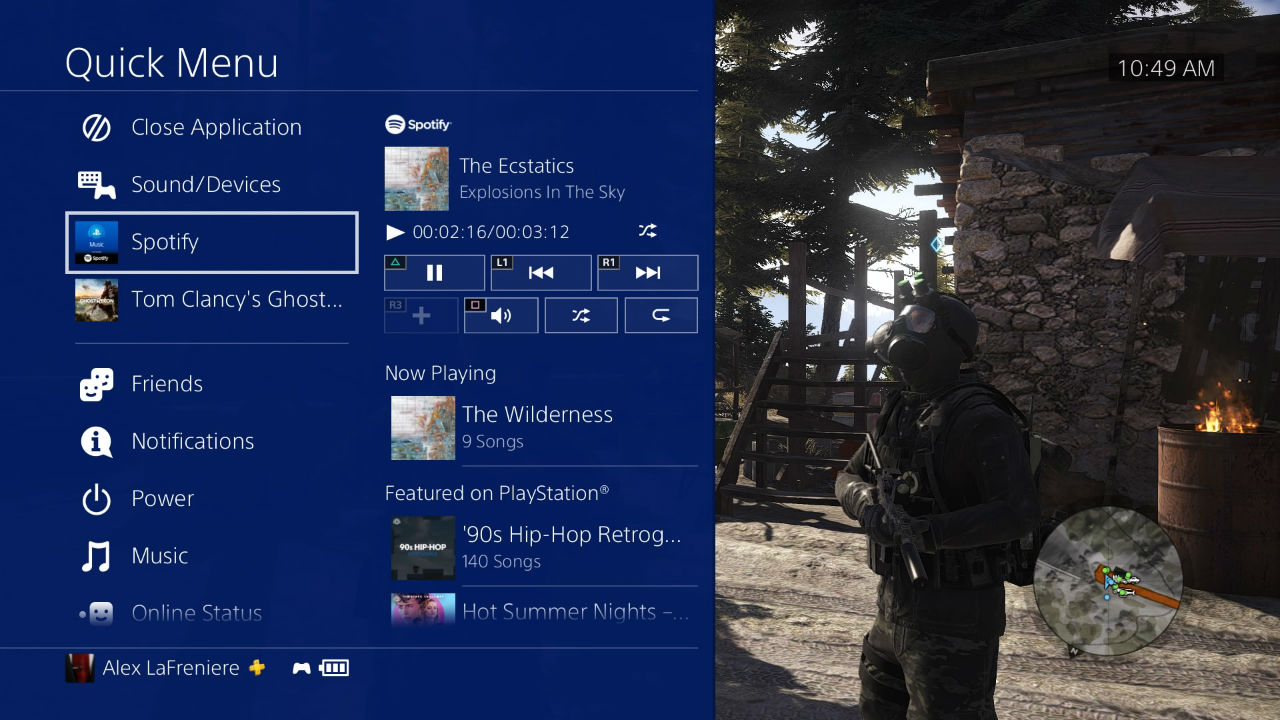
Have you ever been in the middle of a game on the PlayStation 4 and realized that the soundtrack just wasn’t right? Or have you ever played a game without a soundtrack and wished that you could add in some background music? Fortunately, the solution to your problems is within reach. All you need is a Spotify account.

The first thing you want to do is load up the game you want to play, head to the options menu, and make sure the in-game music is muted or the volume is set to zero. If you don’t do so, the music you set to play on Spotify will just end up playing over the game music, and will lead to some annoying clashing. Some games, such as Fortnite: Battle Royale, don’t have an in-game soundtrack at all. If that’s the case, you can simply skip this step.
The next thing you want to do is access the Spotify app on your PS4. You can find this in your Library’s applications menu. Once you get into the app, you’ll be treated to the same Spotify interface and experience you’re used to.
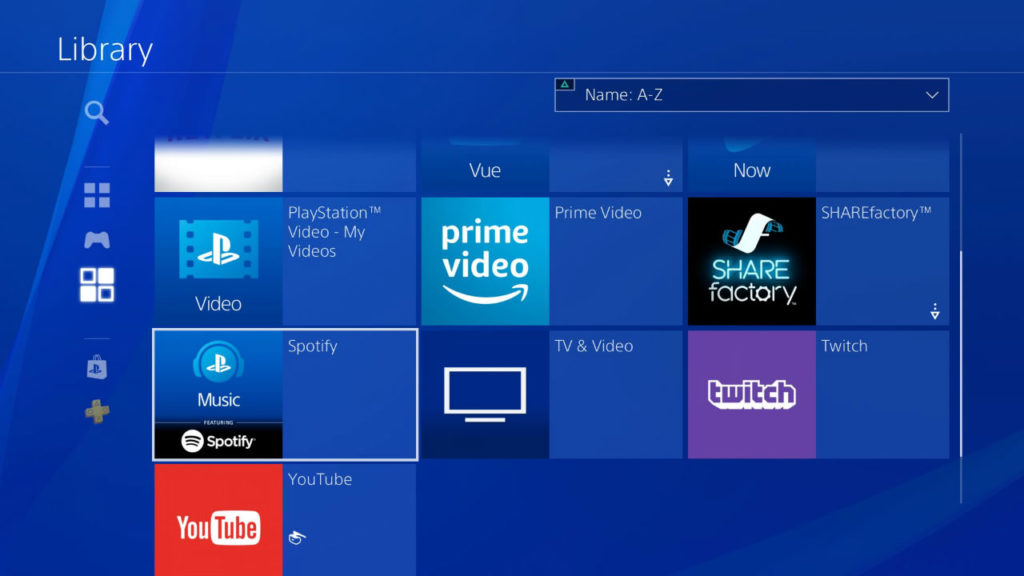
Once you have the app downloaded and installed, open it. You’ll be prompted to either create a Spotify account if you haven’t done so already, or connect using an existing account. There’s one catch, though: you have to be a Spotify Premium member to use PlayStation Music. If you haven’t done so already, upgrading to Premium is well worth it. Spotify Premium is $9.99 per month and allows you to stream millions of songs totally ad-free. Spotify also offers a free 30 day trial and plenty of other deals as well. As an added bonus, PlayStation Plus members can get 10 percent discount on a Premium subscription.
If you already have a Spotify account, there are a few ways to sign in. You could do it the old-fashioned way, which means entering your username and password by hand. If you want to skip a few steps and jump right in, you can use Spotify Connect on your tablet or smartphone.
First, make sure that your PS4 and your device of choice are operating on the same Wi-Fi network. Then, open up the Spotify app on your device and starting playing some music. At the bottom of your screen, you’ll see a small speaker icon accompanied by the prompt “Devices Available.” Open up that menu and you’ll see a list of devices that Spotify can connect to; your PS4 should appear on that list, as will any computer or TV you have Spotify installed on. Select the PS4, and Spotify will automatically sync up your accounts.
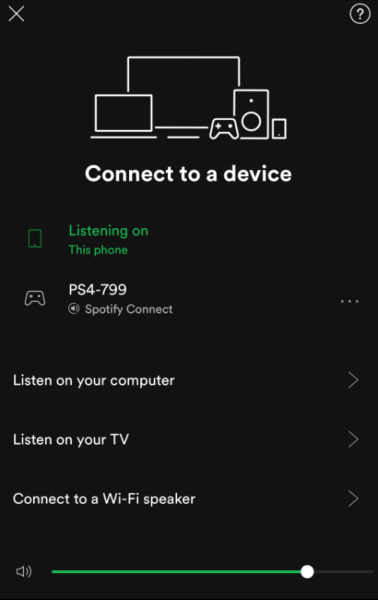
The best part? You can now use your device as a remote control, allowing you to choose your music and adjust volume without ever leaving your game.
So, what now? If you’re in the PlayStation Music app, you can browse any music or playlists you have saved to your account, as well as other suggested playlists. One thing you can’t do if you’re using the PlayStation app is browse Spotify radio. If you’re using your phone to control the tunes, though, you can access radio stations that way.
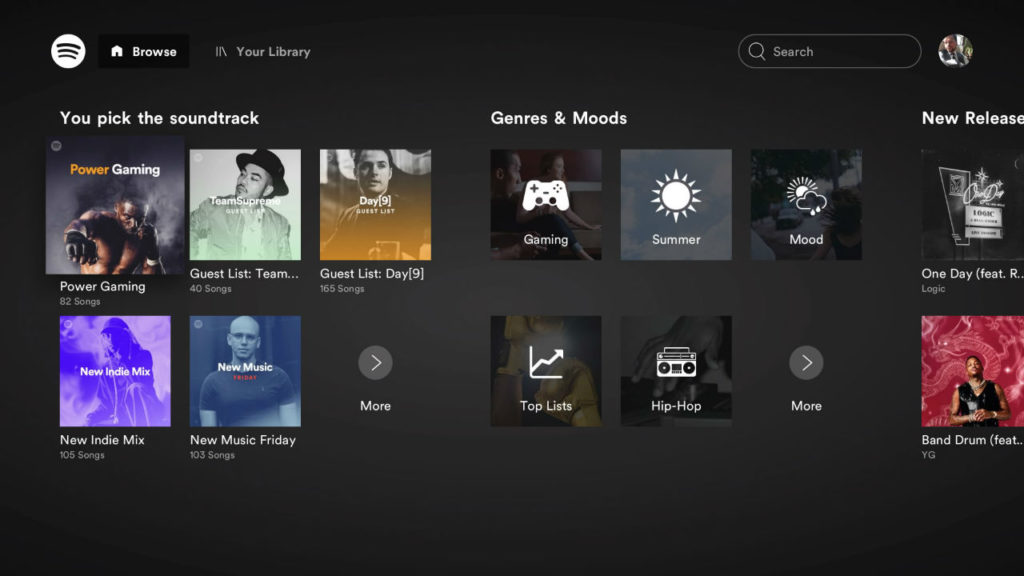
Once you’ve got your music picked and playing, you can exit the app and get gaming. The music you’ve selected will continue to stream as your playing, and will automatically adjust and level the volume based on what’s going on in-game. It’s a neat little feature that should minimize the need to constantly adjust the volume, though if you do feel the need to turn things up, you can just use your mobile device as a volume control. Don’t have a mobile device? You can also access your Spotify controls via the PlayStation’s quick menu by holding down the PS button.
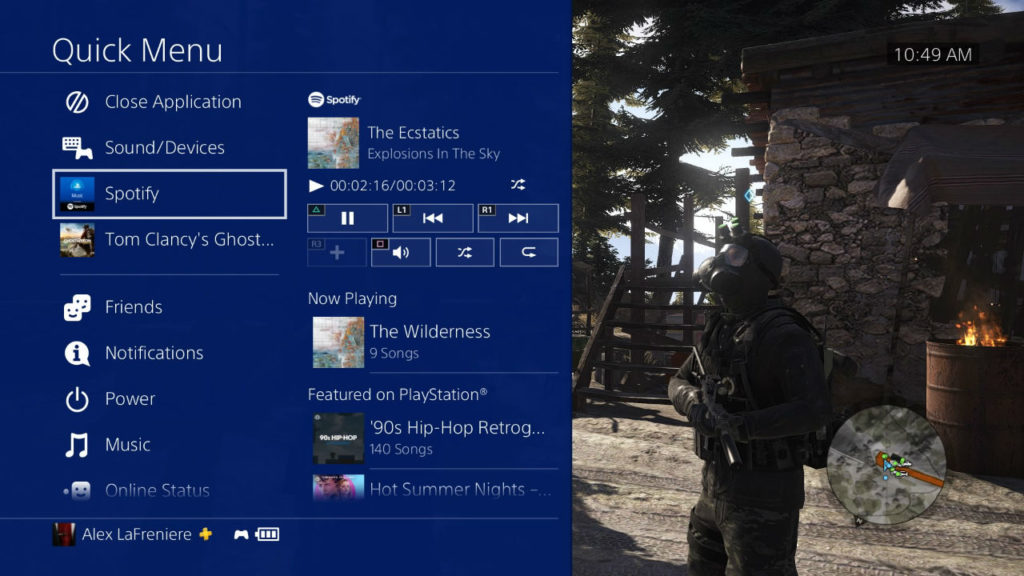
Not sure what to listen to? We recommend checking out the PlayStation Music account on Spotify. There, you’ll find a huge selection of playlists specifically curated for gaming. Whether it be Mob Hits, Survival Songs, or just 80’s Synth Pop, you now have all the tools you need to make sure your tunes play just as hard as you do.
Alex's first experience with video games came at the tender young age of 12, when his parents gave him and his brothers a PlayStation 2 for Christmas. They’ve probably been regretting that mistake ever since, because as soon he finished his first lap in Gran Turismo 3, Alex was hooked for life. In addition to writing for Softonic, Alex has turned that love of games into a voice acting career, and has voiced everything from grizzled old soldiers to vampire lords. When he's not gaming or getting behind the microphone, Alex can probably be found wandering the woods around Boston or putting together some new culinary delight in his kitchen.
Latest from Alex LaFreniere
You may also like

Elon Musk Claims Tesla Cybertruck Can Function as a Boat, Skepticism Follows
Read more

This game was released on the same day as Oblivion Remastered and has decided to be relaunched a week later
Read more

The United Kingdom relies more on AI in the legal field than the United States
Read more

The creator of Danganronpa has released a new game that he recommends you play after Clair Obscur: Expedition 33
Read more

Crusader Kings 3 receives an expansion about the kings of the steppe: the Mongols
Read more

Subscription services are not the future of video games according to a major analyst
Read more
