How To
How to Disable Microsoft Teams in 3 Steps
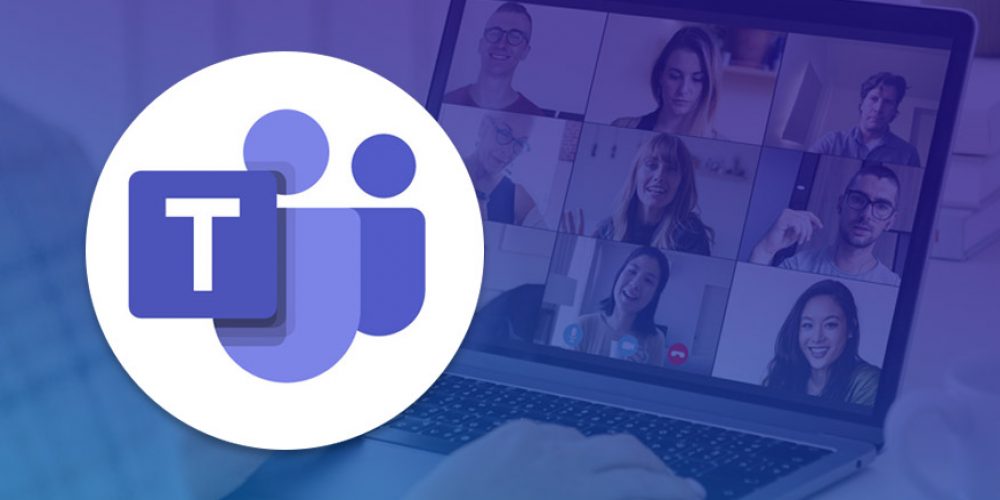
- February 5, 2021
- Updated: July 2, 2025 at 4:14 AM
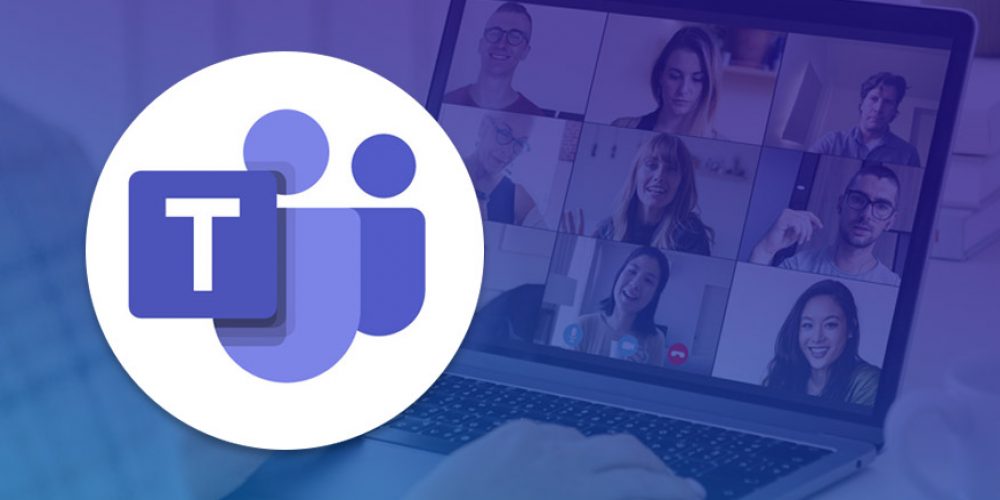
Microsoft Teams is one of the most celebrated video conferencing apps of this day and age. However, many corporations are still using other meeting programs, such as Webex, Skype, and Zoom. While uninstalling and switching off notifications for Microsoft Teams are options you can try to prevent it from annoying you, sometimes merely disabling it can also do the trick.
Forcing the app to stop on Android and iPhone is relatively straightforward, as it involves going to settings and disabling it there. However, learning how to disable Microsoft Teams on Windows and Mac is a different story altogether.
How to disable Microsoft Teams on Windows
Windows provides various ways that you can disable Microsoft Teams. While you can choose any of these methods, it won’t hurt to check all three just in case one of them fails.
Step 1: Task Manager
For this method, you’re trying to stop Teams from popping up when you start your computer. Press the Ctrl + Shift + Esc buttons together to access the Task Manager. Open the startup tab on the right, find Microsoft Teams, and disable it.

Step 2: Microsoft Team settings
You can also disable the app from within its settings. You’ll find the option by clicking on your profile. Scroll down until you find Auto Start Application, clicking on the check box until it’s clear.
Step 3: Check the registry
This step is risky and can cause problems for your computer. We don’t recommend using it unless you understand what you’re doing. First, hold in the Windows and ‘R’ buttons to open the registry. Insert ‘regedit’, press ‘OK’, and find HKEY_CURRENT_USER\Software\Microsoft\Windows\CurrentVersion\Run. In the right window, look for Microsoft Windows and delete it.
How to disable Microsoft Teams on Mac
If you own a Mac device, the process is more straightforward.
Step 1: Disable auto-start
The first thing you should do is click on your Avatar and head to settings. Select ‘General’, and then deselect the Auto-start application checkbox.
Step 2: System preferences
You can also click on the Apple menu and go to ‘System Preferences’. You’ll need to access the ‘User & Groups’ before proceeding to the next step.
Step 3: Disable Microsoft Teams
Once you’re in your account, select ‘Login Item’ at the top. If you spy Microsoft Teams among the apps list, you can remove it.
A whisper in the wind
Well done on disabling Microsoft Teams on your devices. You can now carry on your day playing Among Us… uh uhm, we mean, working on your next Skype presenting.
Latest from Shaun M Jooste
You may also like
 News
NewsDonald Trump says he was forced to sue the BBC for 1 billion dollars
Read more
 News
News"All video games use AI," say those from ARC Raiders
Read more
 News
NewsThese two legendary Hollywood actors have just sold their voices to AI
Read more
 News
NewsElden Ring: Nightreign has announced its new DLC in which it will include the most iconic boss from the first Dark Souls
Read more
 News
NewsLindsay Lohan and Jamie Lee Curtis are taking Disney+ by storm with this sequel to a cult classic from the company
Read more
 News
NewsTake-Two is facing significant internal pressure due to the firing of 35 developers before the launch of GTA6
Read more