How To
How to Download and Install Android Apps on Windows 11
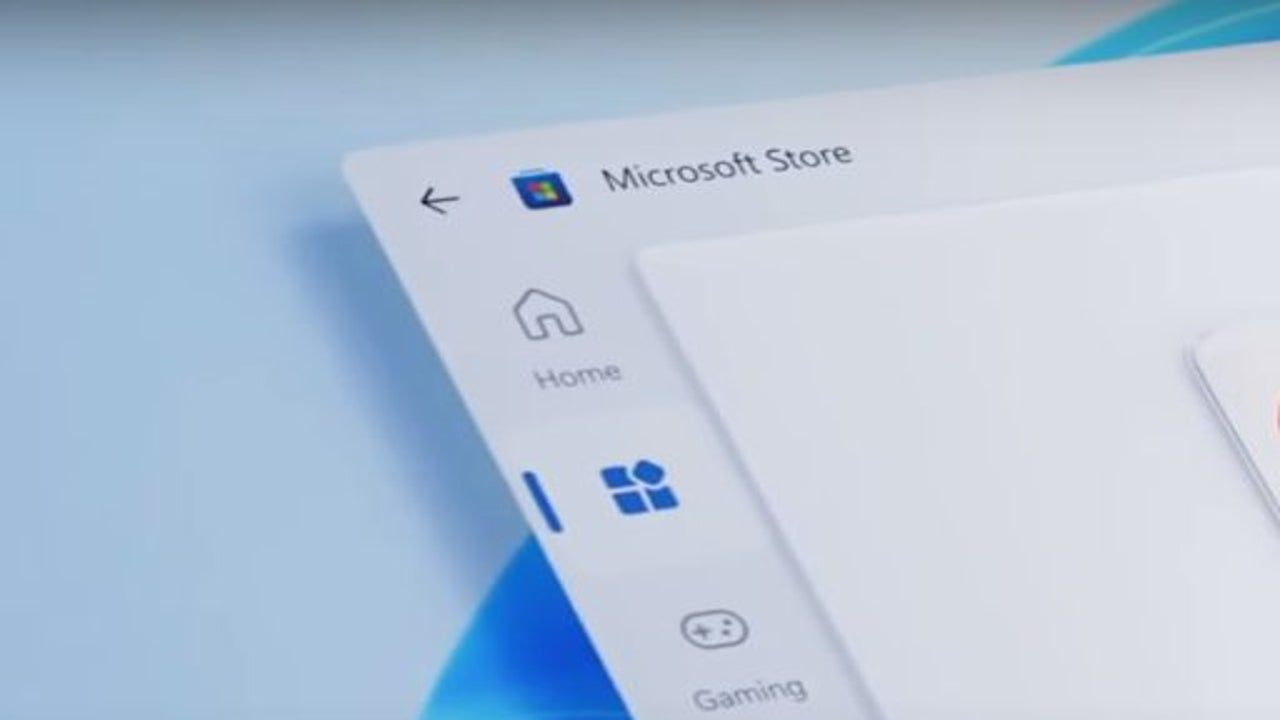
- February 16, 2022
- Updated: March 23, 2024 at 1:03 PM
Microsoft recently announced a new update to Windows 11 that will likely change the way users interact with the newborn OS. Among the most highly anticipated features of Windows 11 Update KB5010414 is the ability to download and install Android apps to your Windows 11 device. This opens up a new realm of possibilities for future updates and general functionality, but how easy is it to get right?
Despite the complex computations and technical jargon, we’re about to pay some attention to, using Android apps in Windows 11 is remarkably easy. Support for Android apps is something the Windows team teased at Windows 11’s launch, and it’s high time that the functionality is integrated into the young OS. We will show you exactly how to download and install Android apps to your Windows 11 devices in just a few simple steps.
How to Download and Install Android Apps
Now for the techy stuff: The Windows Subsystem for Android (WSA), developed by Microsoft, is how Windows 11 can run Android apps. This subsystem exists in a Hyper-V Virtual Machine and bridges the gap between the two OSs. The Windows Subsystem for Android has a comprehensive understanding of critical processes like mapping the runtime API of an Android app. It also understands myriad essential components like memory buffers, sensors, input modes, and physical and virtual devices.
However, downloading and installing Android apps is made easy for you.
Tweak a Few Settings
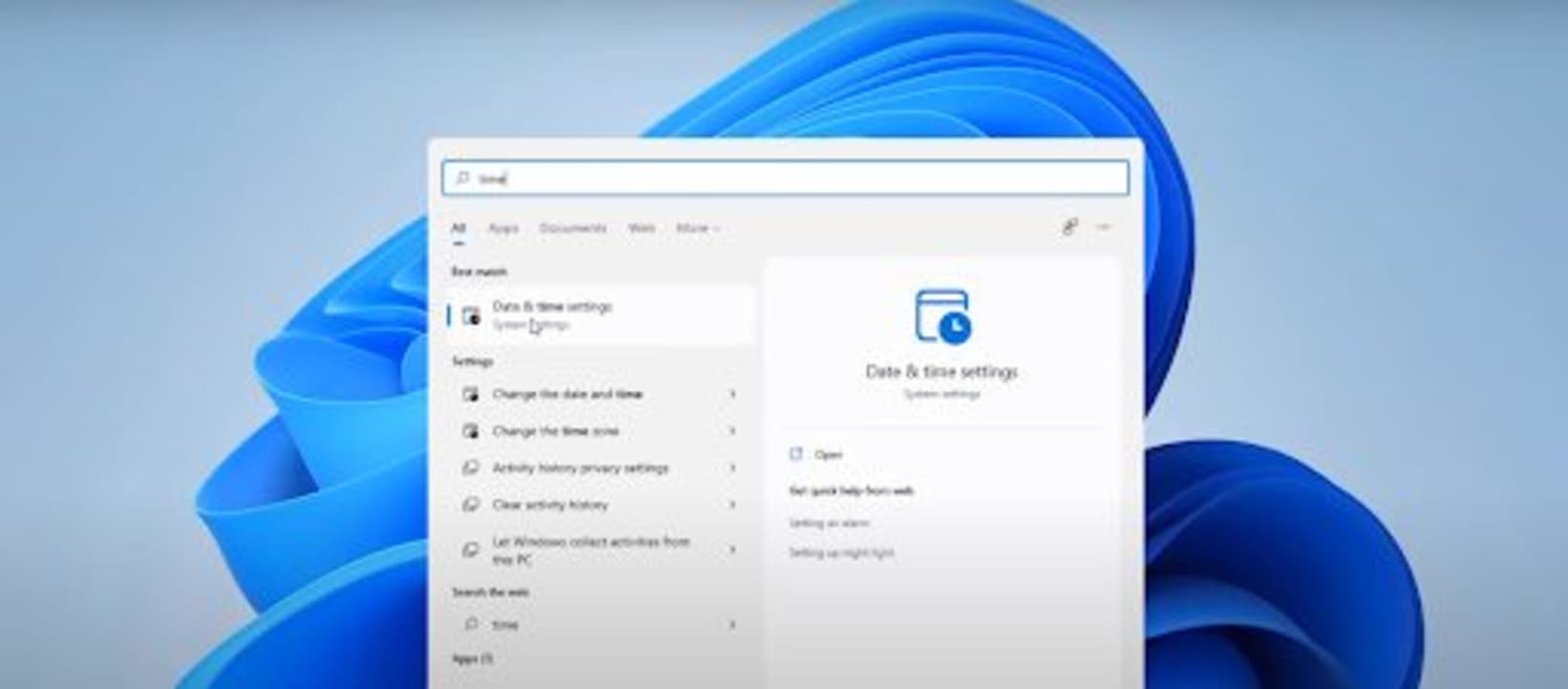
Ensure that your computer’s region and language are set to the US and US English. To check change this, head to Time & Language in the settings menu.
Head to the Store
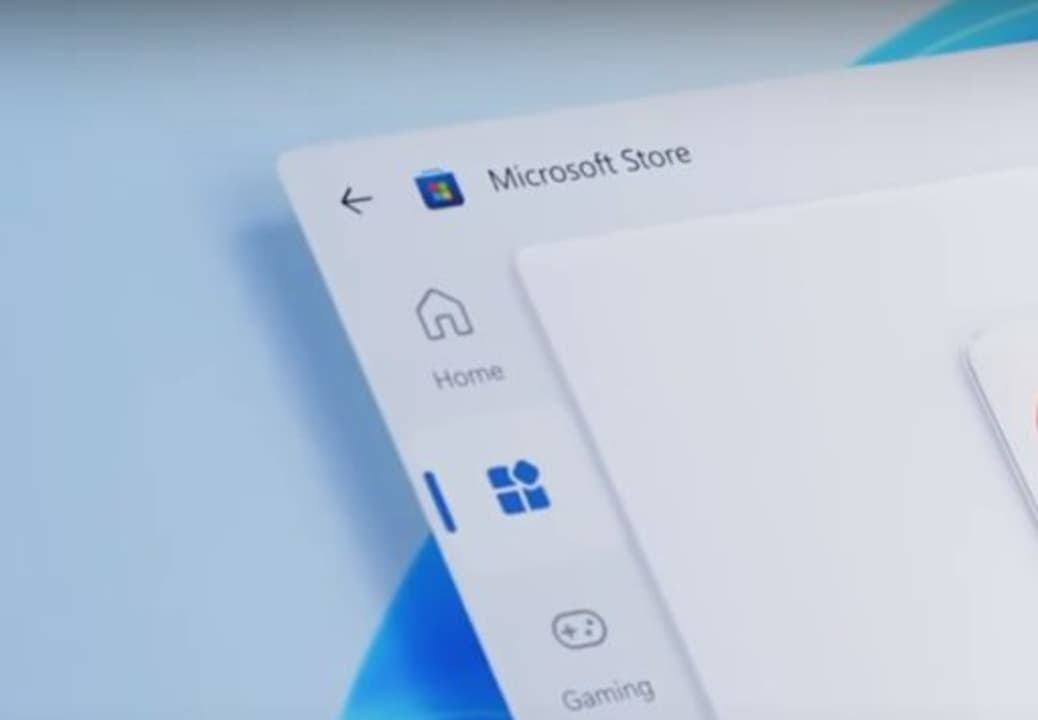
Next, you’ll need to open the Microsoft Store and click on the preview banner for the Amazon Appstore.
Off to Another Store
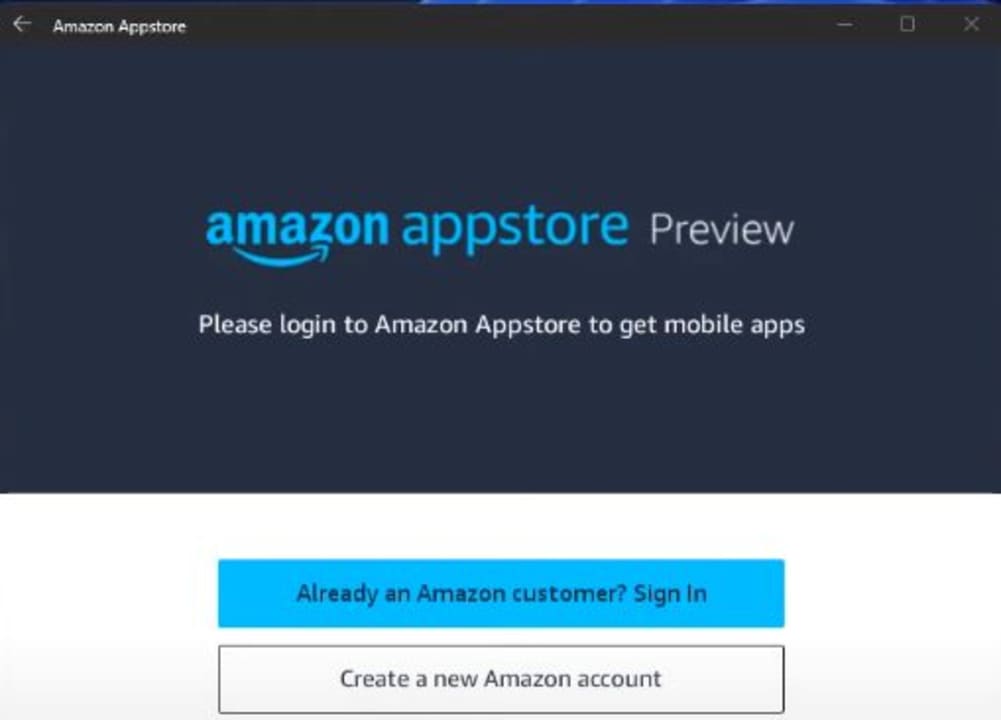
Click on any of the listed apps, and then select ‘Get from Amazon Appstore.’ Now, you’ll want to follow the on-screen prompts to install Amazon’s Appstore client on your Windows 11 device.
Sign In
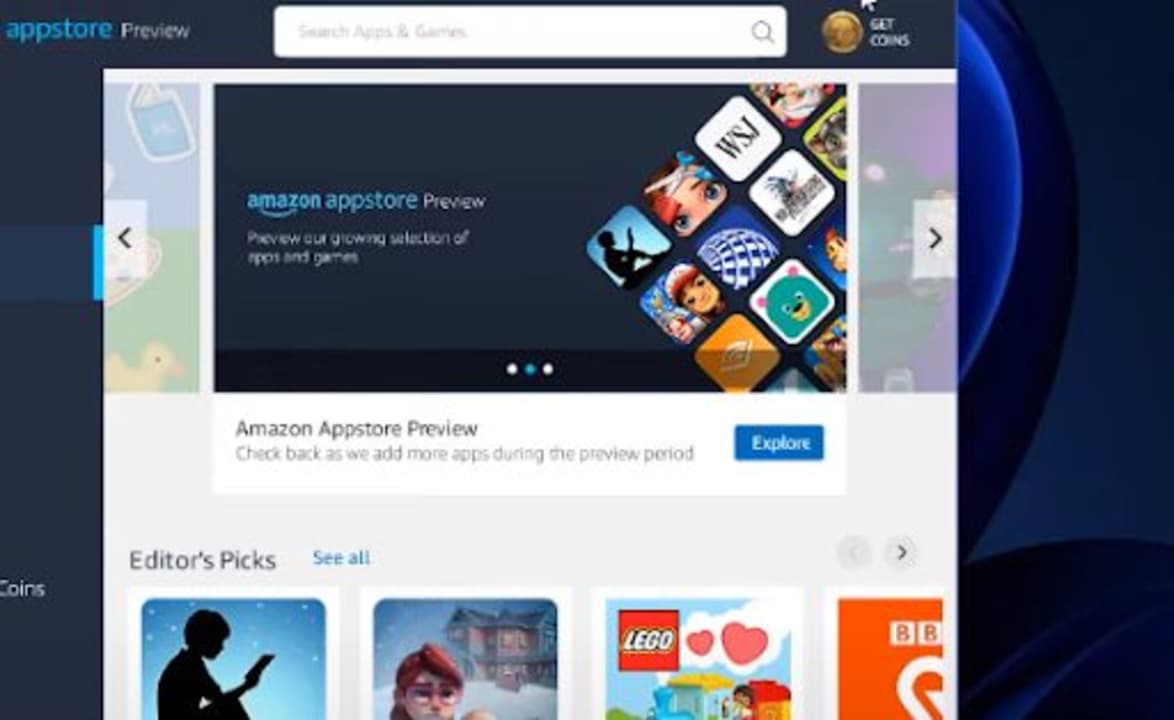
You’ll need to sign in to your Amazon account once the installation is complete, but from there, all you need to do is click on your favorite Android apps and install them as you would anything else.
Step Into a More Connected Future
As useful as this update will be when the final build comes out, the implications of the technological advancements required to make something like this work are far more significant. We are standing on the brink of a more connected future than ever.
Taking into account the news that a developer got Windows 11 to boot and run inside his Android device, the gap between Android and Windows is getting smaller. With more bridges and utilities being released as time goes on, we might be looking at a future where your device and operating system are much more fluid.
Latest from Russell Kidson
You may also like

Boku no Hero Academia ends, but not without offering us something new: a spin-off
Read more

The creators of Celeste give us terrible news: they are canceling their next game
Read more

Invencible presents a new casting for its third season, with some mysteries
Read more

Today there are more developers making PC games than ever, and it's Steam Deck's fault
Read more

The release date for the remaster of a Game Boy Advance cult classic is announced
Read more

Ten seasons of Secret Level? According to its showrunner, it's a possibility
Read more