How To
How to Edit Video in VLC Media Player

- June 17, 2021
- Updated: July 2, 2025 at 4:03 AM

Not only is VLC Media Player able to play most video and audio formats, but it also has video editing features that make it a beneficial program. With the built-in video editing tools, you can cut a video and delete parts you don’t want and many other features.
Let’s look at how you can use the basic editing tools in VLC to edit a video.
Activate Advanced Controls
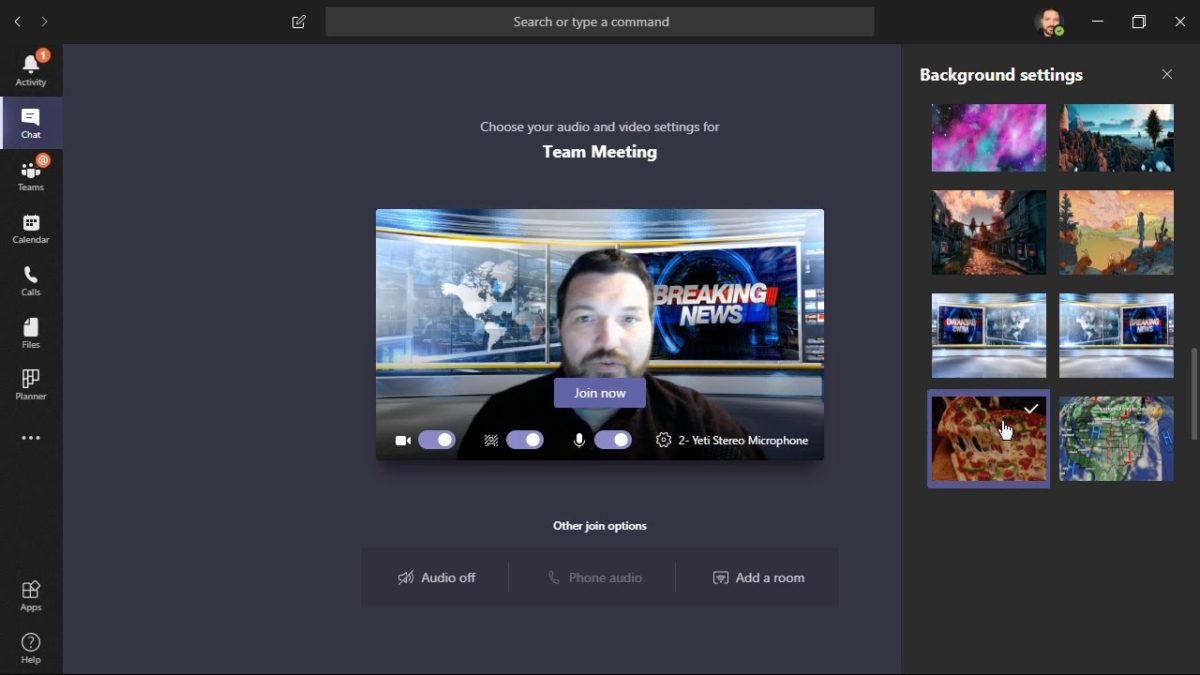
Run the media player on your chosen device and start your video. To start video editing, you will need to activate the advanced controls.
– Click ‘View’ from the menu bar.
- In the drop-down menu, choose ‘Advanced Controls.’ You will see a new toolbar at the bottom of the window, including a red recording button.
Cut and Crop the Video
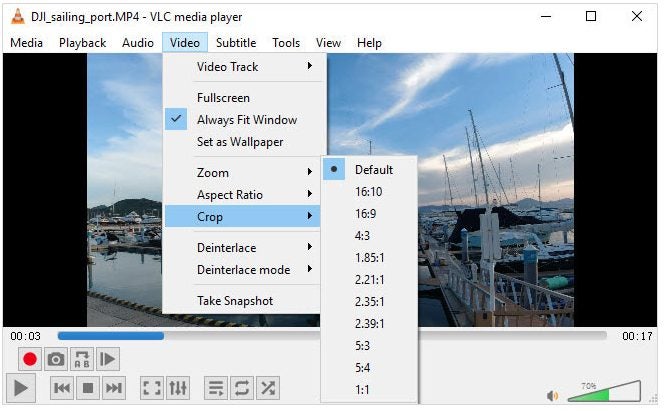
You can now cut or trim the video any way you want.
– Drag the sliding bar to the start point of the section you want to keep.
– Now press the ‘Record’ and ‘Play’ buttons to start recording the section you want to keep.
– Press the ‘Record’ button once again to stop the recording at your chosen point.
Feel free to also crop if you need to:
– Click ‘Video’ in the top menu bar.
- Now click on ‘Crop,’ and choose the aspect ratio you want to crop in the drop-down list.
Rotate Video
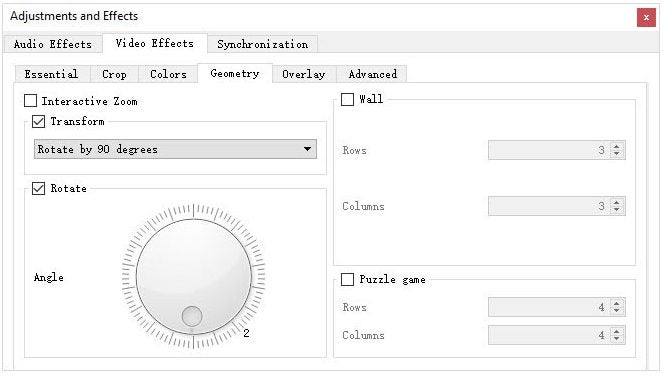
– Navigate to ‘Adjustments and Effects.’
– Click on ‘Transform.’
- Choose how you want to rotate your video.
Start Editing Videos Simply With VLC
VLC has many hidden bonus features that add further value to the program. Video editing is one of these bonus features. As you can see from the steps above, learning how to use the video editing tools in VLC is easy.

How to Merge Videos in VLC Media Player
READ MORELatest from Shaun M Jooste
You may also like
 News
NewsThey made over 1 billion dollars in the 80s and now this trilogy of movies is coming to Netflix to take you on an incredible time travel journey
Read more
 News
NewsThe CEO of Nvidia is clear: "China is going to win the AI race"
Read more
 News
NewsAfter making 139 million dollars at the box office, the creator of Chainsaw Man arrives on Prime Video with a very unique anime
Read more
 News
NewsDemonstrates that Battlefield 6 can run without enabling TPM
Read more
 News
NewsJennifer Lawrence is taking the critics by storm with her new thriller co-starring Robert Pattinson
Read more
 News
NewsWorld of Warcraft receives a new premium currency that divides the community
Read more