How To
How to enable private browsing mode on different browsers

- January 22, 2018
- Updated: July 2, 2025 at 6:41 AM

Each time you open a web page on your browser, potentially sensitive information is stored on your hard drive. Data that is saved by your browser is used for a variety of purposes, such as keeping a bookmark and saving site-specific information in the form of cookies to save your preferences for the next time you visit.
Even if this information is merely used to improve your browsing experience, it can expose information you don’t want others to see. Especially if you share a computer, consider keeping your browsing private by surfing in private browsing mode, which guarantees that your movement on the web can’t be followed.
Most people don’t need to use private browsing mode all the time, and you do lose some conveniences in doing so; for example, you’ll need to sign into the sites you use each time you open your program, as your browser won’t save the cookies that maintain your login state. But if you are in a public space, it’s good to know how to enable this mode.
What Private Browsing Means
When you browse privately, nobody else who uses your PC can see your movement. Private browsing mode doesn’t offer complete security; it simply prevents your program from saving your browsing history, cookies, data you leave in forms, and other private information between browsing sessions.
Activating Private Browsing on browsers
You can activate Private or Incognito mode in almost all browsers. Here are the simple ways you can find it in various browsers.
Google Chrome
Incognito mode is what Google Chrome names its private browsing feature. To open Incognito Mode, press Customize and control Google Chrome in the top right corner of the window, shown by three vertical bars. Then click New Incognito Window.
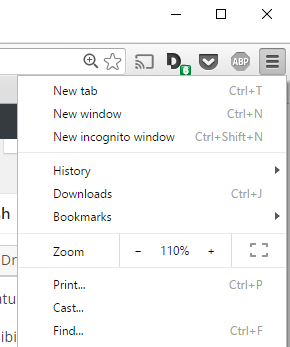
For a shortcut, use Ctrl+Shift+N. A new window will open, describing incognito browsing:
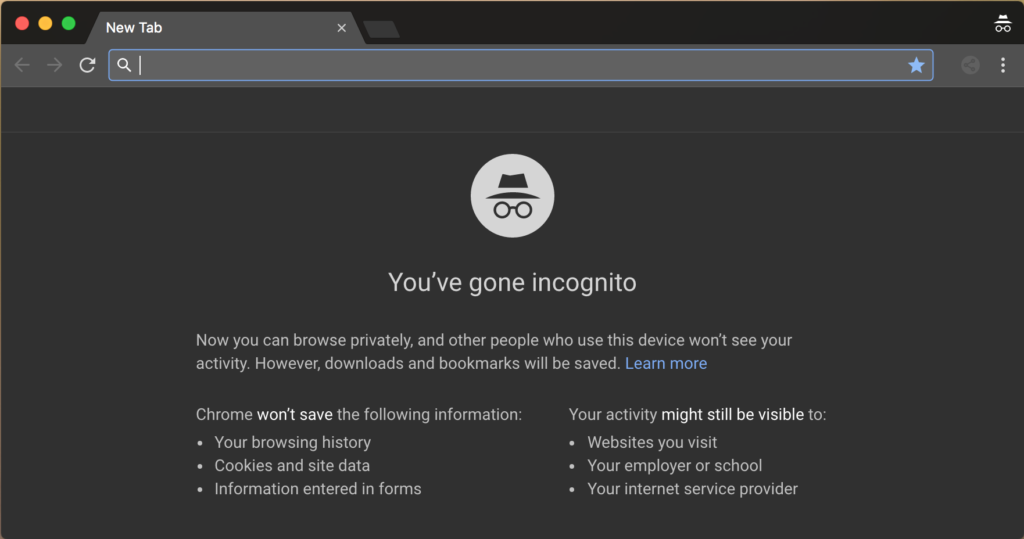

8 tricks to boost your security on Google Chrome
Boost your security nowMozilla Firefox
To activate Private Browsing in Mozilla Firefox, tap OpenMenu in the top right corner of the browser window. It is represented by three vertical lines. There, select New Private Window.
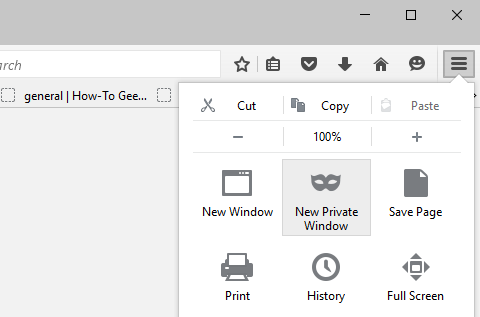
A new private window will open with tracking protection available. Firefox explains to you what surfing privately actually means. One major contrast between Firefox and other browsers is that it warns users that their ISP or employer has the authority to track the pages they visit. It enables tracking protection by default, thus online trackers are unable to collect data about your online activity. For a shortcut, press Ctrl+Shift+P to activate private browsing mode.
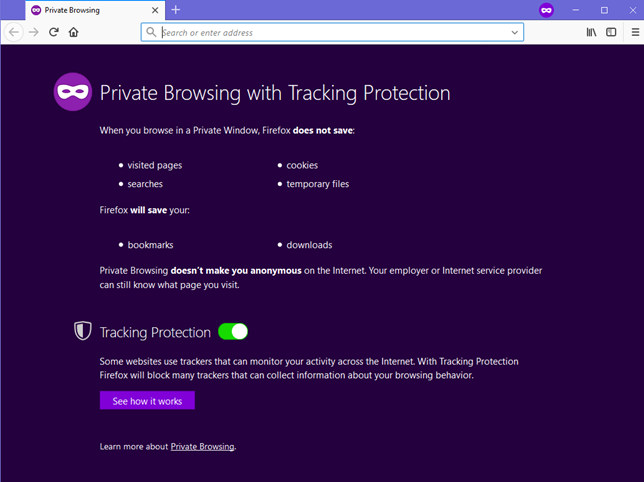

6 reasons why Firefox is the browser of choice
Read nowMicrosoft Edge
Edge has the same name for its private browsing mode as the early Internet Explorer, InPrivate Browsing. To start a private browsing session, click Settings, located in the top-right corner represented by three horizontal dots. Then in that menu, select New InPrivate Window.
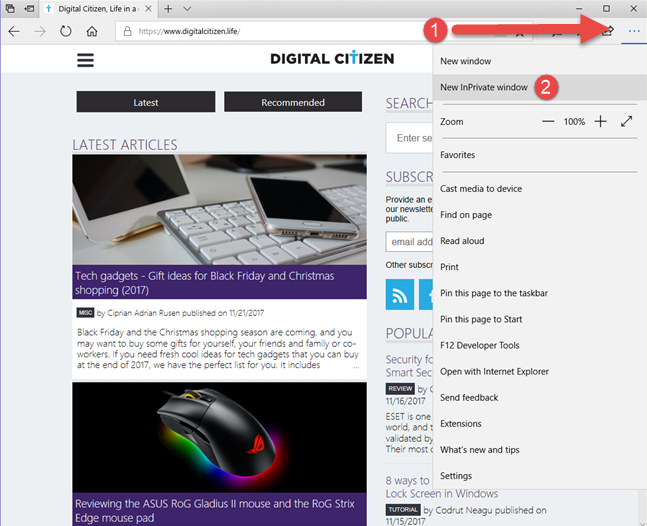
Unfortunately, there’s no keyboard shortcut available to activate private browsing mode here. Your private browsing session will be represented on the top-left corner of the window labeled in a blue square written InPrivate.
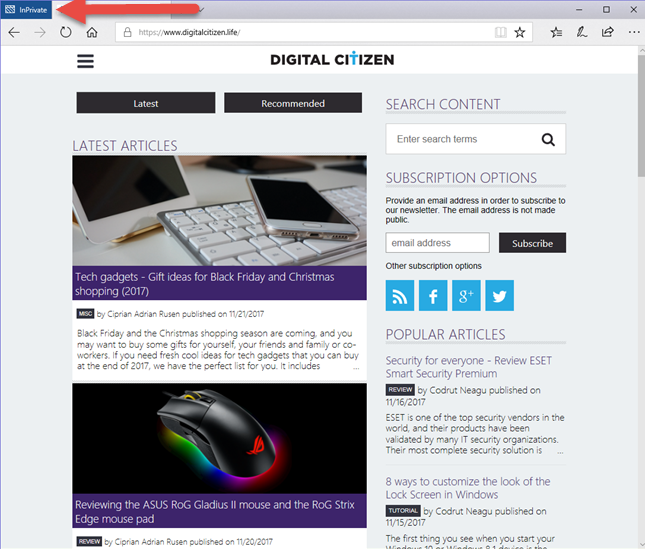
Five reasons to try Microsoft Edge
Read nowOpera
To activate the private browsing window in Opera, click the Customize and control Opera tab located on the top left side of the browser window. Then, click New Private Window.
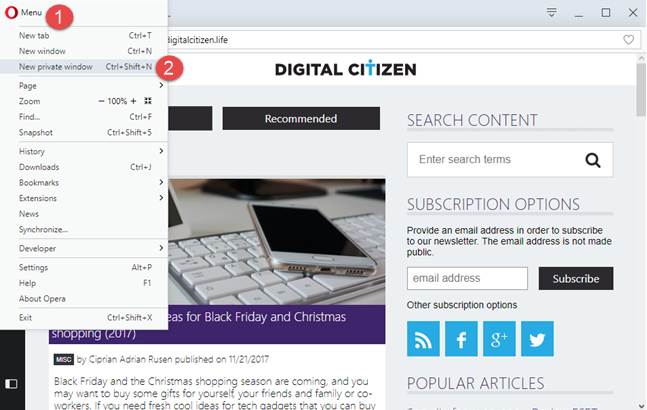
A new private browsing window will pop up describing Opera’s private browsing feature. As a shortcut, use Ctrl+Shift+N. For extra privacy, you can enable the built-in VPN. This button can be found on the left side of the address bar.

Safari
Safari is the actual pioneer of private browsing and is the mainstream browser in Apple gadgets.
Safari on a Mac
Enable private browsing from the File menu or press Cmd+Shift+N on your keyboard.
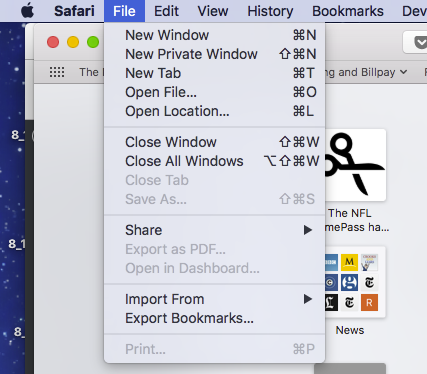
With private browsing activated, the location bar will become grey and a band will be shown stating that you are currently in private browsing mode. Extensions will continue to run in private browsing mode.
Safari on iphone or ipad
You can enable private browsing on Safari while using an iPad or an iPhone as well. Tap on the new tab icon located on the lower-right corner of the new tab window. Then touch on private in the lower left corner. Now, the browser screen shall turn grey which indicates that you are running in private browsing mode.
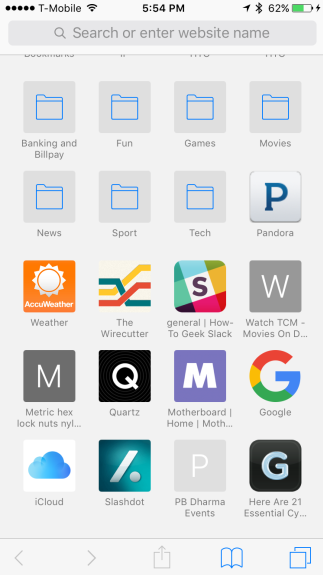
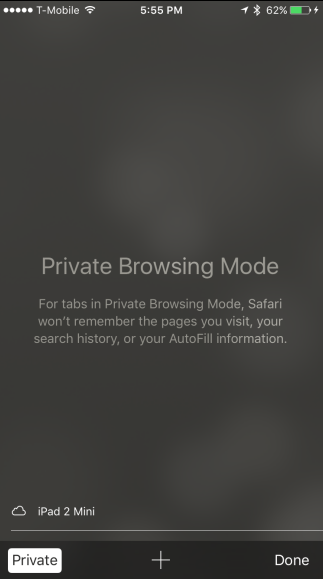
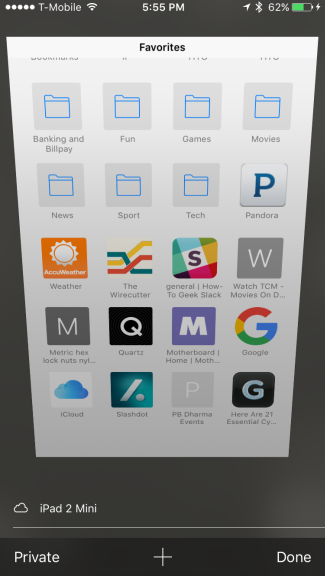
Which private browsing mode do you prefer? Tell us in the comments.




Via: Lifewire, Howtogeek, PrivacyEnd, Digital Trends
You may also like
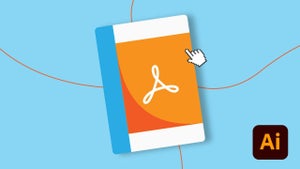 News
NewsUsing Acrobat And Illustrator To Create Interactive PDFs for Marketing
Read more
 News
NewsEric Barone confirms that we should lower our expectations for the 1.7 update of Stardew Valley
Read more
 News
NewsBautista speaks out: Choosing positivity over toxic partnerships
Read more
 News
NewsDemon Slayer: Kimetsu no Yaiba Infinity Castle is no longer the highest-grossing movie in South Korea
Read more
 News
NewsClint Eastwood was about to play the most iconic character in Spanish literature, but life had other plans
Read more
 News
NewsPalworld collaborates with the best shooter you haven't played yet because it has been in early access for five years
Read more