How To
How to export MP4 videos with KineMaster in just 3 steps
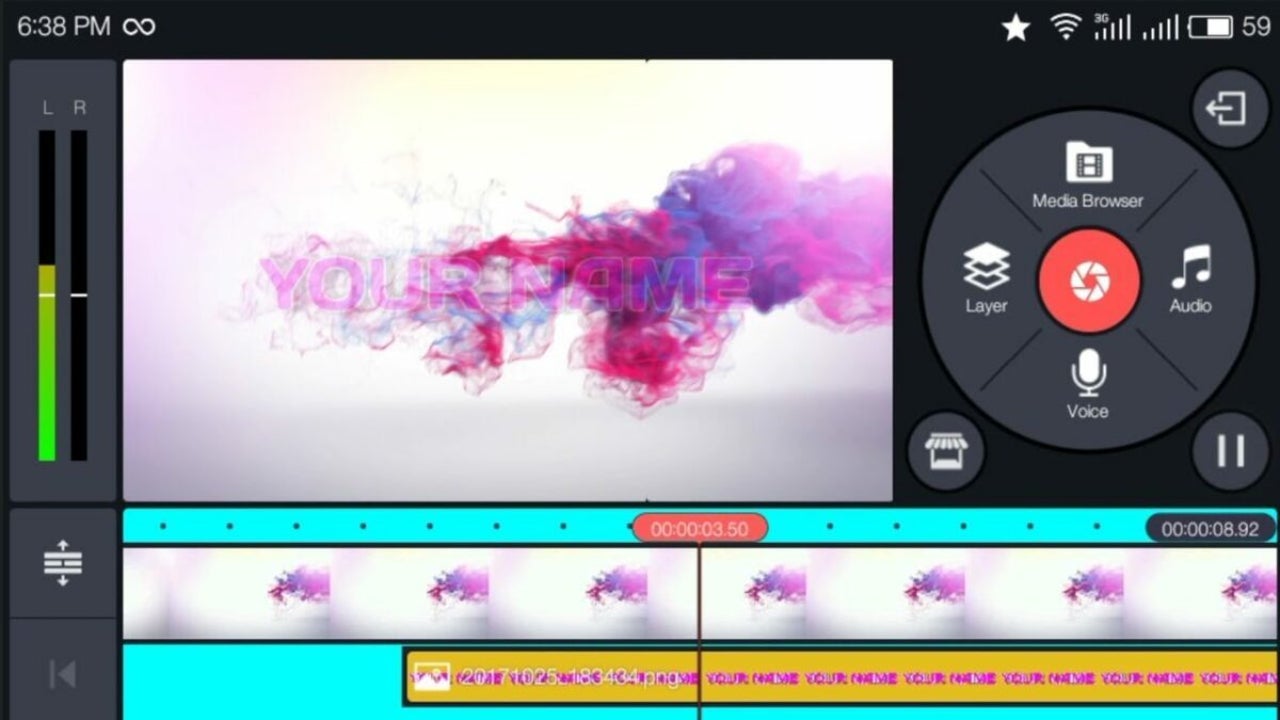
- June 2, 2021
- Updated: July 2, 2025 at 4:05 AM
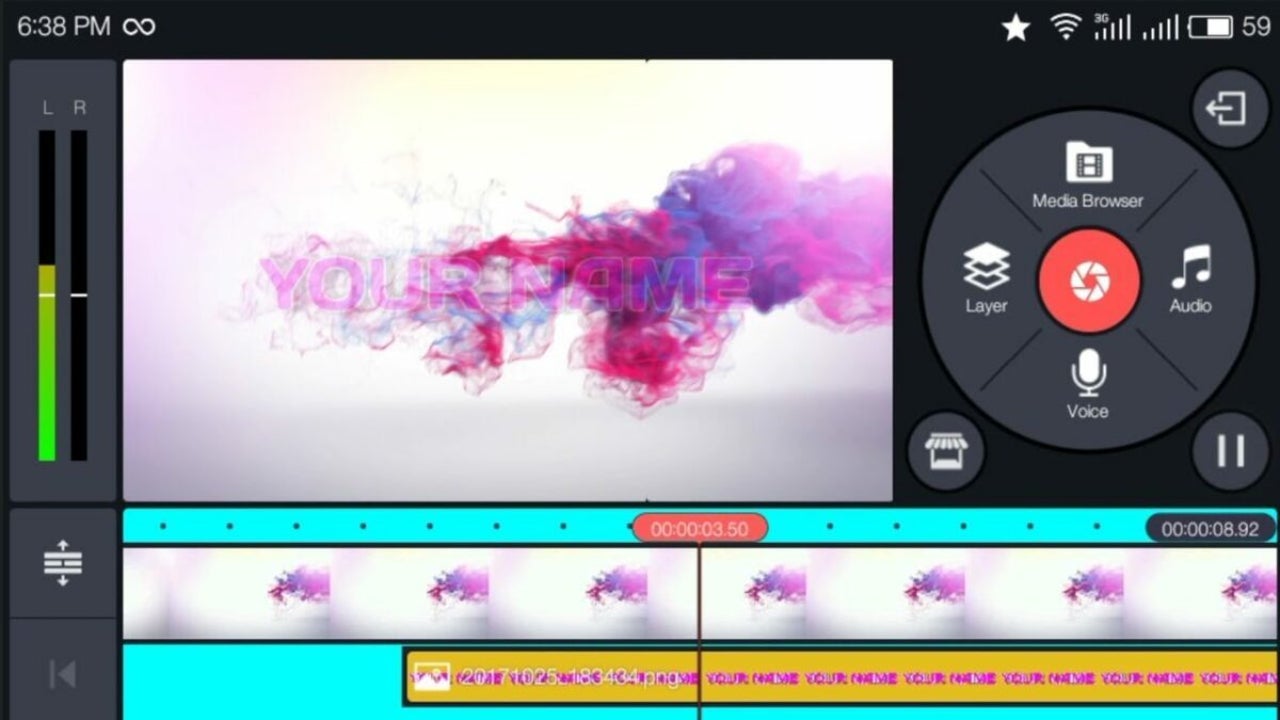
KineMaster is a versatile tool for creating and editing videos with your PC or mobile device. Both Android and iOS users can enjoy the easy-to-use interface that relies on simple phone controls and foolproof templates to get video content off the ground. As for PC users, Windows provides the best experience on desktop. Of course, the reason you edit video footage in the first place is to eventually share your creation with as many people as possible. Luckily, KineMaster allows you to easily export your .mp4 videos to other popular platforms and services.
Before you can export videos from KineMaster, you must have the app and at least one .mp4 file to transfer. You can create a .mp4 video with KineMaster if you do not have one already. Otherwise, you can open existing .mp4 files from your device with KineMaster to make any necessary changes to the video before exporting.
Use the share feature
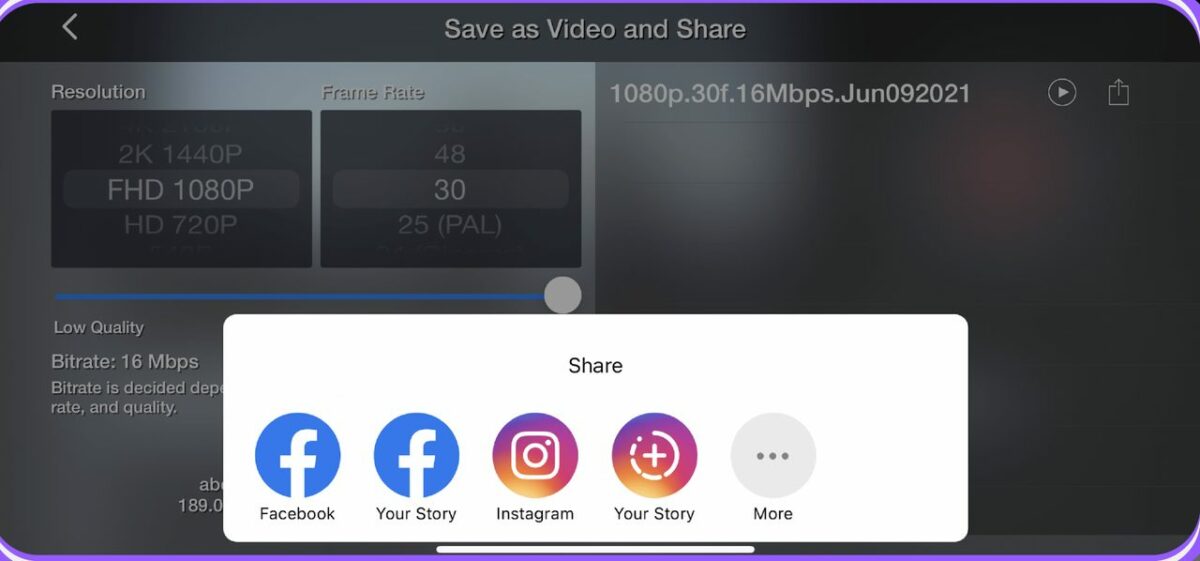
Like most modern apps, KineMaster allows you to share your work with just the press of a button. With a file selected, click the share button in the settings panel. The share button icon has the appearance of three dots linked with two lines. After clicking the share button, you are greeted with several options on where you want your files to go.
The most popular services like Facebook and Instagram are front and center. However, you can click the more button with the three dots to be taken to the full menu of exportable platforms. Hover the mouse cursor over your desired export location, and click on it to finish the first step.
Make final edits and adjustments
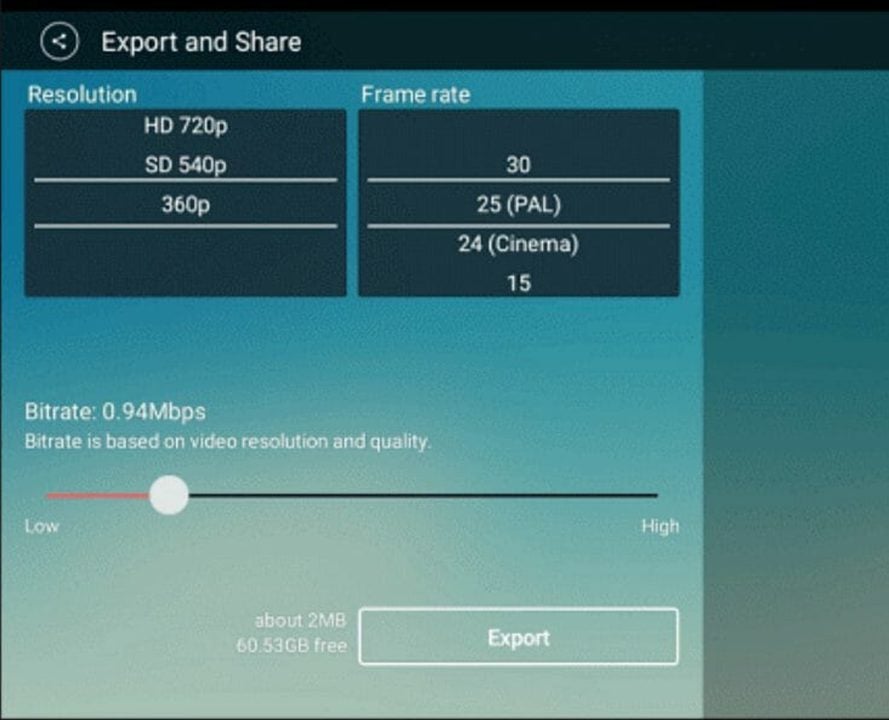
A selection of settings for your video file appears after hitting share. KineMaster allows you to adjust video resolution, bit rate, and playback frame rate to name a few. You can enhance the resolution up to 4K and play the file at 60 fps if your device is powerful enough to facilitate high-end configurations. Keep in mind that the further you enhance the specs from the video’s original settings, the more likely you are to encounter issues when exporting the file. This means you should shoot any video footage in the highest resolution possible to reduce the number of post-processing glitches that affect your project.
Export to the program of your choice
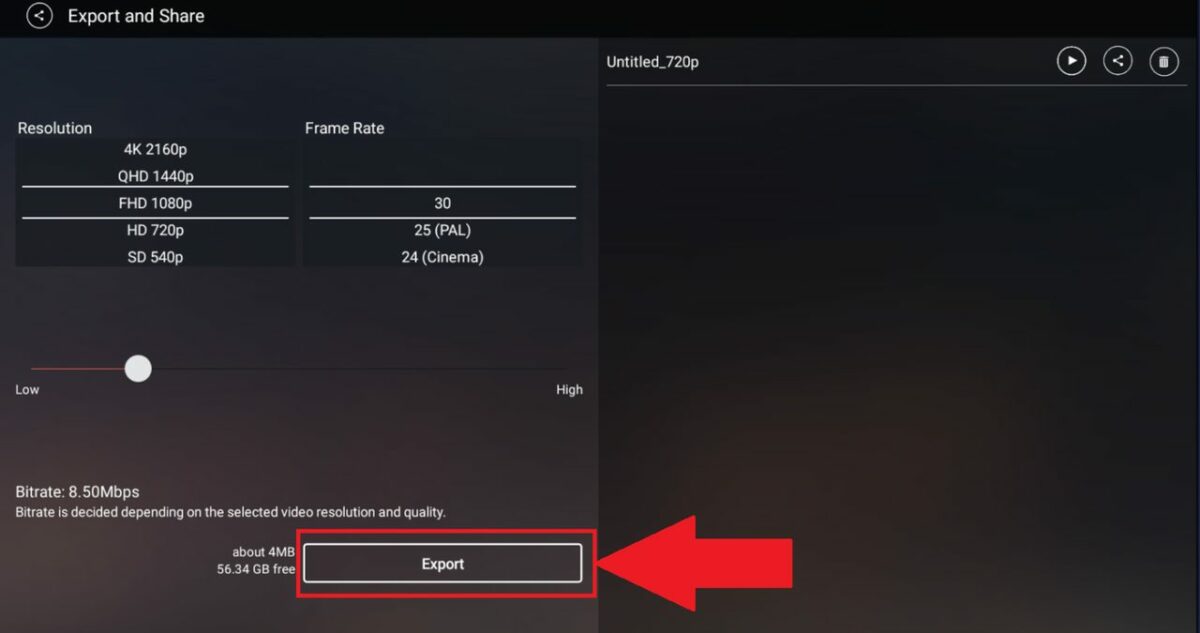
With your final settings established, you are ready to export your file. It is recommended to use the .mp4 file format, as these videos are compatible with the greatest number of platforms and services. Click on the export button that appears at the bottom of the editing menu. You can select which file format you will use on this export screen. Clicking export one more time will start the file transfer process.
Depending on the length of the video and which settings you applied for the export, you will have to wait for the file transfer to complete. Higher resolutions, frame rates, and bit rates will inevitably make the file size larger. This lengthens the time needed to complete the export process. Make sure your device has adequate power, and then, feel free to walk away for several minutes. After a few small tasks around the house, your video file should be fully exported.
Improving KineMaster video quality
Now that you know how to transfer your video files, you may notice that some KineMaster projects do not look as sharp as they would in other video editors. This is likely due to the default settings that came with the program. If you would like to learn about which settings improve video quality, check out our guide on how to fix poor quality in KineMaster.
You may also like
 News
News1 in 3 Android apps have serious API leakage issues, according to a recent study
Read more
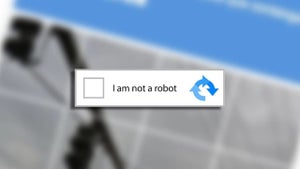 News
NewsThe rise of fake captchas: a new weapon for cybercriminals
Read more
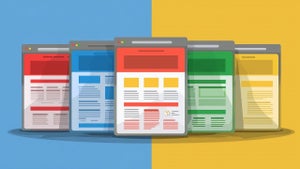 News
NewsGoogle disables the 100 results per page feature and leaves users stunned
Read more
 News
NewsThe second season hasn't even premiered yet, and Disney+ has already renewed this superhero series for a third one
Read more
 News
NewsIs Hollow Knight: Silksong too difficult? Its creators defend that it is not
Read more
 News
NewsMicrosoft teams up with ASUS to launch ROG Xbox Ally and compete with Steam Deck
Read more
