Has your Google Chrome been a little sluggish lately? Here are several things you can do to speed up your browser!
How to make Google Chrome run faster
1. Update Chrome
One thing that can slow down Chrome is using an outdated version. Chrome will always run fastest when you’re using the latest version, so be sure to update it! Chrome normally updates automatically, but you can check to see if there’s an update available by clicking on the More button in the top right corner of the browser (it looks like three vertical dots). If an update is available, you’ll see an option that says “Update Google Chrome.” If you don’t see this option, then your browser is already up-to-date.
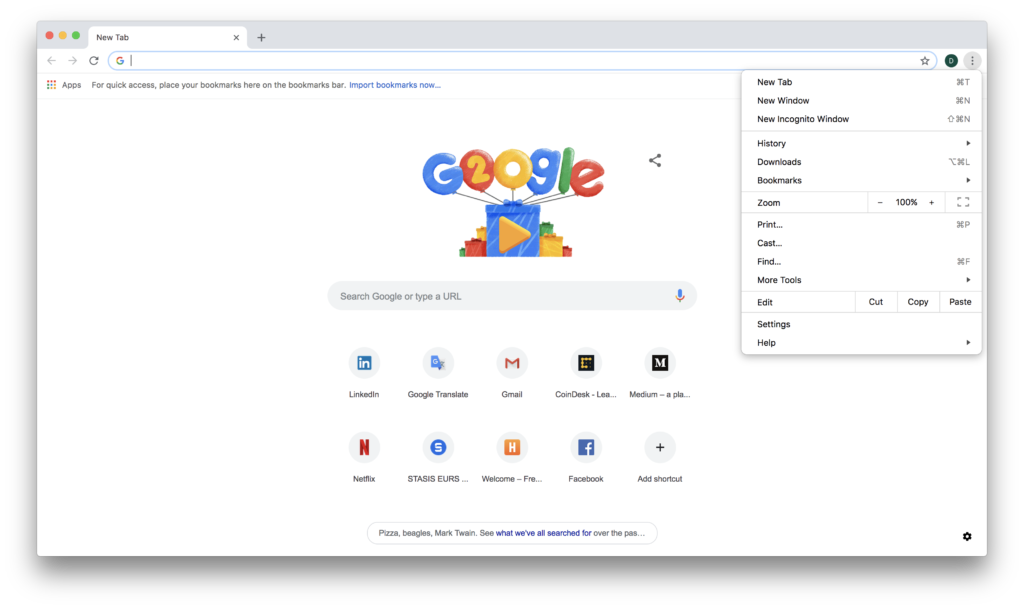
2. Close tabs
The more tabs you have open, the harder Chrome has to work. Closing tabs that you’re not using can help Chrome run as quickly and efficiently as possible. To close a tab simply click the X in the right-hand side of the tab. If you’re using Windows, Linux, or Chrome OS, you can also close a tab by holding the “Ctrl” and “W” keys down at the same time. On a Mac, hold down “⌘” and “W” at the same time.
3. Let Chrome pages open faster
Did you know that you can make your web pages open faster on Google Chrome? All you have to do is turn on network action predictions and select “page prefetch.” Once that setting is turned on, Chrome will automatically preload any links you might open to save you loading time.
To do this you first need to open Chrome. Click the More button at the top right corner of the browser and go to Settings. Once you’re in Settings, click the Advanced button at the bottom of the screen. Finally, find the “Privacy and security” section and turn on “Use a prediction service,” which will help you load pages more quickly in Chrome.
4. Check for malware or viruses
Finally, ensure there isn’t any malware slowing down your Google Chrome. These directions only work for removing malware on a Windows computer. First, you need to open Chrome then click More at the top right. Go to Settings. After that, click Advanced, which will be at the bottom of the screen. You will see a “Reset and clean up” option, where you should click “Clean up computer.” Finally, click “Find” and Google Chrome will scan your computer for unwanted software and offer to remove it for you. In order to remove the malware, all you have to do is click Remove.



