How To
How to Make Tickets on Microsoft Word in 3 Fast Steps
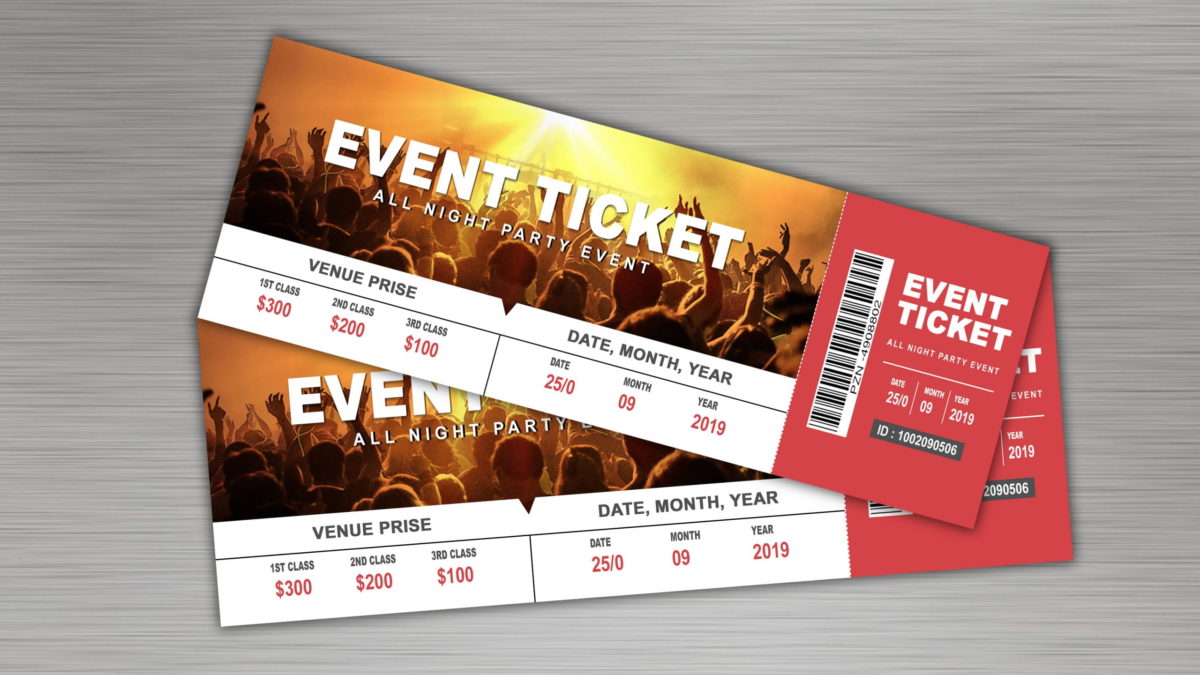
- April 19, 2021
- Updated: July 2, 2025 at 4:08 AM
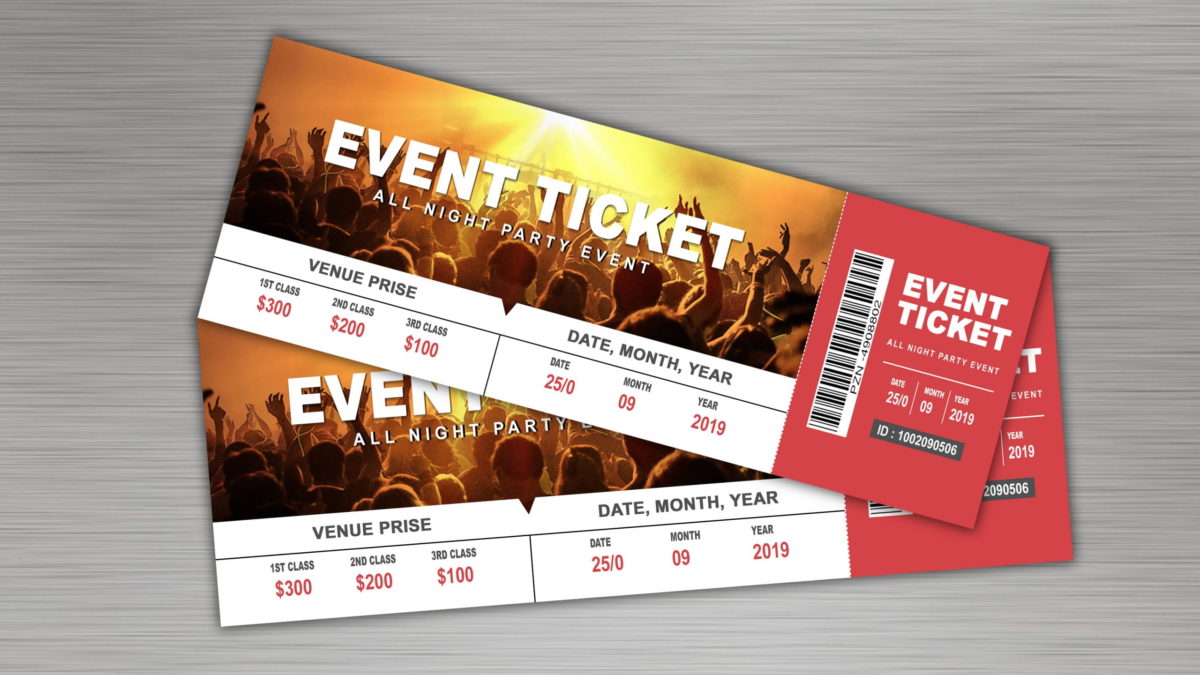
Microsoft Word is part of the Office package that assists you with word processing. Using Word, you can easily create a wide range of documents such as resumes, labels, instructional guides, and more. They also offer an extensive range of ticket templates and are adding to these regularly.
There is a learning curve to using Microsoft Word to its full potential. There are also many keyboard shortcuts you can use to speed up the process of creating and designing new documents.
How to Make Tickets on Microsoft Word
Step 1: Launch Microsoft Word and Search for Tickets
Launch Microsoft Word, and in the search bar, type in ‘Tickets.’ This will then load all of the templates that Word has available for tickets. You can narrow down your search by being more specific, for example, searching for ‘Event Tickets.’ Decide which template you want to use.

Step 2: Change the Placeholder Text
You will see that there are some placeholder text boxes on the ticket. These will usually display text like ‘YOUR EVENT NAME HERE’ or ‘COMPANY NAME.’ Update these boxes with the relevant information for your event. If you want to add numbers to your tickets, the easiest way is to do a mail merge, where you have all the numbers listed in an Excel sheet.

Step 3: Add an Image
This can be the event logo or any other image to draw attention to the event. If the template you chose already has a picture, you can right-click on the image and then click on change picture from the dropdown list. Then you select the image you want to use. If the template does not have an existing image, you can simply insert one using the insert function at your screen’s top menu.

Step 4: Copy Ticket Over to Others
Now highlight the ticket you’ve just created and right-click and choose ‘Copy’ (or use the keyboard shortcut Ctrl+C). Then highlight the next ticket that still contains the generic template information and right-click and select ‘Paste’ (or use the keyboard shortcut Ctrl+V). Do this for all the tickets on the page.

Design and Create
Use these templates to your advantage and start making your event tickets from the comfort of your computer. There’s no reason you need to pay someone to do it for you with Microsoft Words’ extensive range of templates.
Latest from Shaun M Jooste
You may also like
 News
NewsThis anime is taking social media by storm and is finally premiering on Netflix
Read more
 News
NewsMeta has a problem with its AI: it doesn't interest even its own workers
Read more
 News
NewsGoogle will update the Google Ads API monthly starting in 2026
Read more
 News
NewsToday everyone wants to play 'Silksong', but when 'Hollow Knight' was first announced, no one believed in its success
Read more
 News
NewsIt has a 78 on Metacritic, but don't be fooled: this video game will be considered a cult classic that you shouldn't miss in no time
Read more
 News
NewsEven the creator of Devil May Cry cannot make the game of his dreams, he has confirmed in a recent interview
Read more