How To
How to set or restore your default browser in Windows 10
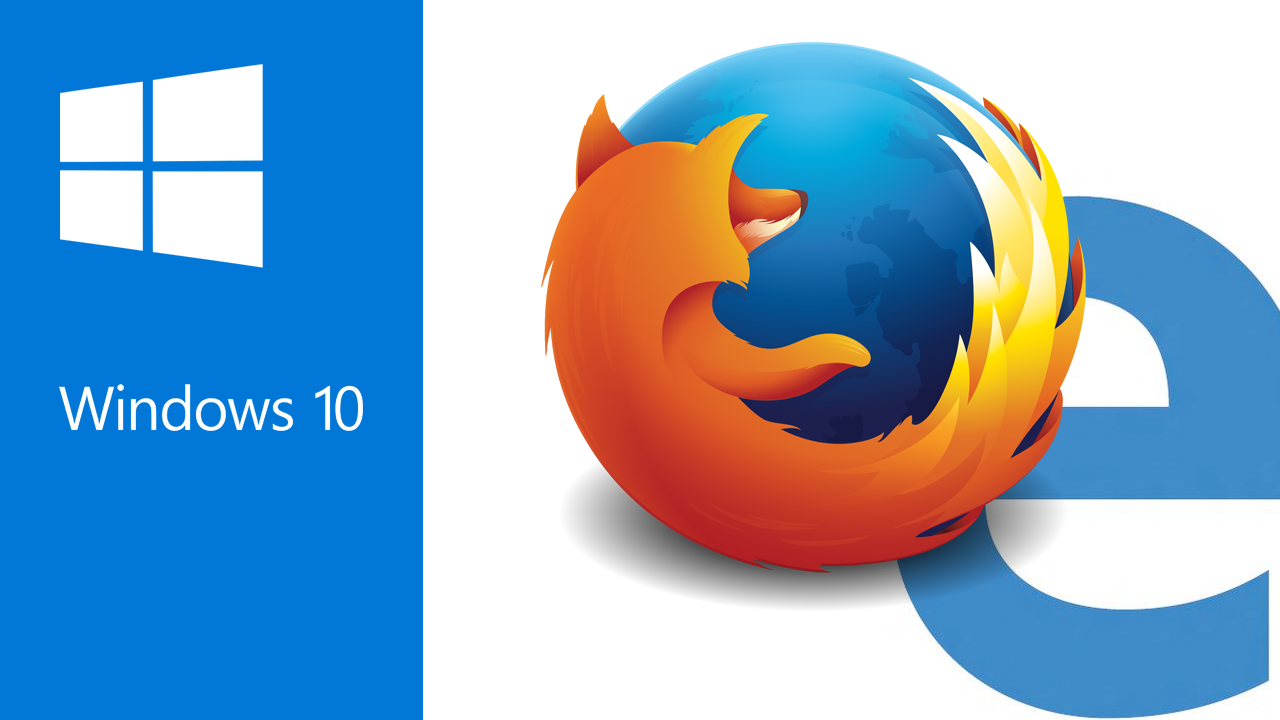
- August 3, 2015
- Updated: July 2, 2025 at 7:09 AM
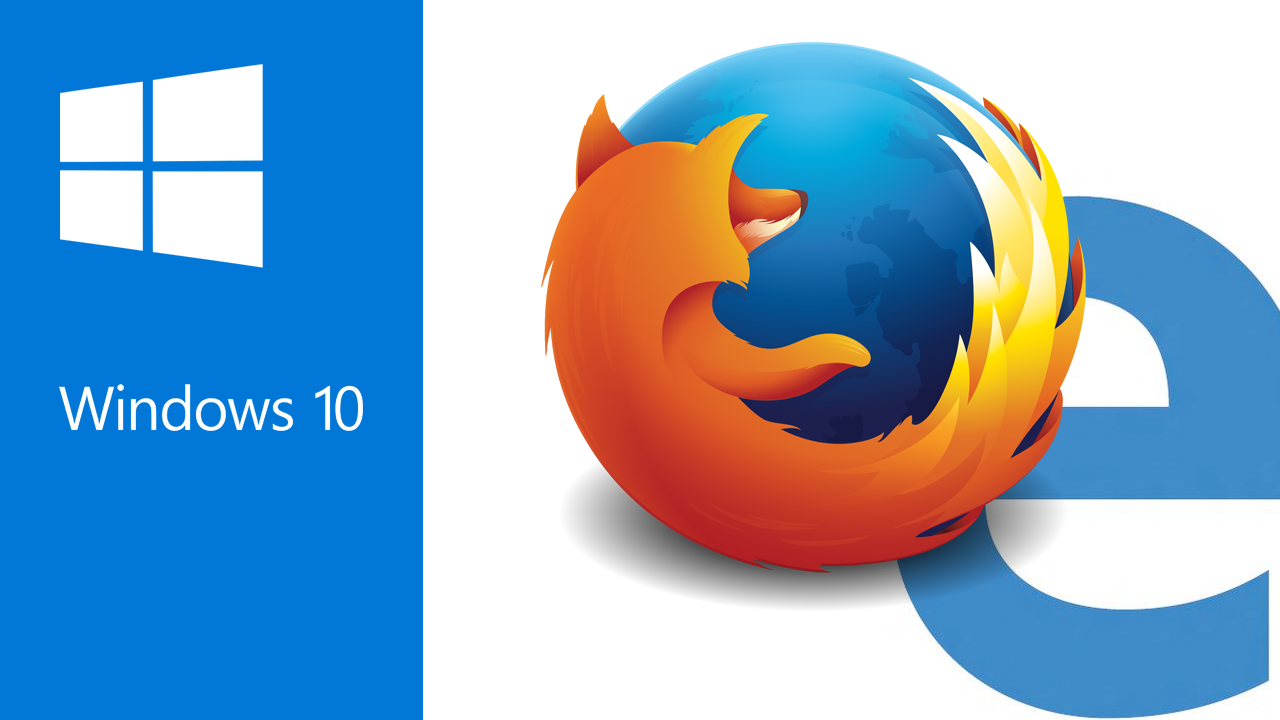
When you upgrade to Windows 10, you may find that your default browser has been changed to Microsoft Edge. There’s nothing wrong with Edge, and we’re certainly happy to see the back of Internet Explorer, but no one likes a computer overriding our choices. That’s a bit ‘I’m sorry, Dave. I’m afraid I can’t do that’.
Luckily Windows 10 isn’t really HAL 9000, as far as we know, and you can actually set or restore your default browser of choice. Here’s how:
1: Open your favorite browser. We’re going with Firefox. When you open Firefox for the first time, it will ask you if you wish to make it your default browser. However, in Windows 10, this dialogue is not the end of the story. To get started, click ‘Use Firefox as my default browser.’
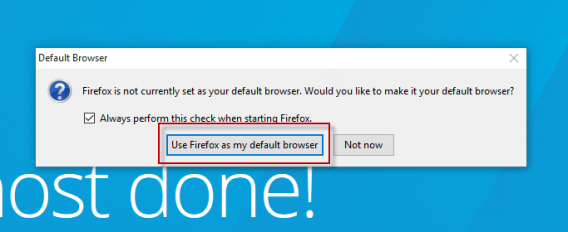
2: Windows 10 will now open the default apps setting screen. You need to scroll down this list until you get to Web Browser.
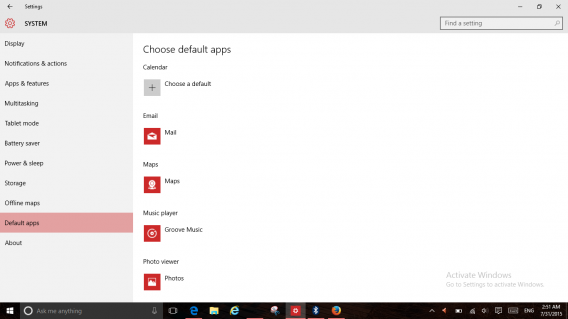
3: Click the Microsoft Edge icon.
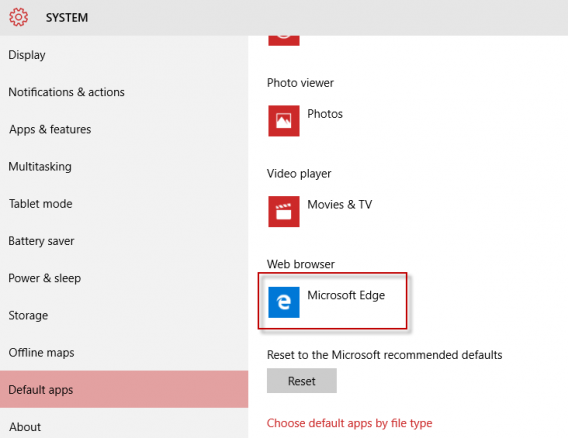
4: A new screen will appear with all your installed browsers. Choose the one you want.
5: Your default browser is now set, and you will see it displayed as below.
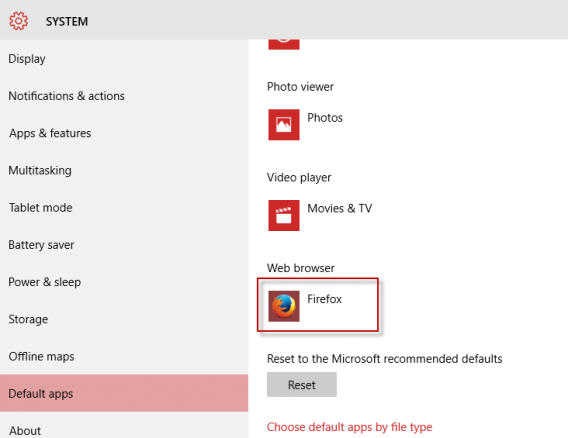
There are many reasons to love Windows 10, as it’s a big improvement over 8. But adding extra steps for choosing default apps is not one of them. Any additional clicks required to perform a task make it less likely people will bother, so it’s hard not to see this as Microsoft sneakily trying to get people to stick with Edge as their browser.
You may also like
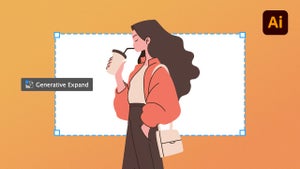 News
NewsThe infinite canvas: use of Generative Expand for print bleeds and concept exploration
Read more
 News
NewsAI in Google Workspace: A Game Changer for SMB Productivity
Read more
 News
NewsNetflix's most successful movie of the year will be released in theaters with a sing-along experience like the Eras Tour and Wicked
Read more
 News
NewsThe actress from Naughty Dog's new project holds no grudges against players despite the online insults
Read more
 News
NewsKrafton accuses the former developers of Subnautica 2 of wanting to release the unfinished game to make 250 million dollars
Read more
 News
NewsWizards of the Coast is working on the fourth installment of Baldur's Gate, although you shouldn't wait behind the developers of the third one
Read more