How To
How to set up parental controls on iPhone and Android

- January 8, 2019
- Updated: July 2, 2025 at 5:32 AM


Parental controls are important to set up when you want to give your child access to a mobile device. Not only can it prevent your child from doing something harmful or inappropriate, but it can also keep them from doing basic mistakes like deleting important apps. These parental controls can also free you up because you won’t have to worry about what they can access and when. Here’s an easy way to set these controls for Androids and iPhones.
How to set up parental controls on iOS and Android
Android instructions
Restricting a child’s Google Play access can be easy on Android devices. There are two ways to access parental controls on Google Play devices, depending on how you have set up your child’s device. The first way is if your child’s Google Play account is already linked to yours under Family Link. This makes things easy, as all you need to do is access your Family Link app on your device, click on your child’s Google Play account, then “Manage Settings” and “Controls on Google Play.” This will give you access to your child’s settings so you can restrict their account however you want. You actually don’t even need to do this on app, since you can access Family Link on a browser.

Instagram guide for parents
Read Now ►If you don’t have your child’s account linked to yours through Family Link, then you’ll have to go on their device itself, rather than being able to set it up on your phone or a browser. Once you’re on their device, you can go to “Settings” under the Google Play app and press “Parental Controls.” Once you switch them to on you’ll be prompted to create a PIN. This PIN will be how you access and manage the controls, so pick something that isn’t easy for your child to guess. Once it’s created, you can pick and choose the settings you’d like to set for the device.
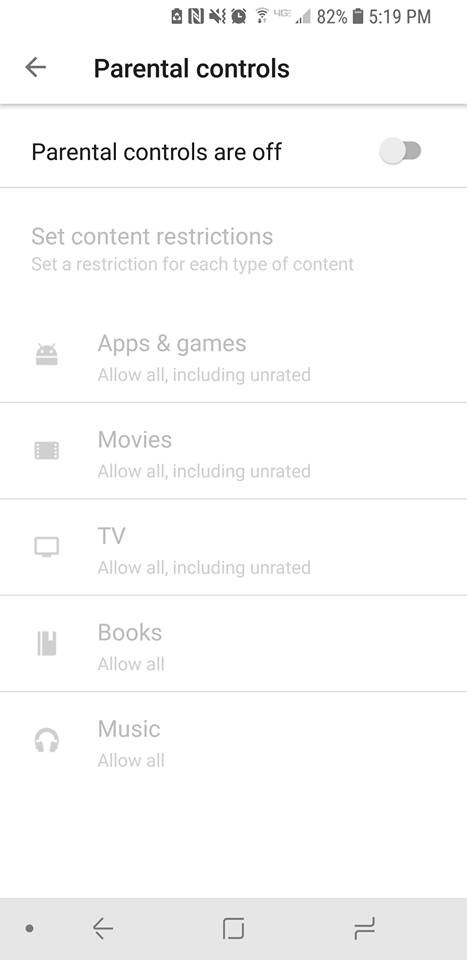
If you wish to restrict access to features outside of Google Play on an Android, then you will find each Android has different ways to go about this, depending on which model you are using. As such, it may be easier to use a third-party app for setting up your parental controls. There are many apps out there to use, but we recommend Mobile Fence. This app provides makes management of your child’s phone incredibly easy.

How to set up parental controls for YouTube
Read now ►iPhone instructions
Apple has recently updated their terminology and process for setting up parental controls, so there are also two ways in which you may have to go about setting these parental controls.
For iOS 12 and newer, under Settings there is a button titled “Screen Time.”
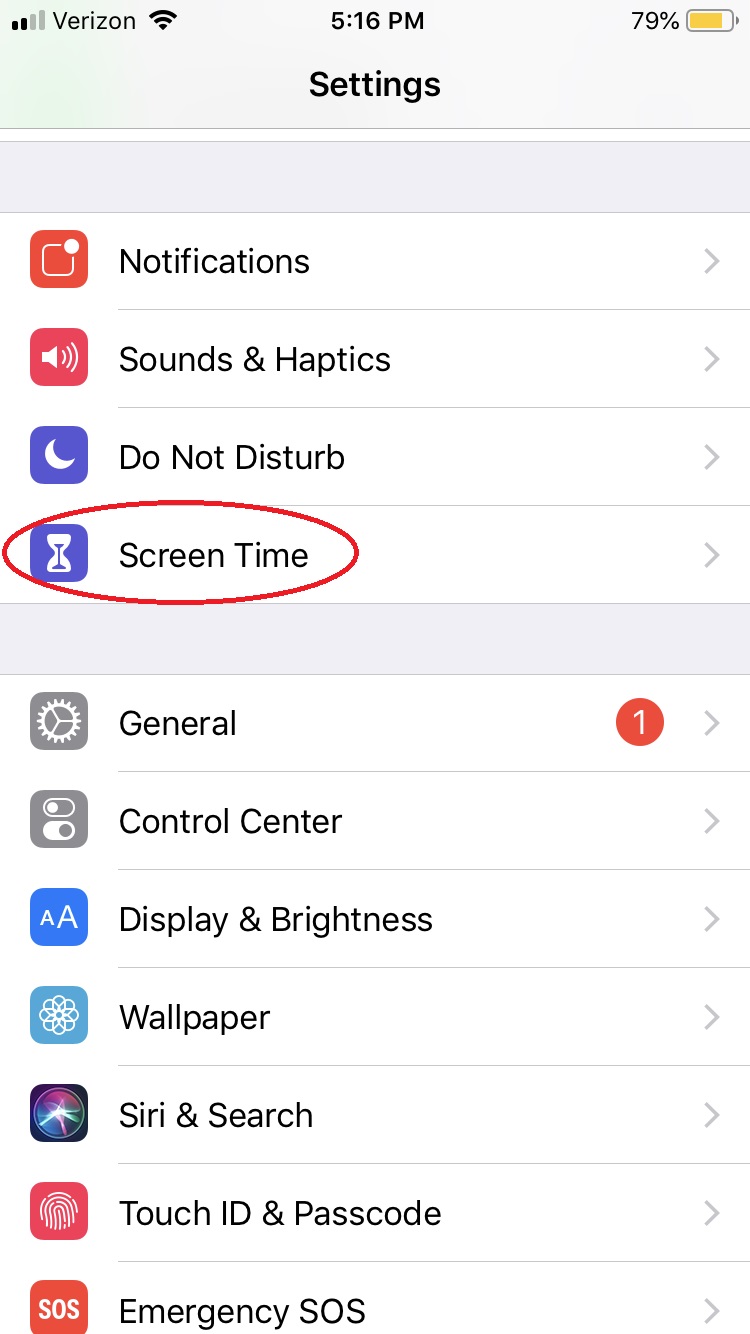
This is essentially the parental controls for Apple devices now. You’ll want to turn on Screen Time to monitor all activity on the phone and create any restrictions you want.
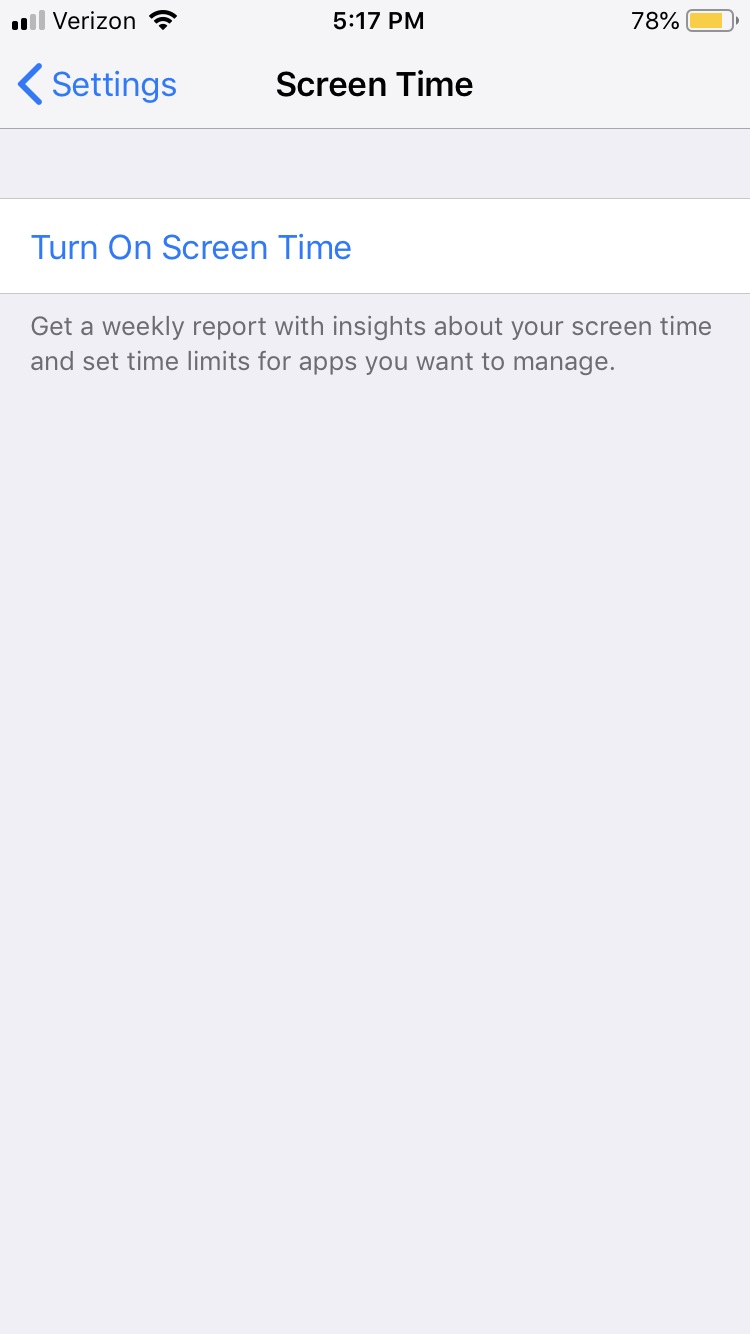
Notable things you’ll want to check out in the Screen Time menu are: “Downtime,” which lets you turn off the phone at specific times; “Content & Privacy restrictions,” which let you block any specific activity or app from your child’s access; and “Set Up Screen Time for Family,” which will let you access your child’s Screen Time from your personal iOS device.
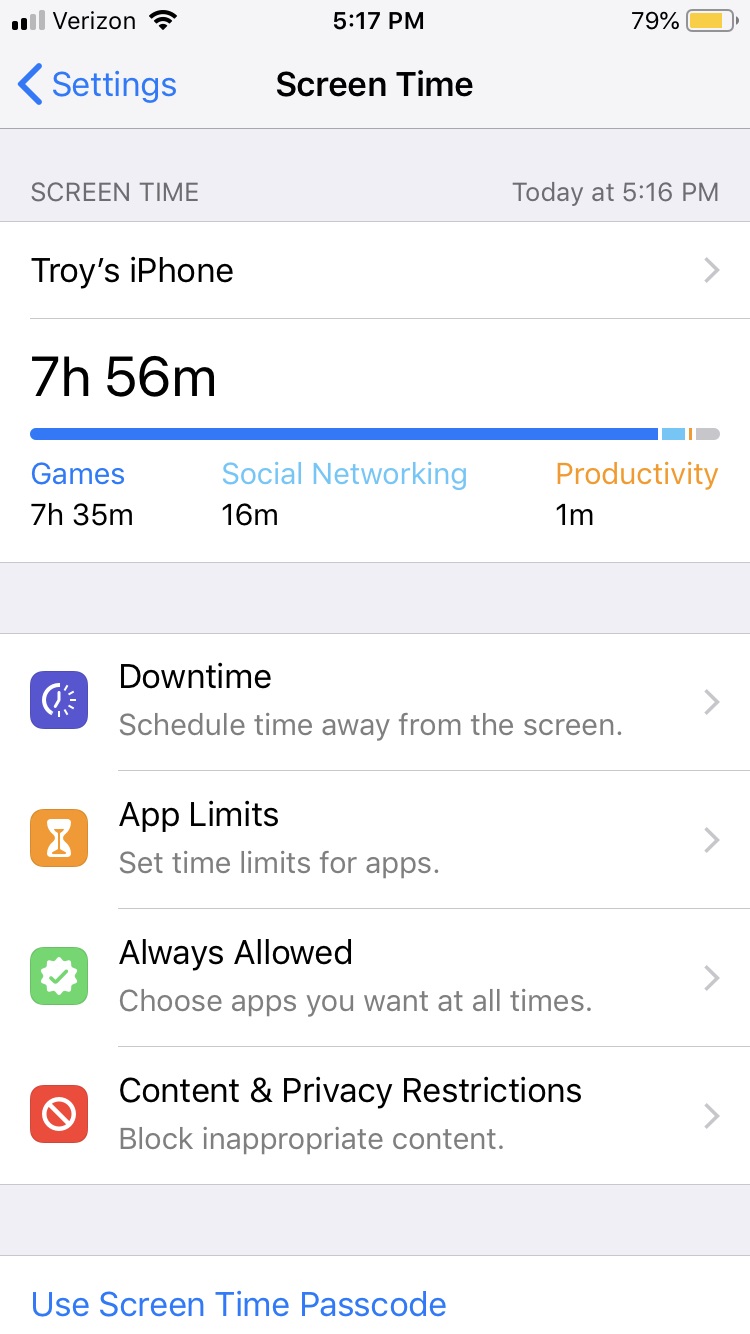 Any iOS before 12 will have parental controls in the settings tab under “General” > “Restrictions.” Enabling restrictions will prompt you to create a passcode that you can use to disable those restrictions if you ever feel the time is right.
Any iOS before 12 will have parental controls in the settings tab under “General” > “Restrictions.” Enabling restrictions will prompt you to create a passcode that you can use to disable those restrictions if you ever feel the time is right.
With these simple steps, you’ll protect your children and provide yourself a little peace of mind, knowing your little ones aren’t accessing the dark web and setting up an illegal Bitcoin gambling ring or whatever.

How to set up parental controls for Netflix
Read Now ►Troy Zaher is a professional writer and journalist for Softonic, specializing in gaming and social media news. He is a 2018 graduate of Fitchburg State University with a bachelors of English.
Latest from Troy Zaher
You may also like
 News
NewsThe director of Final Fantasy VII Remake claims that his goal is for everyone to love the third installment
Read more
 News
NewsCharlie Human believes that the success of his latest series is that it manages to capture "the emotional truth that underlies evil"
Read more
 News
NewsWindows 10 has reached the end of its support, but that doesn't mean you have to switch to Windows 11
Read more
 News
NewsThe director of the animated series of Splinter Cell expresses his enthusiasm about the news of a hypothetical remake of the franchise
Read more
 News
NewsAccording to one of the actresses involved, it is a blessing that the production of Blade has been restarted so many times
Read more
 News
NewsStar Trek presents the trailer for its new series, driving its fans absolutely crazy
Read more