How To
How to Use Universal Control Across Macs and iPads
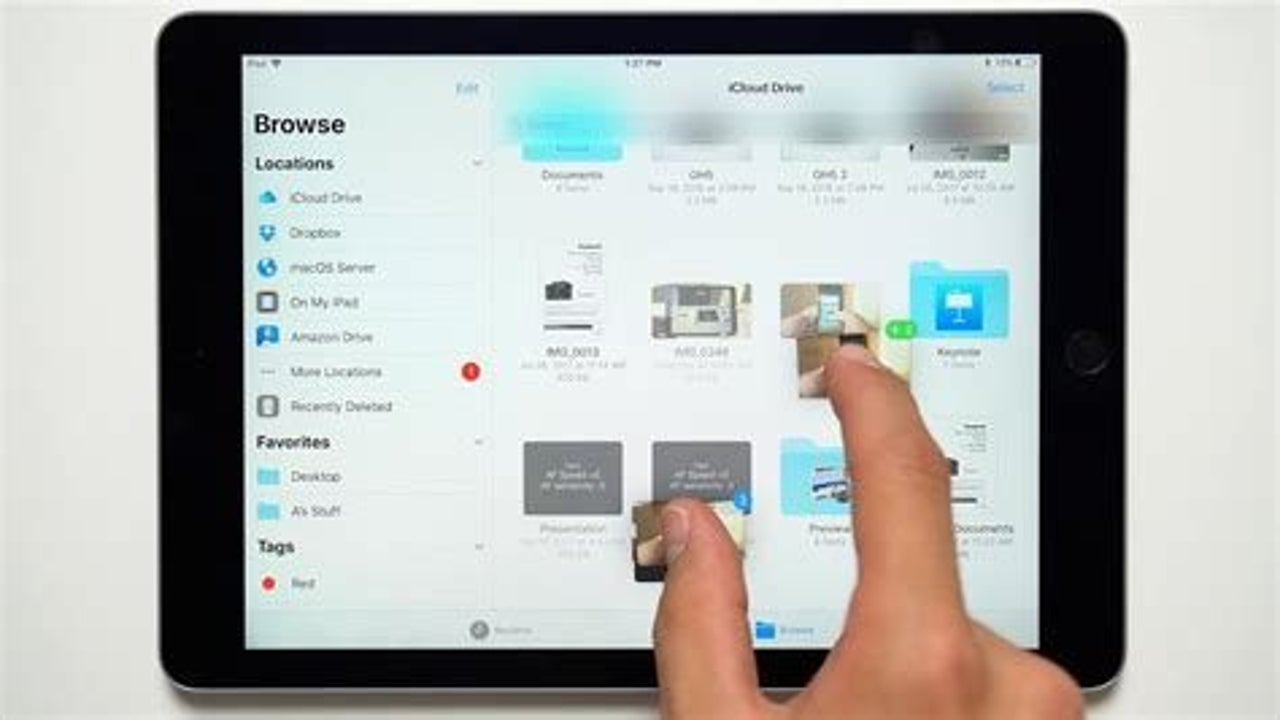
- February 22, 2022
- Updated: July 2, 2025 at 3:55 AM
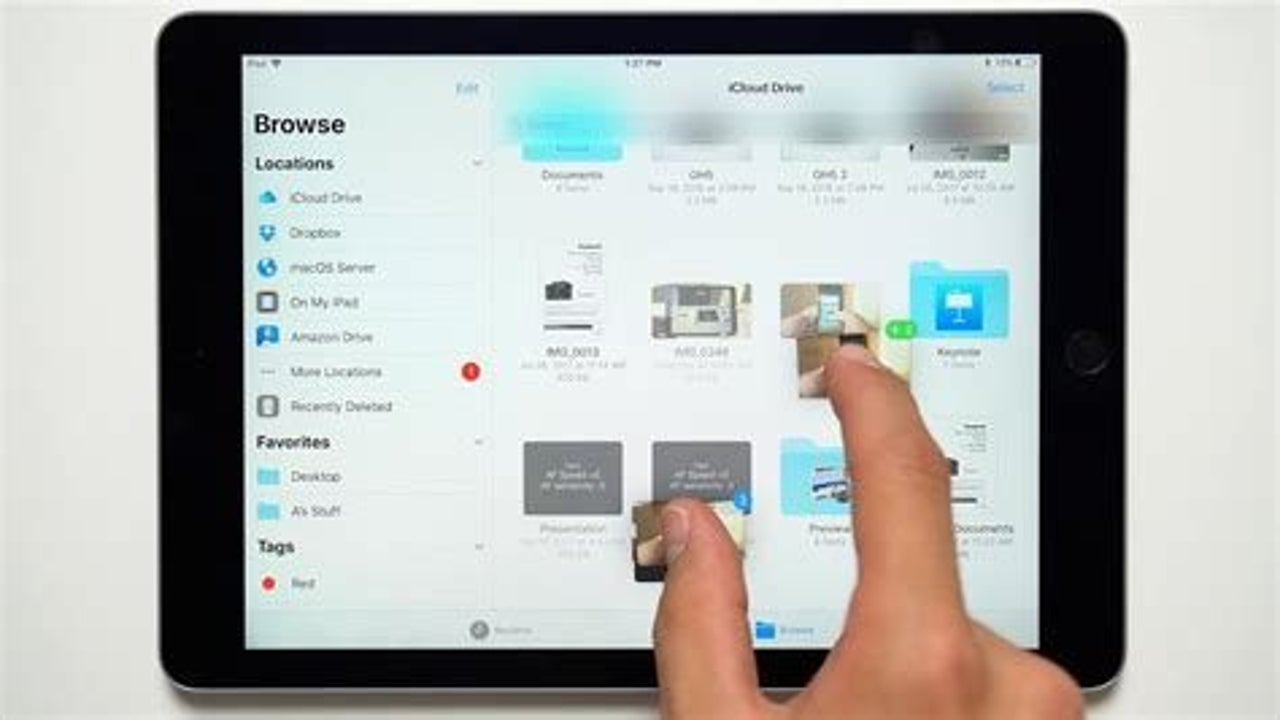
Apple has introduced the long-awaited Universal Control with iOS 15.4 and macOS Monterey 12.3 updates. This amazing feature allows control and movement between Mac and iPad with a single mouse or trackpad and keyboard, so you don’t have to clutter your desk with separate input devices and can work comfortably on both devices at the same time.
Connet to iCloud

Both your devices must be signed in to iCloud and share one Apple ID using two-factor authentication. It won’t work across devices signed into separate Apple ID accounts. For wireless use, you must enable Bluetooth, WiFi, and Handoff on both devices. They should be within 10 meters (30 feet) of one another and connected to the same network. The iPad and Mac must not share a cellular and internet connection. So the Mac can’t be tethered to the iPad). Using a USB connection, the Mac must be trusted on the iPad.
Adjust the settings
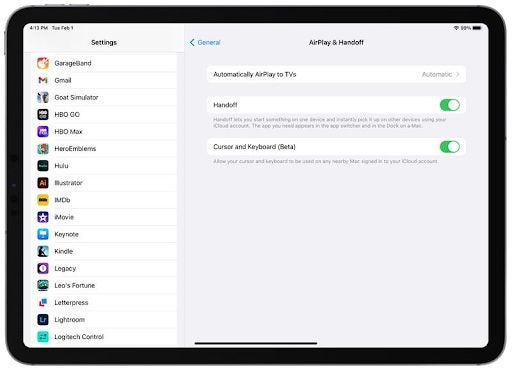
To set up Universal Control on your Mac, go to the Apple icon → System Preferences. Choose Displays. Click on Advanced to access Universal Control’s settings.
Use the Displays section12 of the Mac’s System Preferences to ensure Universal Control is working correctly.
On the iPad, if you go to Settings -> General -> AirPlay & Handoff, you can toggle off Cursor and Keyboard if you don’t want to use Universal Control.
Operate multiple devices

If, for instance, you are using an iPad Pro and a MacBook Pro, you can set them up next to each other and use the MacBook Pro’s keyboard and trackpad to work on the iPad. You can also switch the devices’ roles by using the Magic Keyboard on your iPad, for example, to control and work on the Mac. Each device will still be running its respective operating system (macOS on the Mac and iPadOS on the iPad), but you can use the same keyboard and mouse to work on both devices.
Using Universal Control

You can use one keyboard for both devices to type into text input fields like Notes or Safari. Best of all, you’ll be able to move material from one desktop to the other by simply dragging and dropping it. BUT, you’ll have to have an app open that’s compatible with the file type you are using on an iPad and a Mac. For example, if you want to transfer a picture from the Mac to the iPad, ensure you first open the Photos app on the iPad. It’s similar if you want to move a document: First open the iPad’s Files app.
Format support
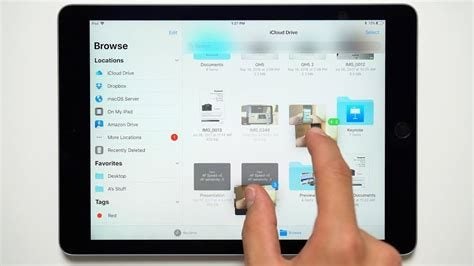
The Mac’s desktop supports different file types, so dragging a file or photo from the iPad to the Mac is easy. The home screen on the iPad does not support different file types. But the three-finger swipe between pages, and other macOS gestures, are compatible on the iPad since the Magic Keyboard supports these features. Some of the multitouch gestures (like Mission Control) aren’t available on iPads. So, if, for instance, you open an app on the iPad and want to exit using the Mac’s trackpad, you can use a three-finger swipe. Or you can move across the dock with your mouse and swap apps.
Customize or disable Universal Control
In System Preferences, go to Displays, then to Display Settings- > Advanced to customize some Universal Contro features.
- Control your Mac and iPad from one mouse/keyboard: This setting is enabled automatically when you upgrade to macOS Monterey 12.3. If you don’t want Universal Control, uncheck this box.
- Push trackpad or cursor towards another Mac or iPad: This feature is enabled by default.
Universal Control vs Sidecar
If you’ve been using Sidecar and are thinking about switching to Universal Control, these are the main differences between the two options: Sidecar converts your iPad into a secondary display for your Mac. This means that your Mac screen will be mirrored on the iPad. Universal Control, however, lets you see different content on each of your screens, access it on both, and move material between them.
Unclutter your desktop, and have fun too
Universal Control will definitely unclutter your desktop! It will also allow you to work easily on two devices using only one input device, like a keyboard, mouse or trackpad. This will surely make your work much more manageable. And moving your content effortlessly between your two devices is not only practical and efficient, but it can also be lots of fun.
You may also like
 News
NewsThe most popular mystery and murder series on Disney+ returns with more cameos than ever in its fifth season
Read more
 News
NewsWith 81.2 million raised in its opening weekend, this recent release is already planning its first spinoff
Read more
 News
NewsMicrosoft fixes 111 vulnerabilities that exposed your computer to all kinds of threats
Read more
 News
NewsFrom Prompt to Pattern: Creating Custom Vector Patterns for Fashion and Textiles with AI
Read more
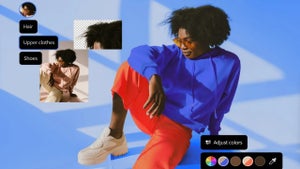 News
NewsFrom Chaos to Collaboration: How to Streamline Your Agency Workflow with Photoshop Projects
Read more
 News
NewsJohnny Depp wants to return for the next Pirates of the Caribbean movie. Will this be the right one or will he regret it?
Read more