How To
How to use WinRAR

- September 14, 2018
- Updated: July 2, 2025 at 6:02 AM

With download sites, online clouds, and huge compendiums of zipped files available all across the internet, you’re undoubtedly going to need a way to open and extract the contents of zipped files. You may even want to upload files of your own, but aren’t able to do it when their sizes are too big to attach or send properly. WinRAR is your one-size-fits-all solution, and is a simple, intuitive program that lets you extract, manage, compress, and secure any zipped files you want to move.
How to use WinRAR
Installing WinRAR
From the link above, you’ll be able to download WinRAR. Be sure to choose the correct version for your language and for your OS (either 32-bit or 64-bit). If you do not know which is correct for you, just hit Win+Pause and it will open a window showing your system type along with a handful of other useful information. The same window can also be found under your system’s Control Panel > System and Security > System.
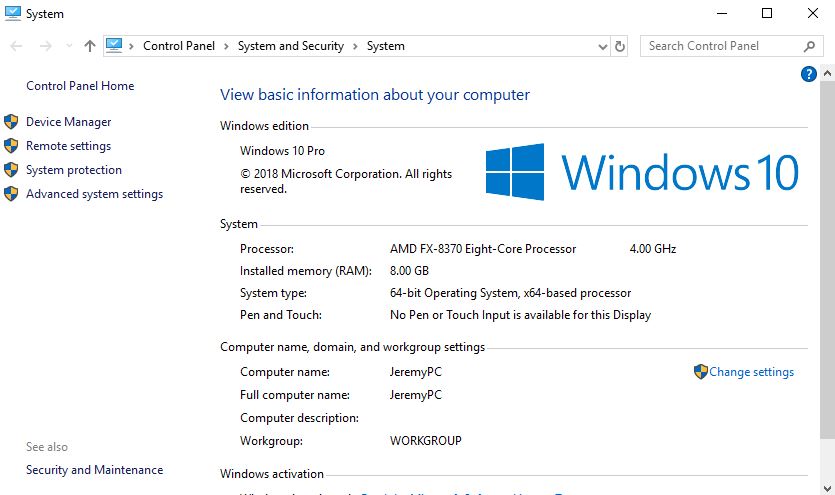
Next, you’ll be prompted to select all the file extensions you want WinRAR to be able to recognize and use. We recommend keeping this as default, you’ll typically be dealing with zip, 7-Zip, and RAR. Hit Done and you’ll be good to go!
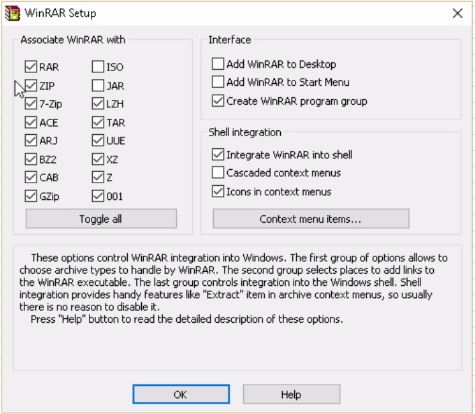
How to extract files
One of WinRAR’s main functions is to extract the contents of a zipped folder. We’ll be showing you two ways to do this.
Method 1
The first is to extract files through the WinRAR program. Once you’ve downloaded the zipped file you want, right-click on it and select Open with WinRAR. This will open WinRAR and your folder’s contents will be listed in the field below.
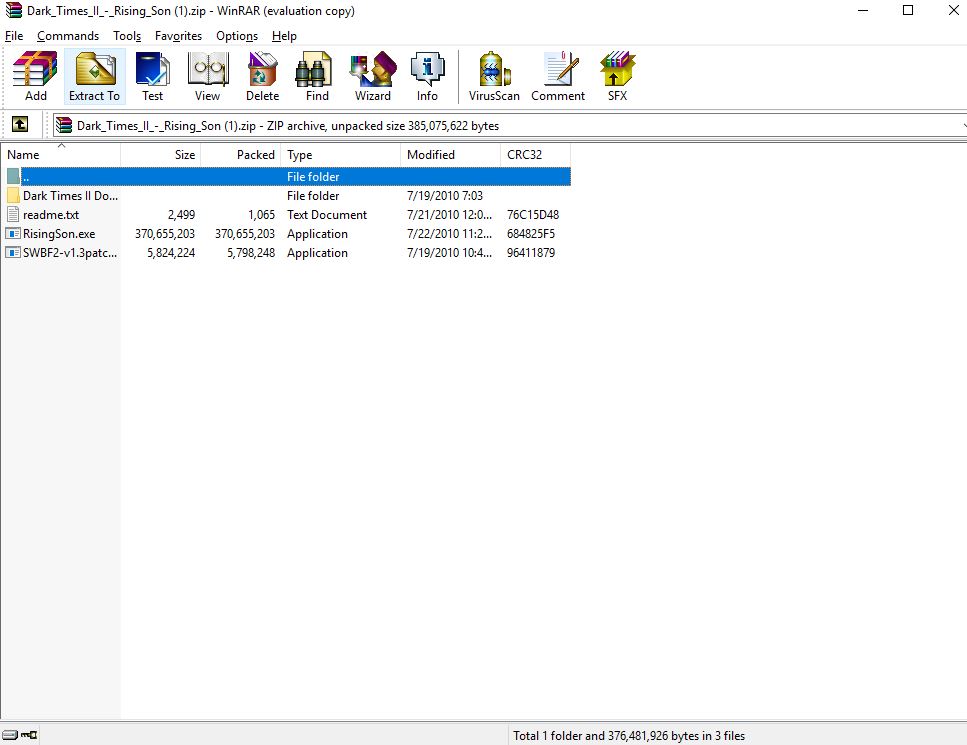
Next, it’s as simple as clicking the Extract To icon on the top toolbar. Select the destination and click OK. Now your files will appear right there.
Method 2
The second method is our preference. All you need to do is right-click the file you want to extract, and choose Extract Here. This will unzip all the contents from the folder right into the current window.
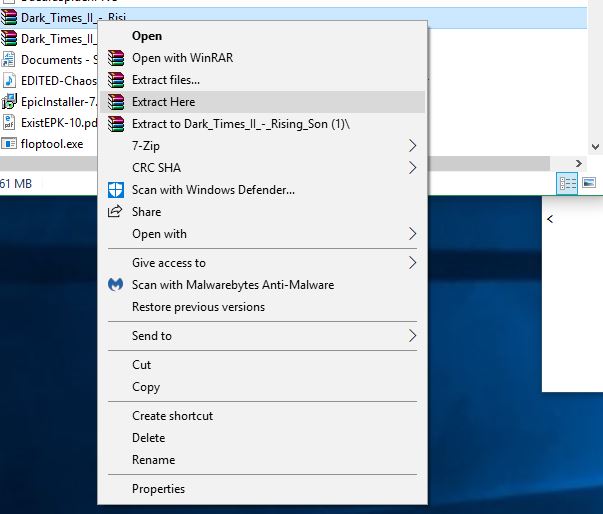
Note: If you use this function we recommend first creating a new folder, ideally on your desktop. Drag or cut/paste the zipped file into this new folder. This way when you choose to Extract Here the contents will all end up in the same easy-to-find location, and not get lost in a huge generic folder like your C: drive or Downloads.
How to zip a file
The other most useful feature of WinRAR is its ability to compress and zip files of your own. This is especially useful if you have multiple files you wish to email someone, and they’re a larger size. You can start by either selecting the files you wish to move (ctrl+click to select multiple files), or by dragging the files onto your desktop for easy access. We recommend the second choice.
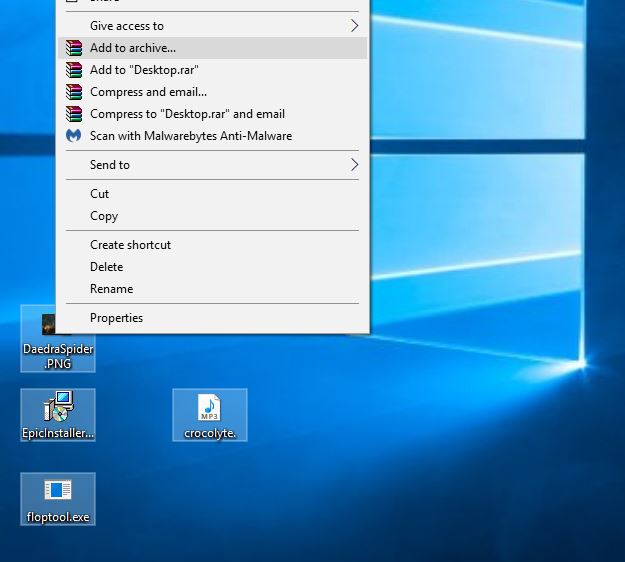
Once all the files are selected, right-click and choose Add to Archive. It will open a window that looks like this:
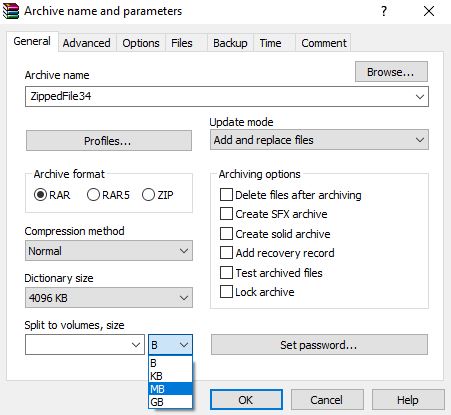
From here, you can input the name of your new archived file in the field up top. Before you click OK, though, be sure to select best from the compression menu drop-down.
Set the size of your file
One of the most useful features when compressing and combining files into a new zipped format is WinRAR’s ability to specify format sizes, ranging from bytes up to GB. This is useful if you need to parse out smaller segments of a large file into more manageable sizes.
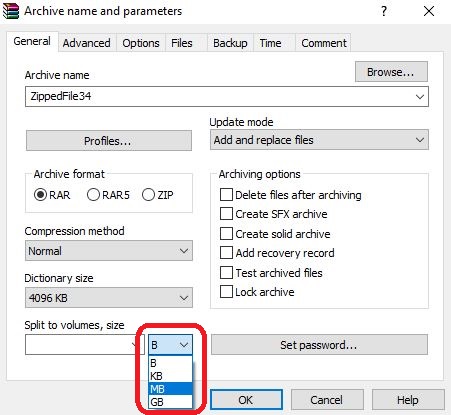
To do this, click the drop-down on the bottom left that says Split to volumes, size. This will let you decide how large each file segment will be, and the drop-down immediately to the right will affect whether the file is split into bytes, KB, MB, or GB.
Add a password to secure your file
Lastly, WinRAR can secure your newly zipped file with a password. If you want to make sure the safety of the file will not be compromised, this is a smart thing to add. To password-protect your file all you need to do is click Set Password above the OK button. Enter your password here, confirm it, and then it will be requested upon trying to unzip the contents.
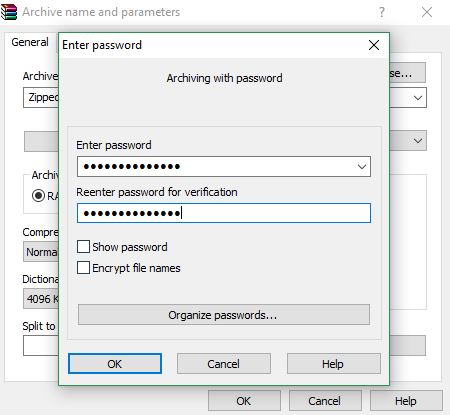
If you’re still lost, check out this helpful video illustrating these features:
There are many more features to WinRAR, like backing up files, keeping previous versions, compressing, and storing your files to separate archives, but we just wanted to cover the gist of what the program can do. Hopefully, our guide was helpful, and you’ll be able to easily access, manage, and share content across the internet!
You may also like
 News
NewsDonald Trump says he was forced to sue the BBC for 1 billion dollars
Read more
 News
News"All video games use AI," say those from ARC Raiders
Read more
 News
NewsThese two legendary Hollywood actors have just sold their voices to AI
Read more
 News
NewsElden Ring: Nightreign has announced its new DLC in which it will include the most iconic boss from the first Dark Souls
Read more
 News
NewsLindsay Lohan and Jamie Lee Curtis are taking Disney+ by storm with this sequel to a cult classic from the company
Read more
 News
NewsTake-Two is facing significant internal pressure due to the firing of 35 developers before the launch of GTA6
Read more
