Learn how to make titles, graphics and more with Adobe Premiere Pro
Adding graphics and text to your videos is much easier than you think: here's how you can do it
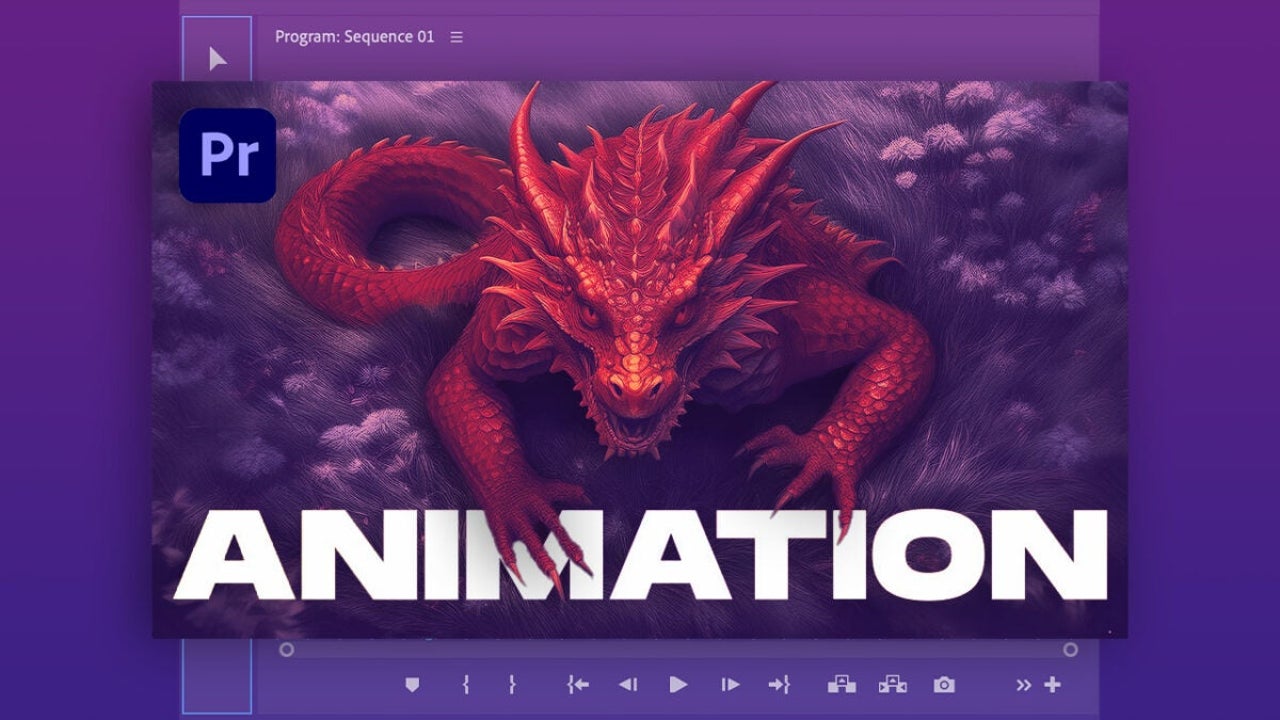
- September 24, 2024
- Updated: December 21, 2024 at 4:42 AM
It’s no coincidence that hundreds of professionals in the audiovisual world use Adobe Premiere Pro as their primary work tool. Adobe’s software is one of the most comprehensive options available today for bringing large-scale projects to life without neglecting beginners.
One of the most valuable features of Premiere Pro is, without a doubt, the ability to add titles and graphics to your videos. Whether editing content for social media, creating a personal project, or even a short film, knowing how to integrate these graphic elements will give your creations a unique touch. Just stay with us if you want to learn how to do it.
Learn how to add titles to your videos
Adding titles to a video using Adobe Premiere Pro is much easier than you think. Follow these steps to do it in no time:
- Open your project: There’s not much we can do without opening our Premiere project. Launch Adobe Premiere Pro and click on “Open Project.” If you’re starting a new one, choose “New Project” and select the material you’ll work with (videos, images, etc.).
- Access the Essential Graphics panel: This is part of the Captions and Graphics workspace. If you don’t see it, go to the main menu and navigate to Window > Essential Graphics. This will allow us to access tools to create titles and graphics.
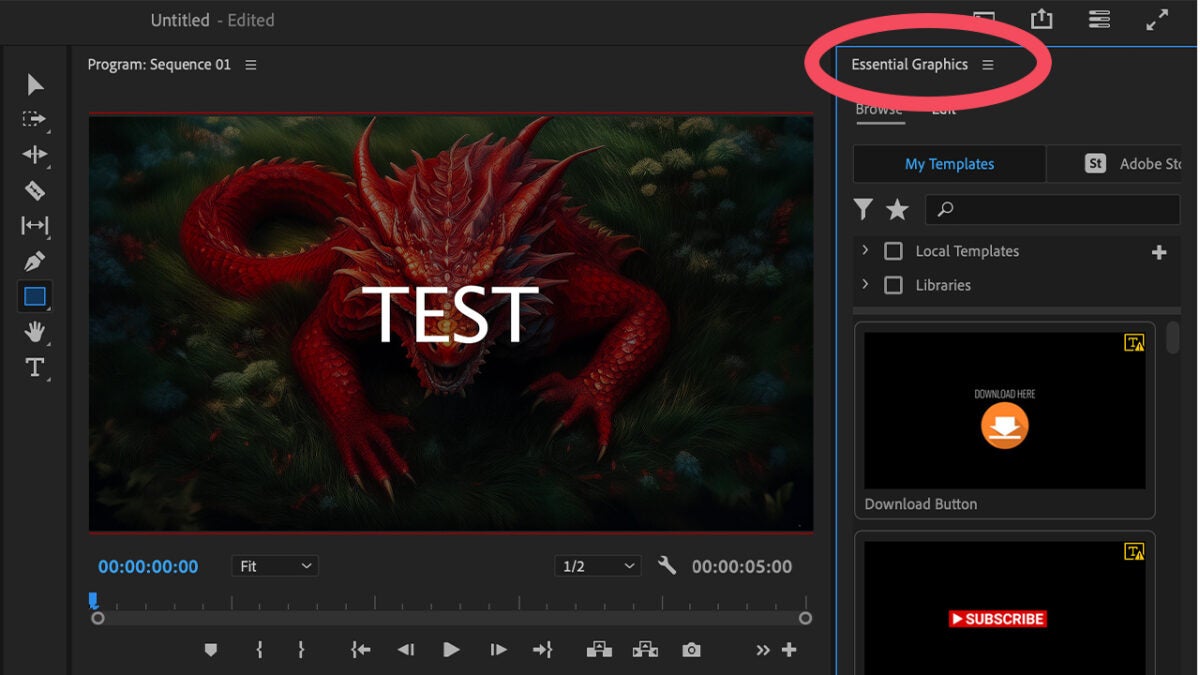
- Add a new title: Within Essential Graphics, you’ll see a series of predefined title templates. Choose the one you prefer and drag it to the timeline. Once selected, you can edit almost everything: its shape, color, font, content… experiment until you achieve the desired result.
- Preview and adjust: Play the video (press the space bar as a shortcut) to ensure everything is in place and check all the details.
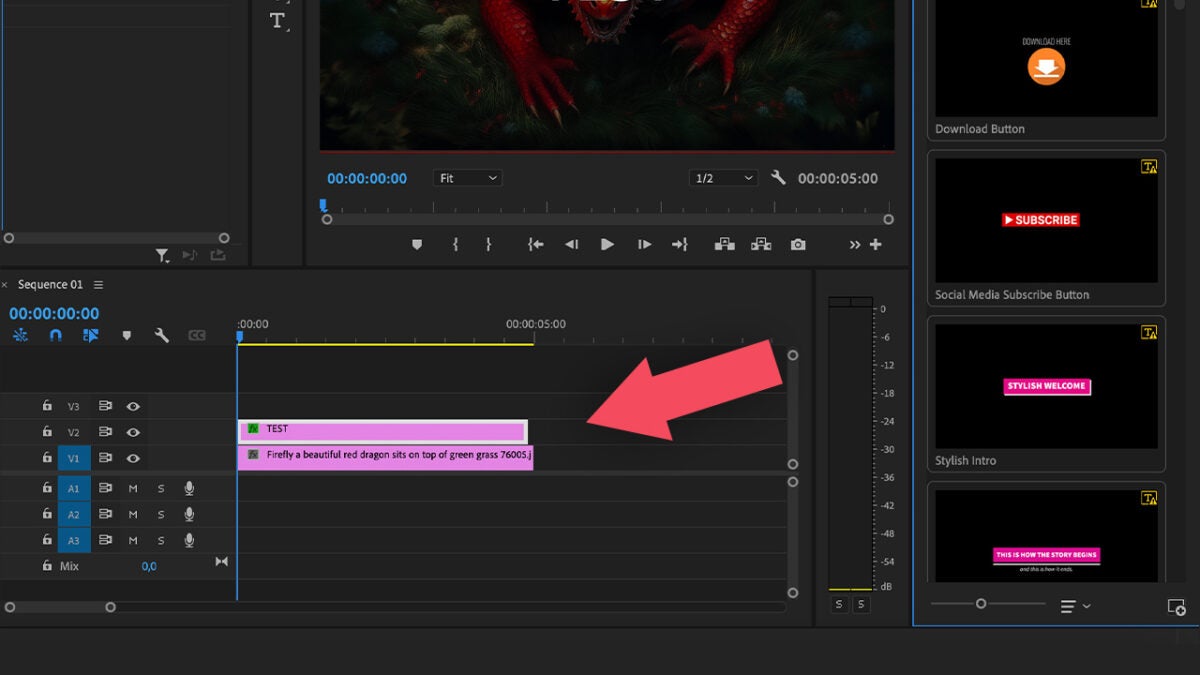
Here’s how to animate your text
Making your video more dynamic is as easy as adding some life to the titles you’ve already added. Follow these steps to do it:
- Access Effects Control: Select the text we’ve previously added and then click on the Effects Control panel. You’ll typically find it on the right. If you don’t see it, go to Window > Effect Controls.
- Add keyframes: First, decide what you want to modify, like position, opacity, or scale. For example, if you want to modify its scale to make it bigger, you’ll need to go to “Scale.” In Scale, click the stopwatch icon located just to the left. This will create a keyframe.izquierda. Esto creará un fotograma clave o keyframe.
- Adjust the keyframes: Once you’ve set the first keyframe, move the play head to another point in the timeline. Keep adjusting each keyframe as needed. Continuing with the Scale example, change the size of the text.
- Set the speed: If you want the animation to be faster or slower, move the keyframes closer together or further apart in the timeline.
Once you’re finished, you can preview your animation live. Keep editing and adjusting the keyframes until you achieve the desired result.
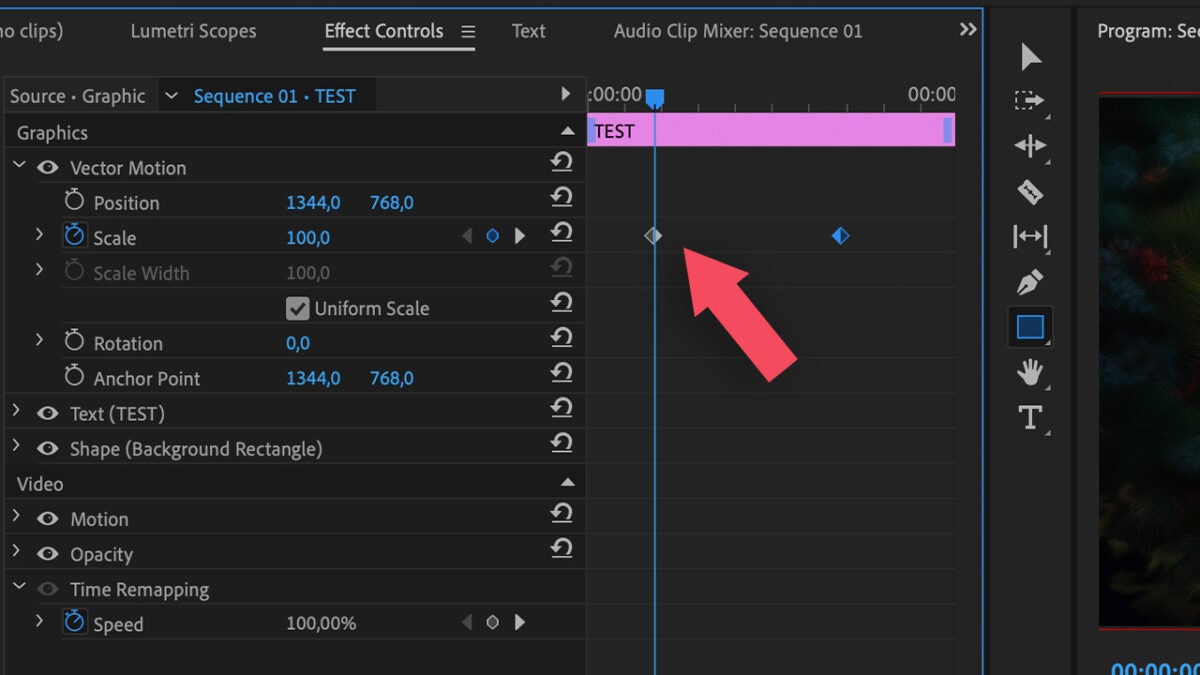
Create your first shapes in Adobe Premiere Pro
Adobe Premiere allows you to edit and transform vector graphics without having to rasterize them. This helps avoid pixelated shapes in your videos, for example. The best part is that the process of creating graphics is extremely easy.
To create shapes in Premiere, you’ll need to use the Pen, Rectangle, Ellipse, or Polygon tools. You’ll find them in the toolbar right next to the sequence viewer. Hold down the Rectangle tool to reveal the Ellipse and Polygon options.
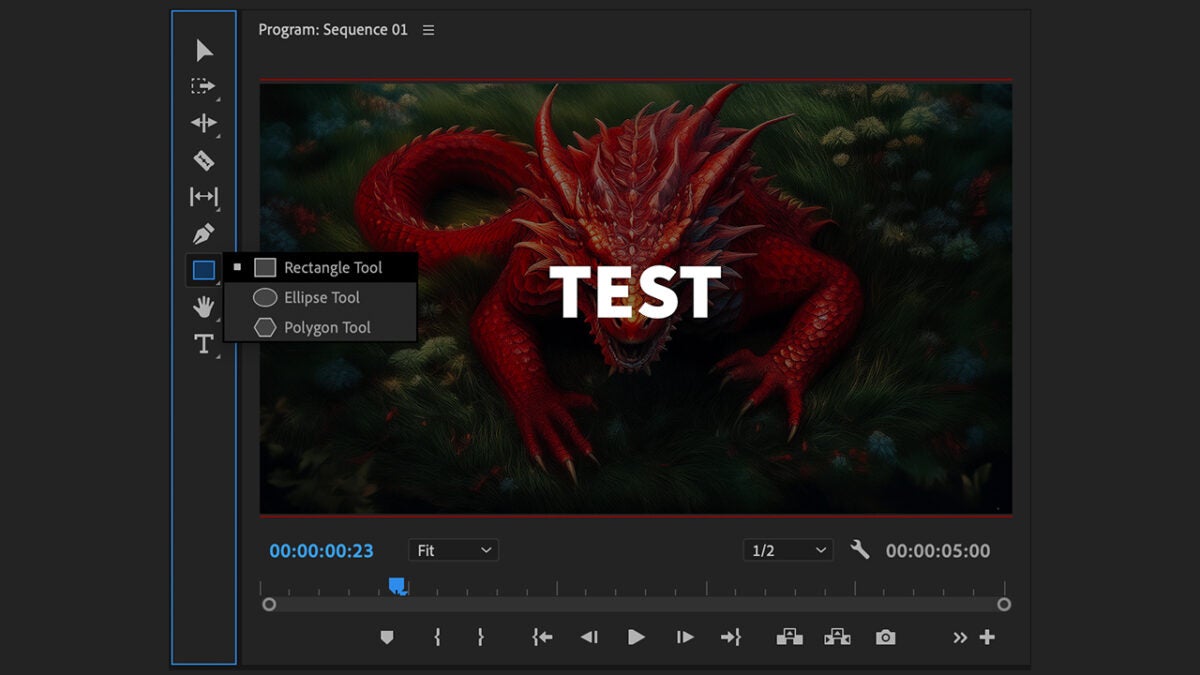
Select one of these tools and draw the shape you want on your project. Then, you can use the Selection Tool to move, resize, reorient, rotate, or change its anchor point. In the Essential Graphics panel, you can edit other aspects like its color or stroke. Here, you’re free to combine shapes however you like, animate them, or place them wherever you want.
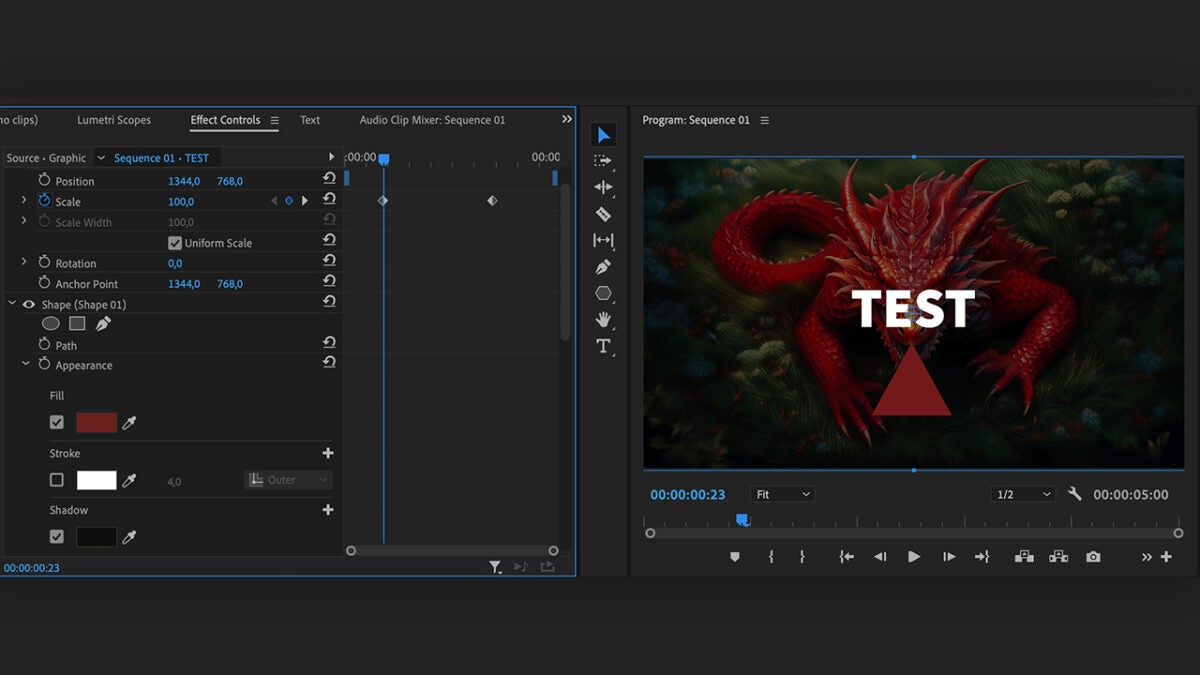
Artist by vocation and technology lover. I have liked to tinker with all kinds of gadgets for as long as I can remember.
Latest from María López
You may also like

Samsung Vs Apple: The Smartphone Battle Heats Up- And Other Compelling Stats You Can’t Miss
Read more
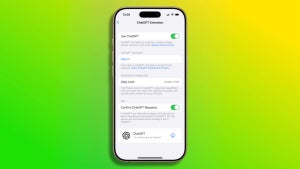
iOS 18.2 and ChatGPT: This is everything we can do
Read more

It's already Christmas in GTA Online: access new bonuses and gifts
Read more

Dune: Prophecy is renewed for a second season on Max
Read more

Clint Eastwood’s latest movie finally arrives on Max; why should you watch it?
Read more
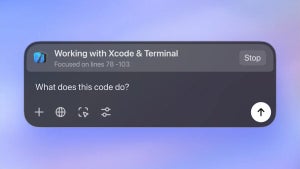
The ChatGPT app is updated on Mac and PC: these are its new abilities
Read more