Mailbox is the only iPhone app that I remember having to join a waiting list for just so I could download it. Even those who just wanted a preview had to join the queue… and wait. Sooner or later, though, it did happen.
Now, finally, Mailbox is available to everyone. Why would you choose it over the official Gmail app?
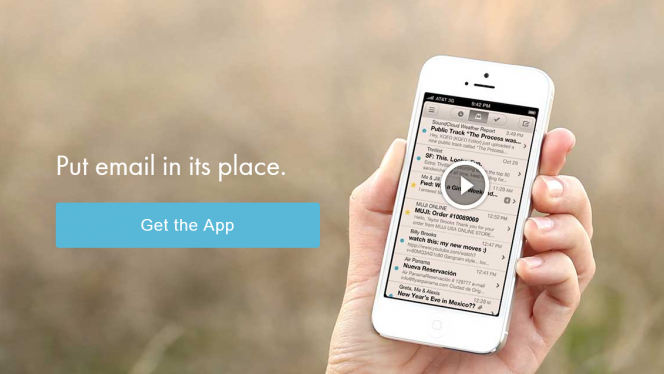
Actually, there are a few reasons. The one that intrigued us was the underlying Mailbox promise that it would not only change the way you manage your mail on your mobile, but also the way you manage you life. In order to accomplish that, they’ve proposed a new way of reading and storing emails.
So let’s see what’s new this email client can add to our iPhone experience, as well as our lives.
Installation and set-up
After entering your email address and password for your Gmail account, Mailbox provides you with a short tutorial that goes through how the app works: archiving emails (Archive), snooze function (Later), and moving the message to a list (Lists).
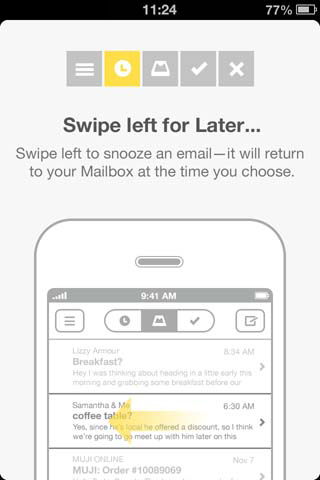
The section entitled Mailbox Tools will go through each.
In the next step you can choose what to do with your Inbox. If you want it to appear exactly as your Gmail inbox does now, then you need to choose “no” when you’re asked if you “need help getting to zero?”
If you choose this, then you’ll see all your unread messages in the Mailbox inbox – basically, everything will appear normal.
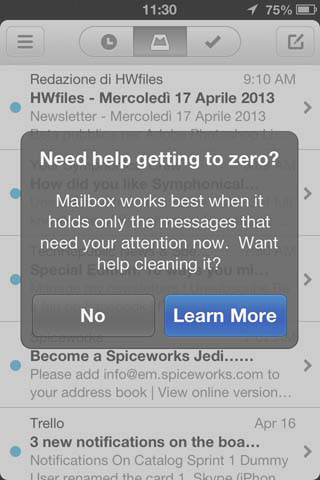
However, this isn’t the best way to make the most of Mailbox. The idea behind the app is to focus on streamlining productivity, and in fact, Mailbox does make it easy to harmonize the flow of mail that arrives on a daily basis… as long as you stick to the rules.
So, when the popup appears with the question need help getting to zero?, click on ‘Learn More’. Mailbox will then give you three options for archiving mail in your inbox.
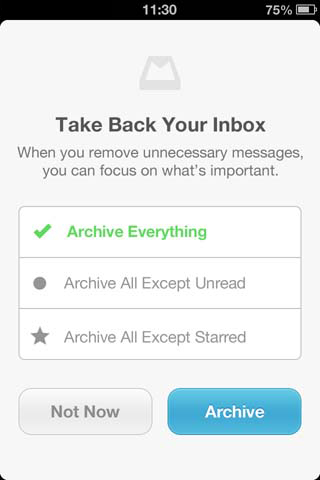
1) The first option is Archive Everything. The Inbox is completely emptied, letting you separate off your pre-Mailbox emails so you can make a fresh start, after which everything will (hopefully) be easier. Of course, the messages don’t actually disappear. If you’re using the app, you’ll find them in the Archive mailbox, while in webmail you can access them from the panel All messages.
2) The second option is Archive All Except Unread, which moves all read messages into the Archive, but leaves the others in the Inbox. This seems to be the best option for those who are starting to use Mailbox, because it will soon begin to manage all unread mail using the new system introduced by the app.
3) With Archive All Except Starred, the only emails left in the Inbox are those marked with a star – in other words, any special emails.
Once you make your selection, you can finally begin to use Mailbox.
The interface
The graphics used for organizing mail are very logical. In the upper part of the interface you have 5 buttons, three of which are grouped together.
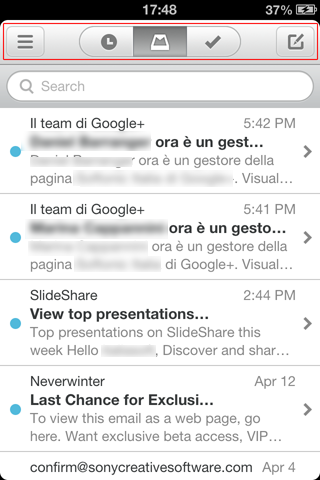
With the first button (which depicts three stacked horizontal lines) you can access all of the folders: Mailbox, Later, Lists (with the lists you’ve created, if you’ve already put messages here), Archive, Trash, Sent. All your emails are accessible from here.
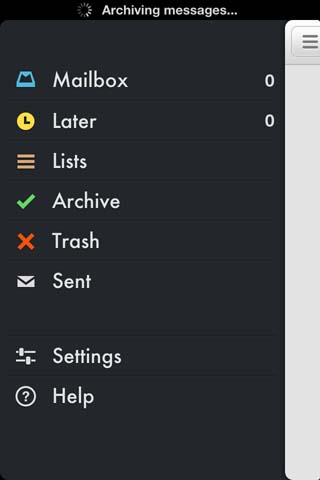
Also accessible here from here is the Settings menu and Help. The latter is particularly important, because new users will inevitably wonder about many things, particularly the way in which Mailbox and Gmail webmail work together. You’ll find lots of answers here (often accompanied by explanatory diagrams and videos), a collection of hints and tips, as well as other useful services.
From the Settings menu, you can add new email accounts, edit those you’ve already added, choose the default account, attach a signature automatically to all sent emails, amend settings for Lists and Snoozes, set your syncing preferences, notifications, and the application badge.
With the next three buttons you can respectively access the Later box, the Mailbox and the Archive.
The last button creates a new email message.
The app takes full advantage of the fact the iPhone has a touch screen and you can actually move mail into the different folders by using different gestures.
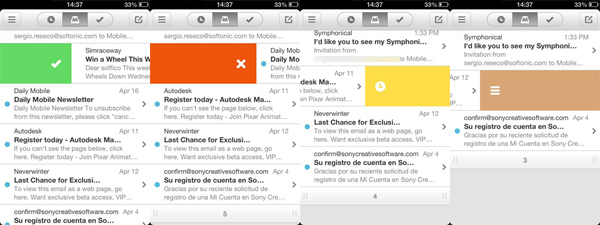
- Short swipe to the right (a green bar appears): move to Archive,
- Long swipe to the right (a red bar appears): moves to Trash
- Short swipe to the left (a yellow bar appears): you’ll see the Later menu, which allows you to choose when to redisplay a notification for that message,
- Long swipe to the left (a brown bar appears): opens the menu list, and you can then choose which list to move the message into.
It’s clear the effort that has been put into making the interface as logical as possible, and by and large they’ve succeeded. It’s just a shame that using it in landscape view is not an option, as I personally always use that when writing emails on the iPhone as I find it much more convenient than portrait view. But patience is a virtue, as they say!
Now let’s have a look in more detail at all the features the app offers.
Mailbox Tools
Later
This feature is done very well, and it’s the heart of Mailbox. You can choose to temporarily store each message, and then get it to pop up again at another time.
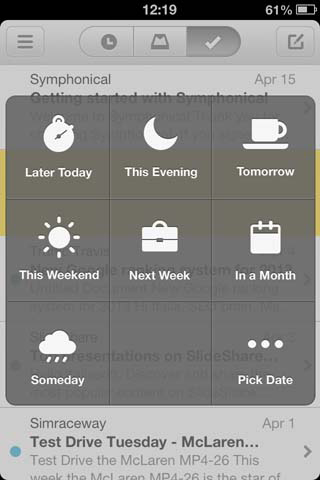
You can postpone the notification for the email so that it appears at a later time that day (Later Today), in the evening (This Evening), the next day (Tomorrow), the following weekend (This Weekend), the following week (Next Week), in 30 days (in a month), or on an unspecified day (Someday, a kind of black hole into which you can send emails that you want to ignore, but don’t quite have the courage to brutally trash!). Finally, you can choose a specific date on which you’ll receive the notification again, by selecting the Pick Date option.
From the tab showing the clock icon at the top of the interface, you can control all postponed messages, ordered chronologically from the next message you’ll receive a notification for, to the one that’s been postponed for the longest.
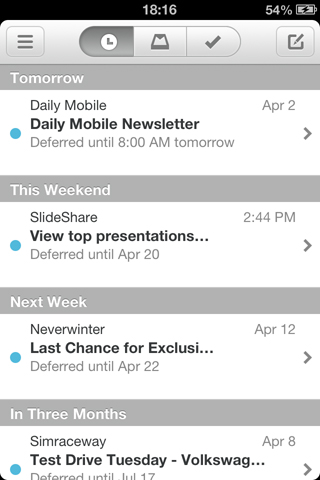
Those who are inclined to procrastinate might start to abuse this tool a little, but if you can put it to good use, it will become an invaluable companion.
Lists
Lists are a type of category under which you can store messages, and they’re a tool that if used properly, will guarantee a tidy Inbox. By default, Mailbox offers three lists: To Buy, To Watch, and To Read. You can configure them as if they were folders.
To move an email to a list, just swipe left on the message preview with your finger, until the band becomes light brown. At this point you can do two things: choose to add the message to a list that you’ve already created, or create a new list.
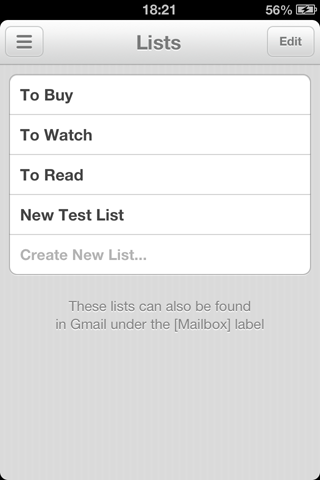
You can create as many as you want. They will also be automatically found in Gmail webmail, under the Mailbox menu. If you delete it from there, they will be automatically recreated from the iPhone, as soon as you move any new messages there.
Badges
A special mention has to be made for the app badge, which doesn’t show the unread e-mail messages, but those that haven’t yet been stored anywhere (i.e. in the Lists folder or those messages that you’ll get a notification for later), and so they therefore remain in the main folder.
Ideally, in fact, you should only keep in the Inbox those emails that require your immediate attention. When the relevant task is complete, you can get rid of (sorry, archive) the message, or move it to a list.
In this way, even when the app isn’t open, you’ll always be able to see at a quick glance how many things you’ve got left to do.
Fabulous… but…
The Mailbox app has a lot going for it, but there are a few flaws
1. It’s not suitable for everyone
Power users of Gmail, for example, would find it difficult to make it work well. The email client, by its very nature, disrupts Gmail by creating folders and moving messages. This can be awkward for any advanced user, given that they have usually structured their own folders very carefully, setting them up to suit their specific needs.
Those who have always only used the basic functions of Gmail (and that’s the majority of users), will probably really appreciate this new app. In short, the reorganization carried out by Mailbox can be a positive experience for some people, and negative for others.
2. Stopping isn’t so simple
If at some point you no longer want to use Mailbox, you have to de-authorize it by following a specific procedure described on the help pages of the site. No other email client requires you to do anything like this, and even though the procedure makes sense given the nature of the app, it’s still a hassle.

3. A client… a limited client!
At least for the moment, Mailbox only works with Gmail, iCloud, and Yahoo! Mail. The good news is that you can manage multiple accounts, but then again the official Gmail app also offers this option (up to 5 accounts), so it’s not exactly a groundbreaking innovation.
4. The search function, or is it?
The Search function isn’t particularly convincing. In fact, it sometimes brings up irrelevant results from the search terms. From this point of view, the Gmail app works much better: searches are faster and there are also suggestions as you type in the terms.
5. Goodbye labels
If you set up a system of labels to sort your mail, it’s best you know that Mailbox won’t pay any attention to them – in fact, the client doesn’t support them. The rationale behind the app, however, offers a management system that’s an alternative to labels, so it’s not something that you’ll really miss. However, it’s not a great incentive to try the app if you’re someone who does use labels.
6. Gestures: love ’em or hate ’em?
The gesture that you use to manage your messages may confuse some users.
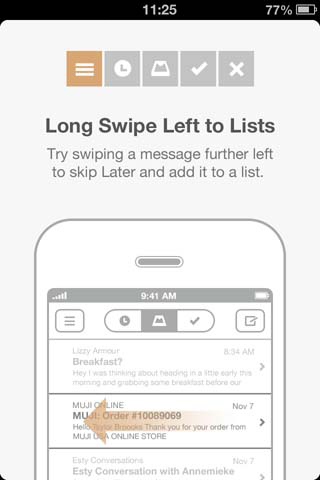
Apps for smartphones with touch screens are increasingly exploiting the potential of this new technology, but not all users are able to keep pace.
There is a sort of a second generation of apps (actually, more like a third generation as the second generation culminated in OS X Lion multi gestures), which go that little bit further than the pure instinct used at the advent of touch screen technology. This means you’ve got to put in a little more effort to learn them.
Mailbox is part of this generation. If you’re in, you’ll be able to take advantage of it, but if you don’t want to fit the mold, you’ll find yourself in difficulty.
But which is better? Mailbox or the official Gmail app?
Sooner or later, this question has to be addressed.
The Gmail official app is basically the image of webmail, but simplified and adapted to your smartphone screen. It also offers some interesting tools, such as automatic replies, or the option to send an individual attachment to each message, using simple but nice tools.
Looking at everything else, however, Gmail is a pretty anonymous app that adds nothing to the email service provided by Google. This can be an advantage for some, but a drawback for others.
Which app you prefer will come down to a matter of personal preference. Just don’t forget that Mailbox might well support mailboxes other than Gmail in the future.
What do you think?
If used properly, Mailbox is an excellent tool to alleviate the annoying feeling of being overwhelmed with things to do. “Used properly” means being scrupulous in taking advantage of the tools that the app offers.
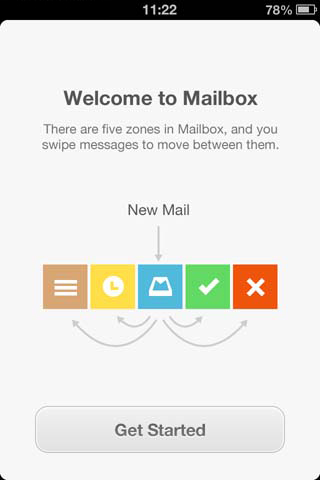
I think this is probably the crux of this client. And I must confess, that despite the defects, I liked Mailbox and I’ll start to use it because it’s an app with character. It doesn’t try to copy or do everything – it offers its own vision of things. If it works – great. If it doesn’t, we’ll just stay friends.

