In our last article, we showed you how to install new Google themes from the Chrome store and ThemeBeta. Now, we take the training one step further…so you can make your own!
Guess what? It’s easier than you think.
Make your own Google themes with ThemeBeta
Getting Started
We’re going to focus specifically on ThemeBeta, an online program intended to help everyday users develop, install, and share their favorite images for Google’s search engine:
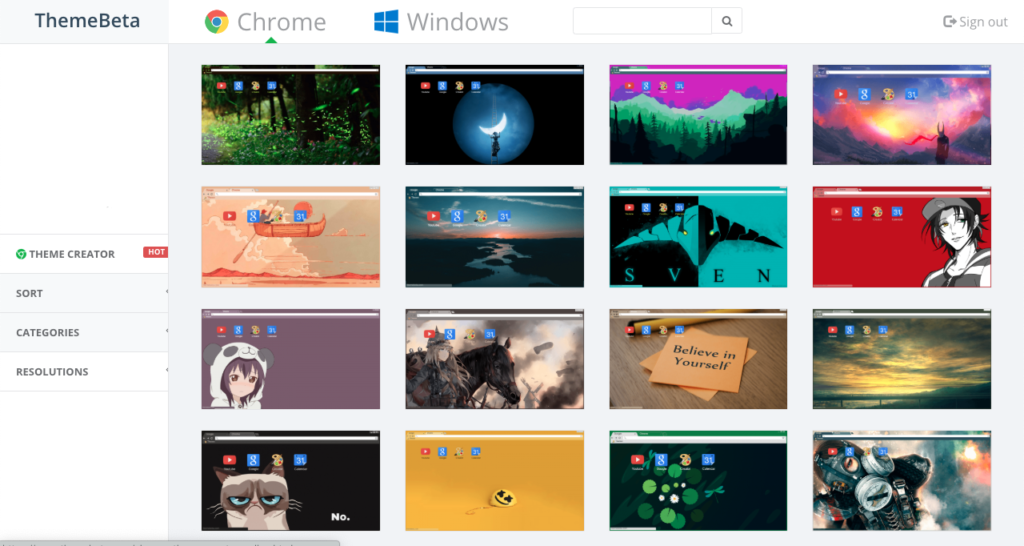
Enter the creator environment by hitting the “Theme Creator” button:
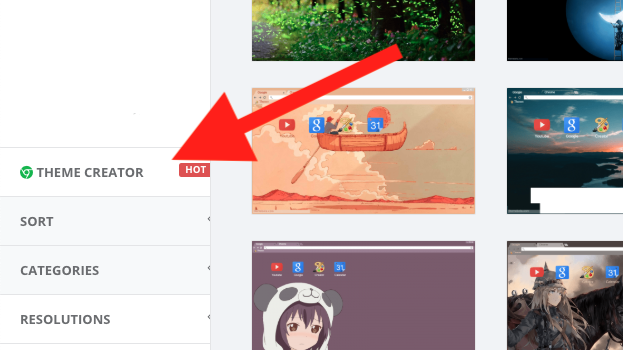
Creating the Theme
Welcome to your workshop!
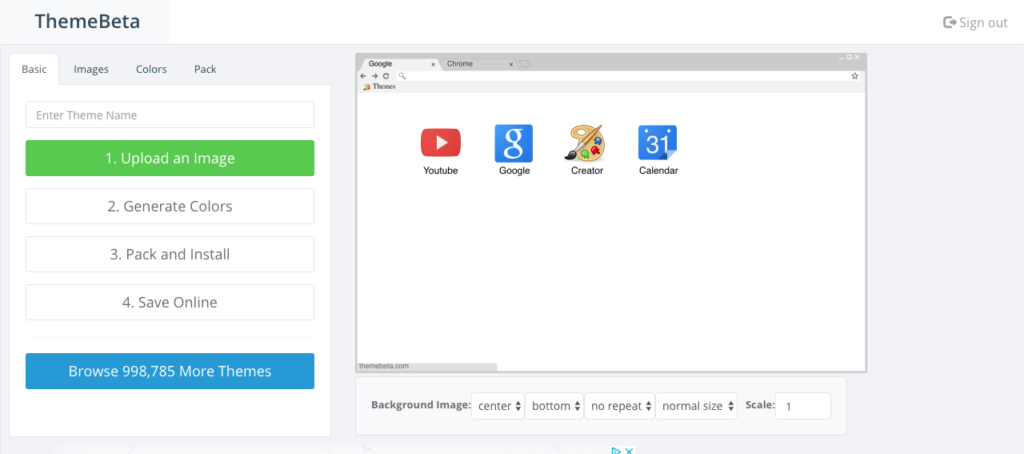
As you can see, there’s really nothing to it! The right window shows a preview of the finished product; use this to make sure your image looks right, and the search bar colors match. The left menu holds all steps from start to finish; use this to insert graphics and install/upload your finished theme.
Finally, we’d like to note: since ThemeBeta brings most of the tools to the table, you only need to bring one thing. The pictures!
Adding an Image
Starting right in: upload an image by hitting the first green button in the Basic tab: “Upload an Image”. Pretty simple, eh?
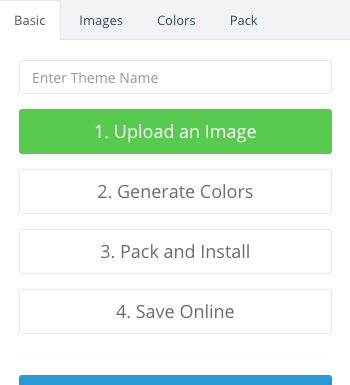
If you want to put an image in the background and the menu bars, head to the Images tab. There, you’ll find this menu:
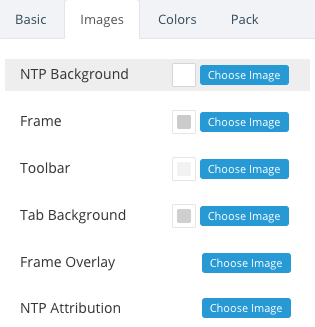
Option alert! You can now add images to the background, frame, and more. Hitting “Choose Image” brings up the file selection window as usual, but the image will appear in one specific location.
Want an example of the outcome? Check out this theme of Princess Peach from Paper Mario: The Thousand Year Door:
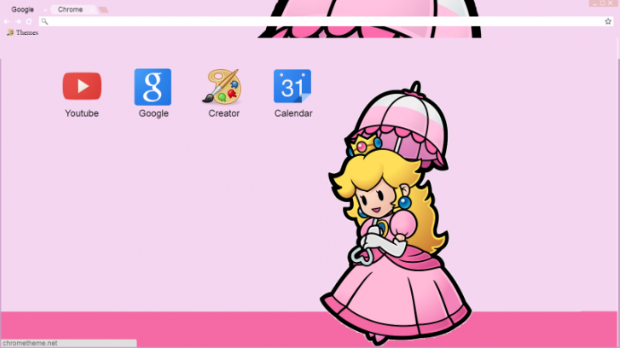

Bowsette takes the internet by storm
READ NOWTroubleshooting: if your picture doesn’t look quite right, it may be too large or too small; normal pictures should be 1280×680 pixels or above. If bigger images look wrong at first, simply use the imaging options under the viewing window:

Setting this bar to “fill screen” will properly size your photo in an instant!
Changing the Colors
Everything about Google Chrome – from task bar to text box – has a color!
After you’ve inserted a photo, use ThemeBeta’s “Generate Colors” option from the basic menu:
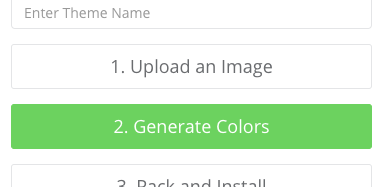
For example, if you were creating a scuba theme the Before-and-After may look something like this:
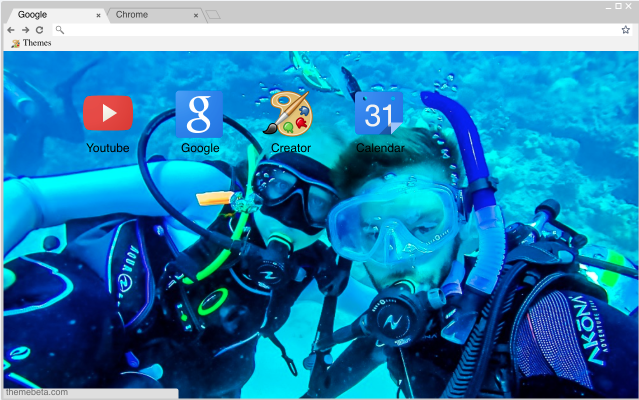
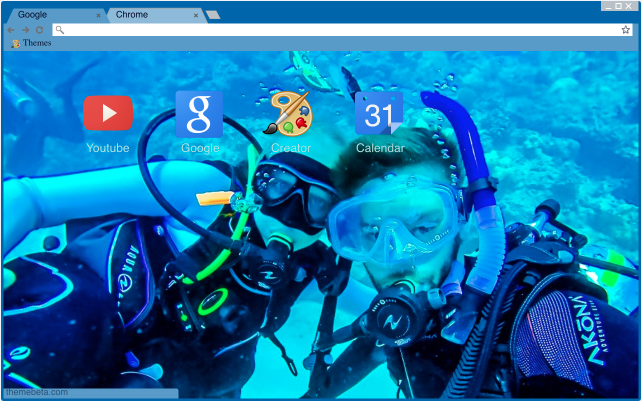
However, you can increase your options with the Images and Colors tab. Images provides in-depth options for the main bars and Colors controls the text and other minor details:
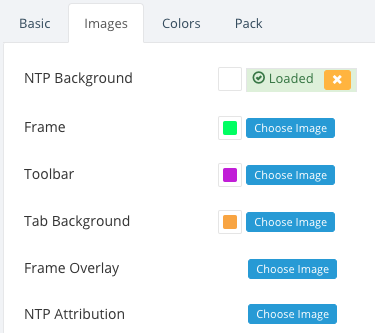

With these menus, you can design whatever you like!
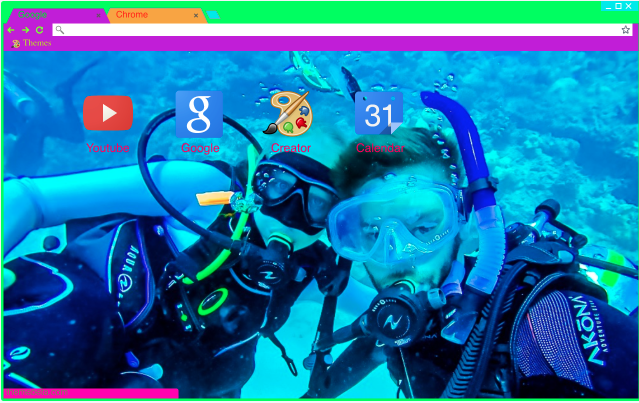
Pack and Install
By this point, you may have noticed the next option, “Pack and Install”. Only use this button if you want to install your own theme! Many users enjoy creating themes but already have one they personally prefer. Using the Pack and Install function replaces your current background.
Upload
The time has come. To send your creation into the world, hit “Save Online”:
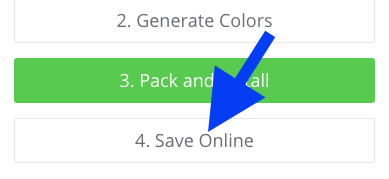
You’ll arrive at one final screen:
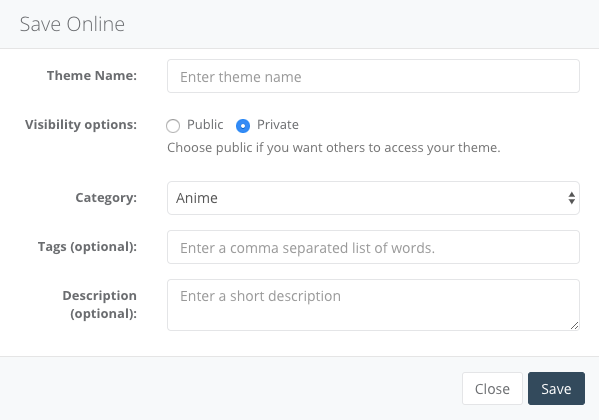
Here, you can name your theme, alter the privacy setting, choose a category, enter tags, and describe the piece. Three important things to remember:
1. Set a good name you can find later!
2. The more applicable tags you use, the more easily like-minded users will be able to discover your work.
3. If you don’t want others to see your theme for whatever reason, privacy is a click away.
Final Words
Have fun creating new themes! We love finding new artwork from the public domain to inspire our work, and currently, use a theme from “Made in Abyss.” If you haven’t seen the anime, we’d suggest it!
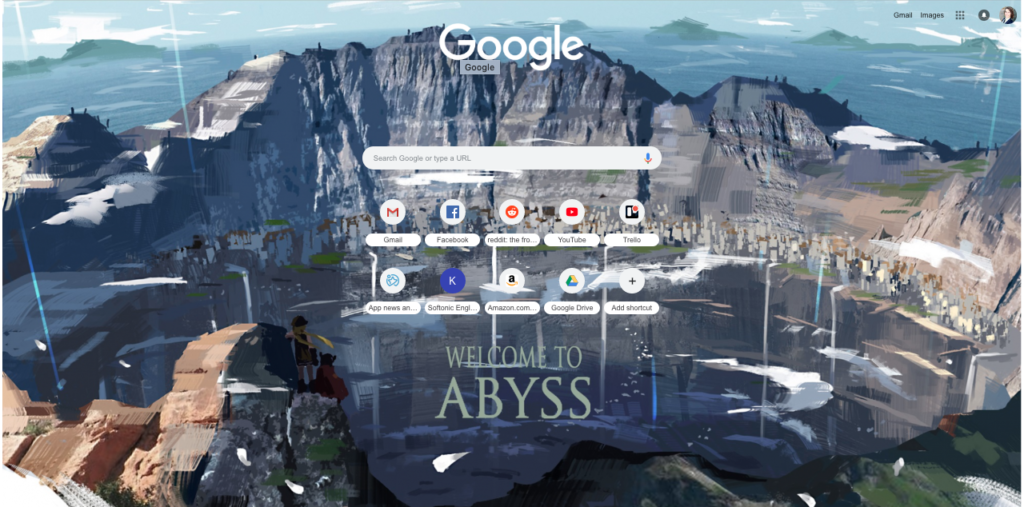

7 ongoing animes you should be watching
READ NOWThanks for reading!


