Simplicity sits at the very heart of Netflix’s success. You can open it up on the internet, your mobile phone, and with a simple press of a button on your TV remote. After that it is just a case of scrolling through all the top shows and movies Netflix has to offer. Netflix is easy to use certainly, but that doesn’t mean it is a simple app/service. There plenty of neat hacks and tricks you can use to get more out of your Netflix viewing experience and today we’re going to through the best of them. We’re going to assume you already know how to download movies over Wi-Fi onto your Android and Apple smartphones but if you don’t, you should check out this guide.
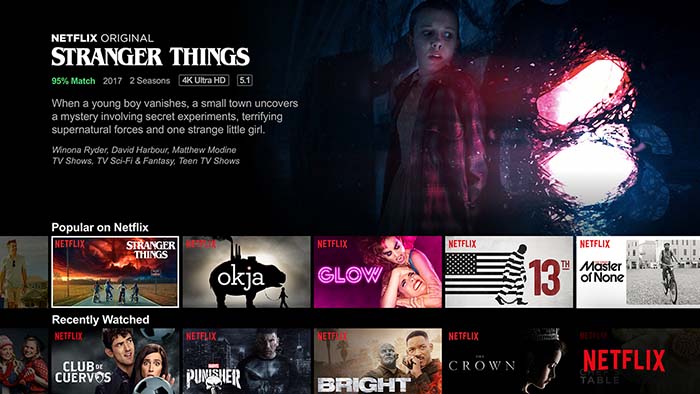

Cool Netflix hacks, tricks, and tips
Access Netflix’s secret genres
One of the main reasons you might want to give your Netflix a little tune-up is because you’re sick of seeing the same old stuff pop up as you scroll through the Netflix genres. Fortunately, there is a quick fix for this as Netflix actually sorts out its shows and movies into many more genres and sub-genres than it shows you on your home screen. To access them you simply need to know the number Netflix has assigned to the genre and then add it to the end of this web URL https://www.netflix.com/browse/genre/… You don’t have to worry about knowing the numbers for each genre neither as we’ve already put a full list of Netflix genres together here. That guide will also show you how to access the improved genres on your TV and Netflix app too.

How to find hidden Netflix categories
Read Now ►Another great way to search for Netflix TV shows and movies
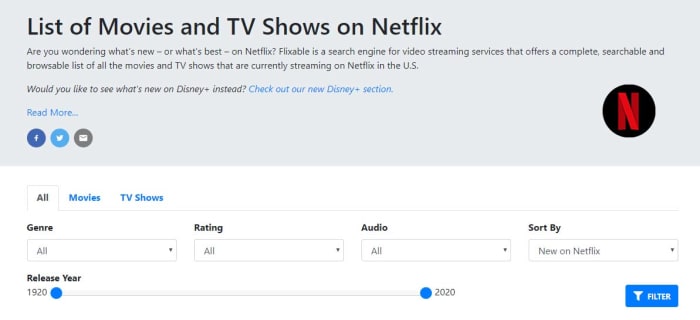
Having access to secret Netflix genres is one thing but if your problem is with the Netflix layout itself; you might be interested in this next tip. For a clean interface that works quickly and makes it much easier to search through Netflix’s catalog for the best movies and shows you should bookmark Flixable. If you’re in the US, Flixable offers a great way to find the next show you’re going to binge on Netflix. Another great feature Flixable offers are the ability to see previews of shows that are coming soon and get notifications about shows that will soon be removed from Netflix.
Reset the recommendations Netflix shows you
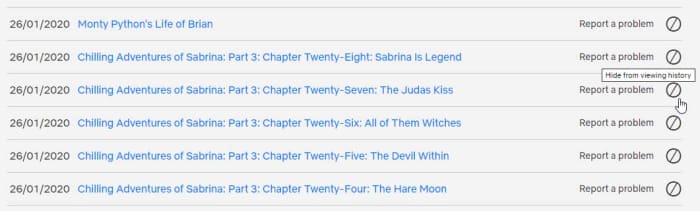
Another way to get some fresh content showing up on your homepage is to reset your Netflix viewing history. This is the data that Netflix uses to recommend new TV shows and movies so when you reset it, the recommendations will reset too. To reset your Netflix viewing history go into the app settings and go to Account, then My Activity, and then hit the small block switch that’s next to each title you want to remove from your history.
Help Netflix recommend the right shows
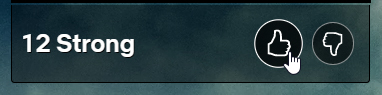
Knowing that Netflix is constantly showing you the content it thinks you’ll want to see should change the way you use it. Basically, if you like a show, you should give it a thumbs up and if you don’t like a show, you should give it a thumbs down. Netflix will then use this data next time it thinks about what shows it thinks you will like.
To binge or not to binge
If you think you’re definitely going to settle into a binge-watching session and get through a full season or two, you can actually disable the Are you still watching prompt? And, even better still, completely skip out the title sequence of every show in the season. The bad news, however, is that you’re going to need a Chrome extension to do this, so you’ll only be able to do it on Netflix on your laptop or desktop PC. The extension is called Never Ending Netflix and is completely free to download.
The flip of this is that you only want to watch a single episode, but you know what you’re like and so want to disable the Auto-Play feature altogether. To disable the Netflix Auto-Play feature go to the Account menu, then hit Playback settings, and then uncheck the box next to Play next episode automatically.

How to set up parental controls for Netflix
Read Now ►The Netflix keyboard shortcuts

If you are watching Netflix on a PC or laptop, you might want to know that there are a number of Netflix hotkeys you can use to control media playback. If you want to make it easier to watch Netflix and don’t want to fumble around looking for your mouse every time you to pause the action, remember these hotkeys:
Play/Pause – Spacebar or Enter
Full Screen – F
Exit Full Screen – Esc
Mute – M
Volume Up – Up Arrow
Volume Down – Down Arrow
Fast Forward – Shift + Right Arrow
Rewind – Shift + Left Arrow
Ask Netflix to add shows or movies
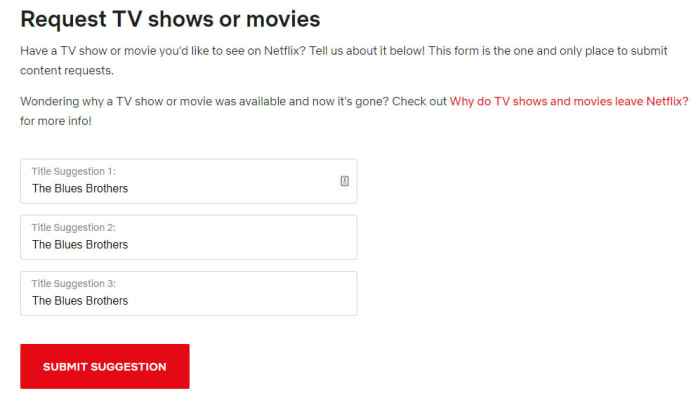
A direct way you can try and get more of the content you want on Netflix is to ask for it. Netflix has its very own web form you can fill out to request new titles be added to the Netflix content library. It is as simple as typing in the title and hitting submit. The form gives you three boxes too meaning you can request three titles at a time, but there is also nothing stopping you from using the form many times.

How to ask for a movie or TV show to be added to Netflix
Submit your choice nowTake control of “Your” list
The My List section of the web browser takes quite a prominent place when you open Netflix. The default setting for My List is that Netflix will use it to suggest new shows for you to watch. You can change this, however, and add shows to the My List yourself. To do so you need to go to the Netflix Account menu, then go to My Profile, and then finally hit the Order in My List option. Here you’ll find the option to order the titles in My List yourself, curating your own watch list that will show highly every time you open Netflix.
Wrapping up
There you have the best Netflix tips and tricks that will give you much greater control over your Netflix experience. If you’re still finding your experience isn’t up to scratch, maybe you should think about another streaming service.

5 Netflix alternatives for streaming movies
Read Now ►

