News
Sending Big Files Made Easy: The Ultimate Guide to Gmail’s 10 GB File Upload
Bypass the Gmail limit in a few steps
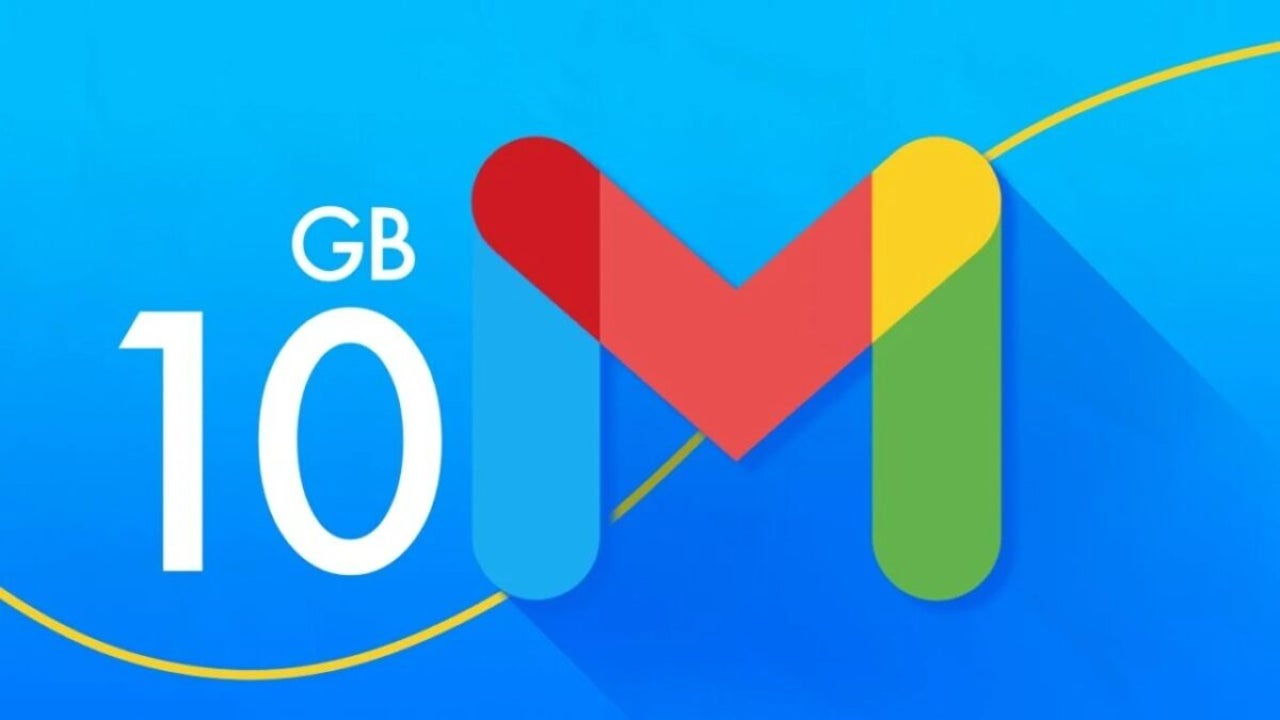
- April 2, 2023
- Updated: July 2, 2025 at 2:38 AM
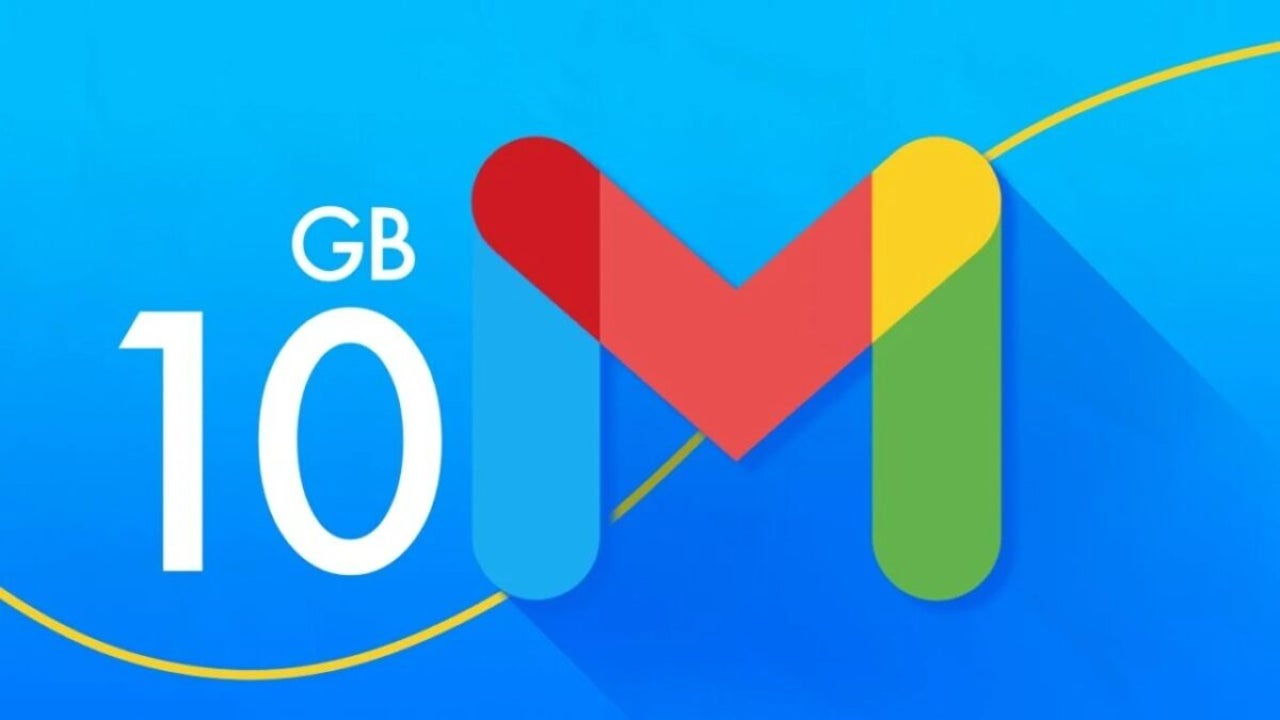
Sending large files via email can be a headache, especially if they are important files that you need to send quickly. Each email client has its own size limitations and in the case of Gmail, we can only send files up to 25 MB. But what if you need to send something heavier?
Fortunately, we have a solution: Google Drive. The people from Mountain View have incorporated a feature in Gmail that allows us to send files larger than 25 MB through Google Drive, without having to go back and forth between applications. With this solution, the size limit for files in emails increases to 10 GB.
And it’s easy to do: all you need is a valid Google account and a web browser or the mobile app. You also need to make sure you have uploaded the large file to Google Drive before trying to send it. From there the process is quite simple.
Open Gmail and attach the file from Drive
The first thing to do is to go to Gmail from your browser. When you are inside, click Compose to create a new email. Look at the bottom and look for the Google Drive symbol.
Once located, select the icon and a new window will appear with your Drive files. Finally, find the file you want to send and click on Insert.
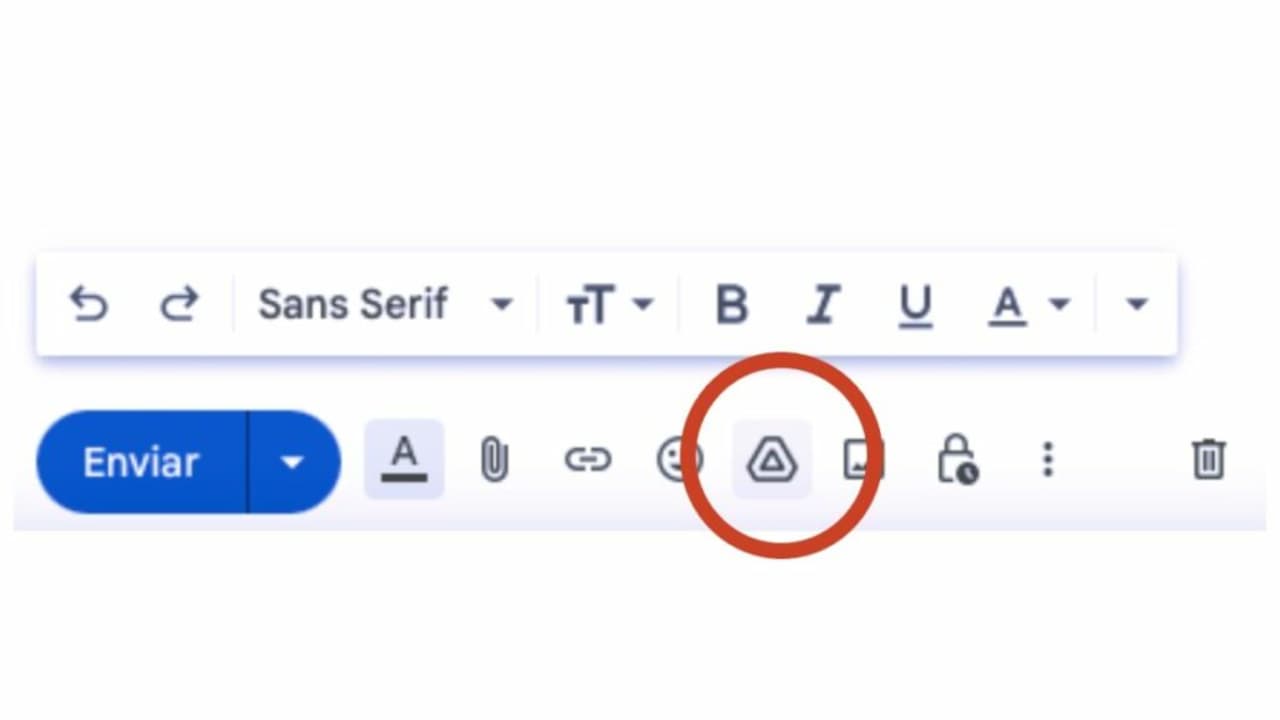
Send your email
With the file already attached from Drive, you already know the rest of the process inside out: send the email and the recipient will receive the link as an attachment so they can download the file without any problems.
How do I avoid the 25 MB limit from my cell phone?
The process is as easy as it is from the browser. Simply open the Gmail application and compose your email as usual. Within the email, look for the paperclip icon and from the drop-down menu, select Insert from Drive (or simply search for Drive).
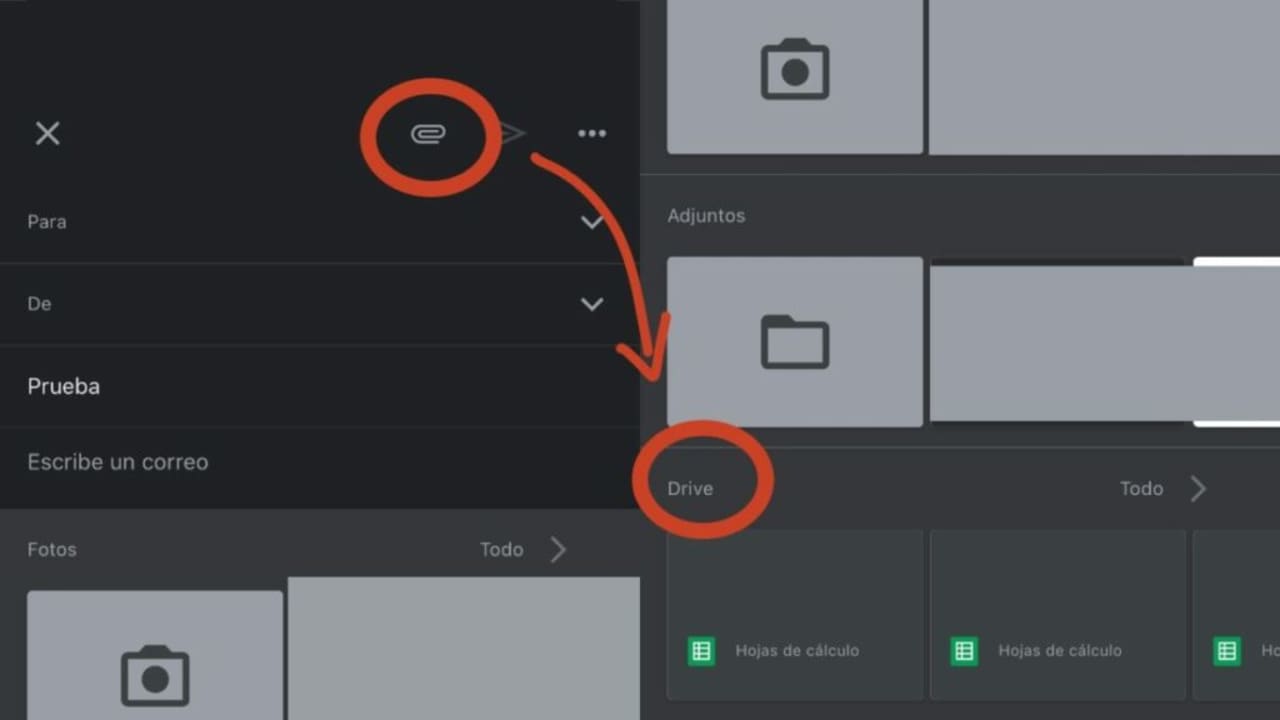
In the new tab, click My Drive and browse for the file you want to attach. Simply select it and the link will be generated automatically. Finish composing, send the email and you’re done.
Some of the links added in the article are part of affiliate campaigns and may represent benefits for Softonic.
Artist by vocation and technology lover. I have liked to tinker with all kinds of gadgets for as long as I can remember.
Latest from María López
- Color Theory and AI: How To Create Perfect Palettes Every Time
- Adobe Premiere Pro: Using Generative Extend to create custom ambient audio and room tone
- One-Touch Landscapes: Enhancing Skies, Subjects, and Backgrounds with Scene Enhance on Mobile
- The 15-Minute Project Setup: Building and Using Custom Project Templates in Premiere Pro
You may also like
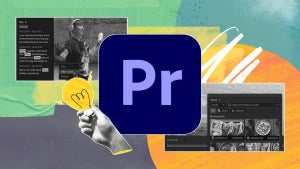 Article
ArticleAI Auto-Cut Deep Dive: Transform Long Videos into Engaging Shorts with Premiere Pro
Read more
 News
NewsBorderlands 4 was not what players expected and Gearbox is trying to make it up to them
Read more
 News
NewsIdentity management as a key to protecting data in the cloud
Read more
 News
NewsCamp Rock 3 is already a reality, and it will bring together the Jonas brothers but will have a significant absence in its cast
Read more
 News
NewsJessica Chastain and Ben Stiller together as stars and producers in the new Apple TV+ series
Read more
 News
NewsThe Muppets will return next year in a special show with Sabrina Carpenter
Read more