How To
The App Won’t Open? Don’t Delete it, just Fix It

Kromtech Security Research Center
- September 5, 2017
- Updated: July 2, 2025 at 6:47 AM

Technical progress is awesome and we can’t imagine today without browser apps, password manager apps, cleaning apps or music organizer apps, this could go on and on. We are so accustomed to using various applications, that we just can’t imagine comfortable life without them. Therefore, when one of our apps fails to launch we’re left confused. Indeed, such things happen pretty often, however, advanced users have found the solution we would like to present it to you. So, no more need to panic, just follow these steps and make every app work.
There may be various reasons why the app won’t open. You can have more problems if you are not the Mac’s administrator. In this case, your user account just may be blocked from using the app. So, you need to ask the administrator to give you permission.

Another reason why the app won’t open could be that it isn’t registered with Apple by the identified developer. That means the app is locked for security reasons. You will be able to open the app after changing these security settings. Simply follow this easy trick:
– Locate the app in Finder instead of Launchpad, because Launcher won’t allow you to do this trick.
– Choose Open from the shortcut menu after you ctrl-click the app icon.
– Click Open.
– Now you have changed the security settings for this app (it is set as any registered app) and it can be opened by double-clicking.
– Another reason why the app won’t open often appears when you have recently installed new macOS, some apps need to be updated as well or simply reinstalled.
– Also, we should note one more reason why you might not be able to open the app. This is a case of a damaged app. First thing you should try to fix this problem, is to reinstall the app. Reinstalling may not help everytime, so in that case you have two other options:
1) Contact the app’s manufacturer and pass the responsibility to them. This way, you will probably have to forget about the app and look for an alternative.
2) Follow our instruction to fix the damaged app and get a brilliant result. This way, you can start using it right away.
So, what is a damaged app? The problem is mostly caused by an error. That’s why, you get a notification like this: “The name of the app” is damaged and can’t be opened. You should move it to the Trash”. In most cases this message is related to non-Appstore apps. For instance:
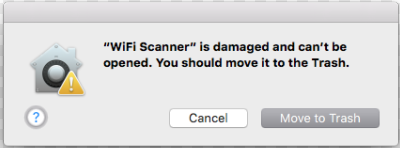
How to fix an app that is damaged?
What should you do if you don’t want to delete the app and want to make it work? There are several troubleshooting steps that could help you fix the problem and open the app. Keep reading.
There is a simple way to make the app launch and work – use the Terminal.
Don’t move an app to the Trash and click Cancel. It’s time to start fixing instead of trashing.
Launch the Terminal
– Type sudo bash and press Enter
– Type your password and press Enter
– Type xatrr -cr /Application/[nameapp].app and press Enter
– That’s it. Now it’s time to test your app, so launch it and see if it works.
The apps often may not work due to one more thing you should pay attention to. MacOS X is designed to apply of a bundle of permissions. In other words, every item and process launched on macOS requires disk permissions. As any other software component, disk permissions could also happen to get errors. When such errors occur, the certain item can’t be read, written or executed. If something goes wrong with the permission, the app can’t be opened or when the app is launched it doesn’t work correctly and so on. So, this is another reason for the problem discussed.
The first step you should try to fix the problem is this: go to the Disk Utility and try to repair disk permissions. Every Mac keeps a database of the default permissions for most of the applications that you’ve installed. That’s why you need to launch Disk Utility and run its Repair Disk Permissions option.
Fortunately, the issue with permissions is related only to OS X Yosemite and Earlier. In return, OS X El Capitan and Later bypass file permissions system locking it down. That’s why the file permissions issue is out of the question in the later versions of OS X. Frequently, the bricked app can be fixed with simple updating.
Sometimes, there can be situations of an unexpected Mac shutdown or restart which often leads to app crashes and freezes. The reason for these bad actions is corrupted plist files that should be deleted. Then the app will create a new working plist file.
To delete the corrupted files do the following. Go to the ~/Library/Preferences where the most applications store their plist files.
Open the Preferences folder in the Library folder. The Preferences folder contains all of the plist files for each app installed on your Mac. Find the file ending with .plist. The preference file name is in the following format: com.developer_name.app_name.plist. There should be no other name after the plist.
Once you locate the correct plist file, quit the app in question, if it’s running.
Drag the app’s plist file to the desktop.
Relaunch the app in question.
After these manipulations the app should open correctly.
We hope the wide range of suggestions we’ve presented in the article help you to solve any problems you’re having with apps that won’t open. You can try them alternately and find the one that works for your specific case.
By the way, if none of the tips help you, you can try the last option – Safe Mode.
This is a diagnostic mode of a computer operating system that restricts most startup items and limits the operating system to just using the basic OS core. If you can start your Mac in Safe Mode and then use the app in question without issues, the likely cause is not permissions or preference files but a conflict with another app or a startup item.
We wish you all the best with your app problems and hope that you can solve them easily.
You may also like
 News
NewsThat time when Netflix took the most beloved manga of the moment, destroyed it, and announced a sequel that never came
Read more
 News
NewsDemi Moore returns to the big screen, but not as you imagine
Read more
 News
NewsGet ready for the climax of the musical phenomenon of recent years
Read more
 News
NewsA Chinese player has achieved the Game Collector badge on Steam and it only cost him $644,904
Read more
 News
NewsSpider-Man: Brand New Day already has its villain and fans are thrilled
Read more
 News
NewsZombies arrive in the Marvel universe with the series that will make you fear your favorite superheroes
Read more