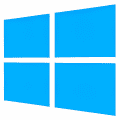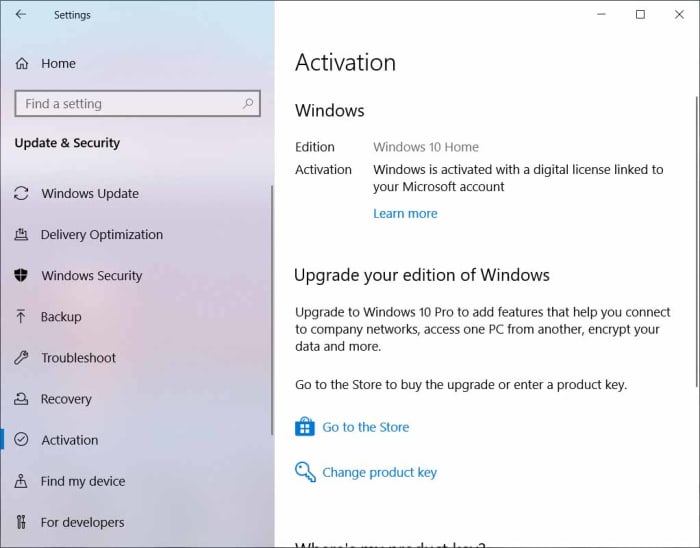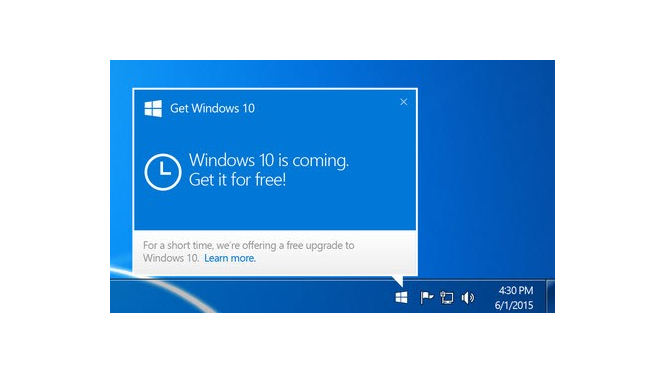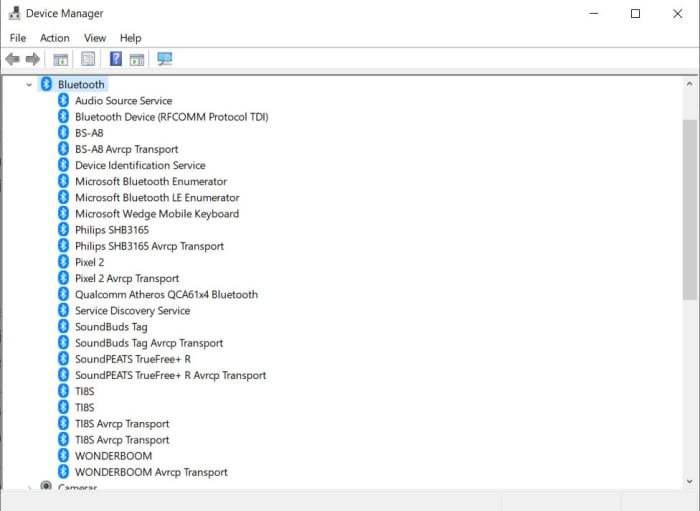How To
The Most Common Problems in Windows 10 and How to Solve Them

- November 11, 2020
- Updated: July 2, 2025 at 4:16 AM

Windows 10 is the most widely used and acclaimed operating system in the world today. Introduced five long years ago, Microsoft’s OS continues to dazzle users with its stunning, intuitive design and high compatibility with most programs.
Nobody can deny that Windows 10 is excellent, but it isn’t a foolproof operating system, and it has surprised us with glitches and errors on more than one occasion. In these situations, you have only two options: panic (not recommended!) or search online for help.
To make things easier, in today’s article, we’re going to share a rundown of the most common problems in Windows 10 and how to solve them. We hope you find it helpful!
1. I don’t have enough space to install Windows 10
Whether you have a previous version of Windows on your computer or want to switch to Microsoft’s operating system, keep in mind that you need at least 16 GB of free space on your hard drive to install Windows 10. Below is an in-depth article on Windows 10’s requirements.
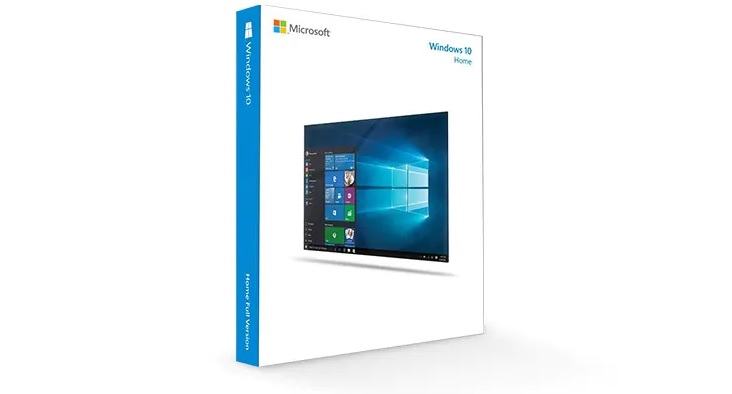
How to free up 40GB on Windows 10 after the latest update
READ MOREFixing this issue is as simple as freeing up enough space on your hard drive. Then you can easily install the operating system on your computer.
2. I’m not sure if my computer is powerful enough to run Windows 10
The fact that you have a desktop, laptop or tablet doesn’t automatically mean you can use Windows 10. First you need to make sure your computer is powerful enough to run this operating system.
The minimum requirements for Windows 10 are:
- Processor: 1 GHz or more, or an SoC processor
- RAM: 1 GB (32 bits) 2 GB (64 bits)
- Hard-drive space: 16 GB (32 bits) 32 GB (64 bits)
- Graphics card: Compatible with DirectX 9 or higher and with WDDM 1.0 controller
- Display: 800×600
If you’re not sure how to verify your PC’s compatibility with Windows 10, don’t worry. We have an article that will teach you how to do this step by step.

Google recommends you update to Windows 10
READ MORE3. I’m not sure how to activate Windows 10
To use the complete version of Windows 10, you need to activate your copy of the operating system. Otherwise, many of its features won’t be available, you won’t be able to update it, and you’ll receive constant product activation reminders.
There are two ways to activate your copy of Windows 10. The first and easiest way is entering your product key during installation. Once it is verified by Microsoft, your product will be activated and ready to use. It’s that easy!
The second way to activate Windows 10 is through the Settings menu (Windows key + I). Just select “Update & Security” and “Activation.” Then enter your product key to activate your operating system.
If you need more help with activating Windows 10, be sure to check out the article below.
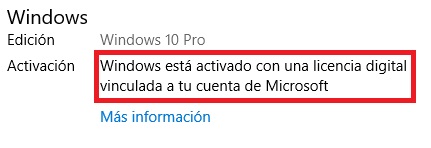
How to update to Windows 10: the definitive guide
READ MORE4. My program stopped working when I switched to Windows 10
Although Windows 10 stands out for its compatibility with old programs, it’s common for them to stop working when you switch operating systems.
To solve this problem, you need to update these programs in the Microsoft Store. Just click “Start” (it’s the icon with the Windows logo on the lower left side of your screen) and “Microsoft Store.”
Next, select the icon with three horizontal dots on the upper right side of your screen, followed by “Downloads and updates.” There, you can find out if your problematic program or application has an available update and install it. Otherwise, we recommend uninstalling and reinstalling your program.
5. Windows 10 always restarts at the worst possible time
If there’s one thing that all Windows 10 users know, it’s that our operating system gets frequent updates, and for some strange reason, they always happen at the worst possible time. Fortunately, there is a method to prevent a Windows 10 update from restarting your system when you’re in a hurry.
To prevent unpleasant surprises with Windows updates, first go to Settings (Windows key + I). Then click “Update & Security” and “Advanced options.” Now simply turn on “Show a notification when your PC requires a restart to finish updating.” That way you’ll always know when your system is going to restart.
6. I can’t start in Safe Mode
With the launch of Windows 10, the procedure to boot into Safe Mode changed. Now you have to go into the system’s Start menu by holding the Shift key and selecting the Restart option.
Then go to “Advanced options” and select “Startup Settings.” On the next screen, click “See more recovery options” and restart your PC. Finally, once the Startup Settings menu appears, you’ll have the following options to start your system in Safe Mode:
- Enable Safe Mode- Press the 4 or F4 key
- Enable Safe Mode with Networking- Press the 5 or F5 key
- Enable Safe Mode with Command Prompt- Press either 6 or F6
To learn more about starting Windows 10 in Safe Mode, we recommend reading our step-by-step guide.

How to start Windows 10 in safe mode
READ MORE7. Notifications keep popping up
Among the new features of Windows 10 are notificaciones from the programs you have installed. While useful, they can honestly become a bit annoying. Fortunately, it’s really easy to get rid of them.
To turn off notifications from Windows 10, just go to the Settings menu (Windows key + I) and click “System.” On the menu on the left side of the window, click “Notifications & actions” and turn off notifications from both Windows and the apps of your choice.
8.- My PC with Windows 10 is slow
It’s common to see your PC with Windows 10 get slower over time, which can be frustrating. Although it’s an excellent operating system, factors such as too many temporary files, bloatware or programs that consume lots of resources can take their toll on its performance.
There are lots of tricks you can use to speed up your PC with Windows 10 in the blink of an eye. Two of the most effective ones are updating your operating system and uninstalling programs that make a big impact on your system’s startup. But if you don’t get the results you want, don’t worry! Below you can find our in-depth guide full of tricks to make your PC run faster.
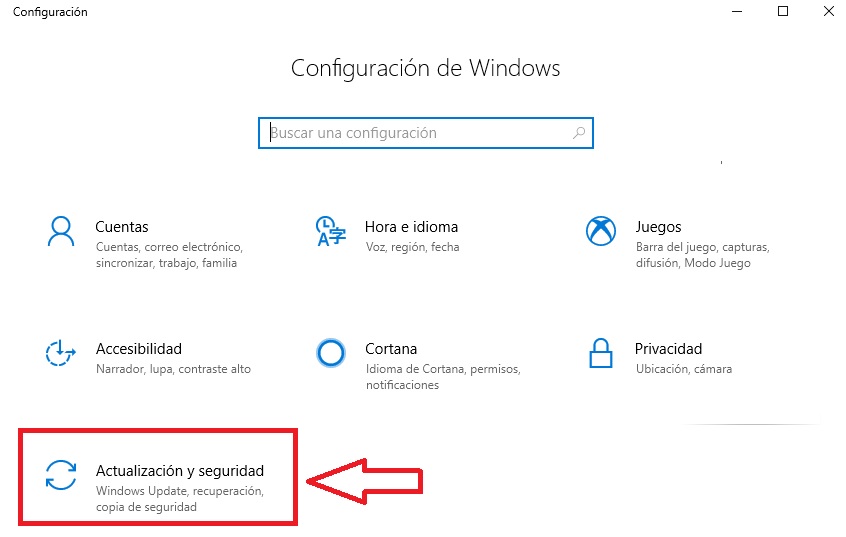
Windows 10 settings you need to fix to get the best performance
READ MORE9. My files are opening with the wrong programs
Another common problem with Windows 10 arises when the association between a type of file and a program is corrupted, and when you double click on it, you can’t open it.
To solve this problem, just click on the file with your right mouse and select “Open with,” followed by “Other options” and “More apps.” Then select a program to open your file and check the box for “Always use this app to open x files,” which will make the change permanent.
10. I can’t play DVDs
Windows 10 no longer has a built-in DVD player, and the only alternative that Microsoft offers you is to buy one in its Store. So, if you enjoy watching movies, you might be frustrated when you pop in a DVD and discover that you can’t watch it on your brand-new PC.
To solve this problem, we recommend installing VLC Media Player, an excellent, completely free multimedia player that’s compatible with any video format and lets you play DVDs and Blu-Rays.
You can download VLC Media Player quickly and safely below.
11. Windows 10 can’t install an update (error 0x80070002)
A very common problem in Windows 10 is the well-known error 0x80070002. It appears when a Windows Update cannot be installed correctly, and some of its files have been corrupted.
To solve this issue, you’ll need to stop the Windows Update, delete the damaged files in the SoftwareDistribution folder, and restart your Windows Update.
Need help with these steps? Don’t worry! We have an illustrated guide that will make things easier for you.

How to fix the most common Windows 10 update errors
READ MORE12. Error message 0xc0000005 comes up
One error that is fortunately uncommon, yet extremely frustrating is error 0xc0000005. It prevents you from using any program on your computer with Windows 10, rendering it completely useless.
There can be a variety of reasons for error 0xc0000005, but the most common is that one of your operating system files is corrupt and needs to be repaired. Another reason why you might receive this message is that your RAM is failing, so be sure to check it for problems.
If you need help with this issue, we recommend following the steps in the guide below.
13. The famous Windows 10 “Blue Screen” appears
Few things are more terrifying to IT professionals than the famous blue screen on Windows 10. Often referred to as the “Blue Screen of Death,” it never means anything good.
The main reasons why a user might see the blue screen include:
- An error with a controller or device
- A program that’s incompatible with Windows
- A problem with your PC’s software or hardware
- A Windows memory problem
- An error during a Windows 10 update
To solve your Windows 10 blue screen problem, we recommend following the steps in the guide below:
How to fix common Windows 10 blue screen errors
READ MORE14. The “No audio output device is installed” error appears
Occasionally, the sound on your PC with Windows 10 might stop working, and you’ll see the “No audio output device is installed” error message. This issue is quite easy to fix with the following steps.
First, go to Device Manager on Windows 10. Then, look for the “Sound, video and game controllers” line and select it. Next click “Action” and “Add legacy hardware.”
Follow the steps in the installation assistant so Windows automatically finds the solution to your audio device problem.
If your problem persists, we recommend following the steps in our comprehensive guide to fix the issue.
15. Windows Explorer stops working
To bring our list to a close, we want to help you fix a particularly annoying issue in Windows 10: the system shows the “Windows Explorer has stopped working” message and closes all your windows, preventing you from using your computer normally.
There can be multiple reasons for this error, but usually it’s because you have a driver that needs updating or your operating system files are corrupt and affected by some error. Another possibility is that your computer has been attacked by a virus or malware, or an application you have installed is having some sort of conflict with Explorer.
To solve this problem, we recommend updating your computer’s drivers, using the System File Checker tool to analyze and repair your Windows Files, and scanning your computer for viruses and malware. If none of these steps work, the best solution is System Restore, which reverts your PC to an earlier date.
Below is a step-by-step guide that will make it easier to fix this irritating issue in Windows 10.
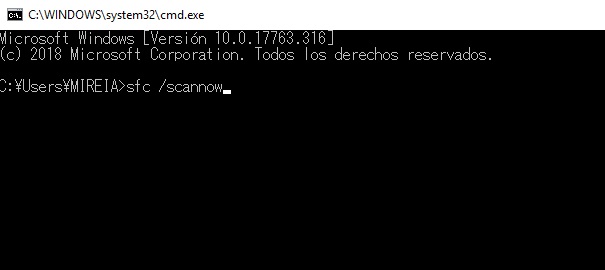
How to restart Windows Explorer if it isn’t responding
READ MORENone of the errors I’m looking for are listed here. What should I do?
In this article, we’ve covered only a few examples of the main errors and problems that Windows 10 users can run into. However, we know the list of potential issues is much longer, and you probably still need help. In this case, we recommend checking out our Windows 10 guide, where you’ll find a rundown of all the problems you might have with your operating system and how to solve them step by step.
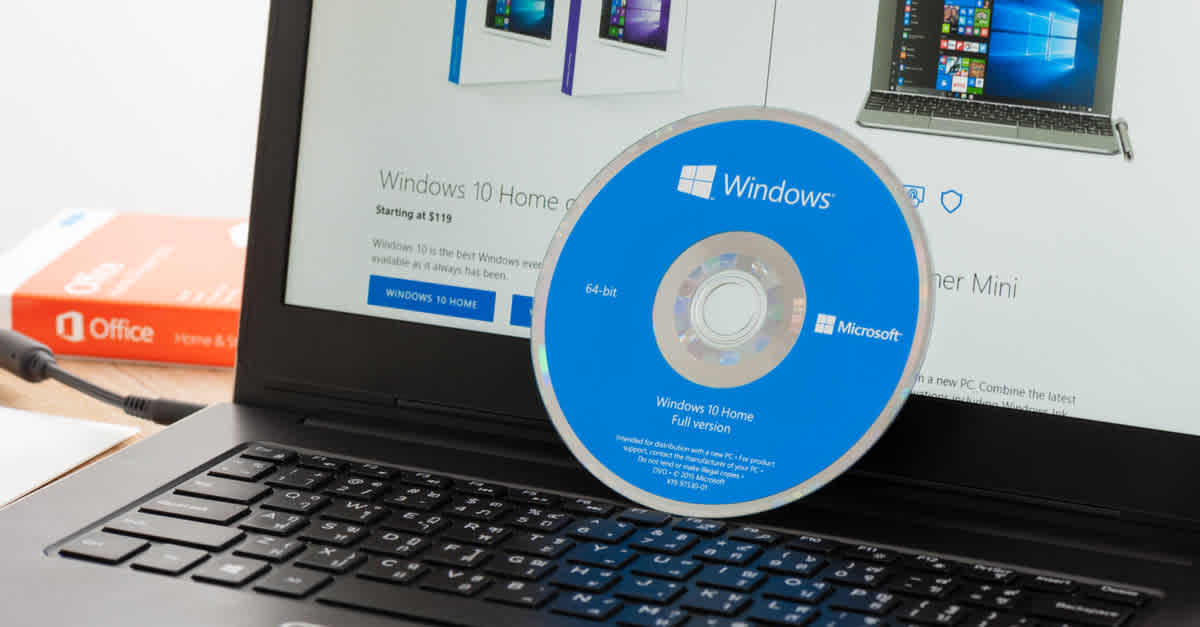
10 tips for customizing Windows 10
READ MOREWe hope our roundup of Windows 10 problems and solutions has been helpful to you. Do you need help with some other aspect of this operating system? Tell us about it in the comments section, and we’ll lend you a hand as soon as possible!
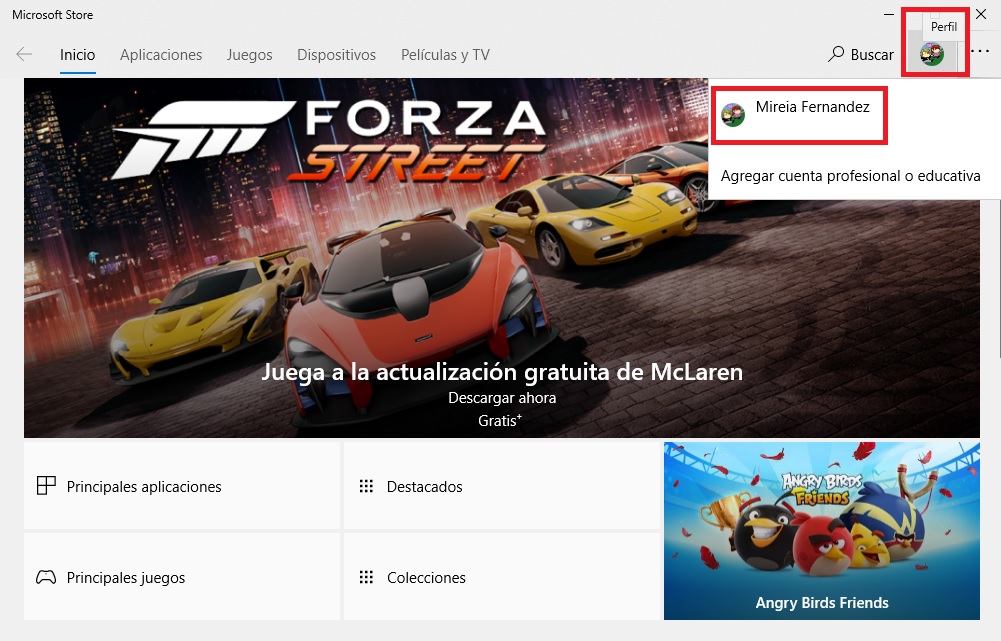
5 tricks to speed up Windows 10 start time
READ MORELatest from Softonic Editorial Team
You may also like
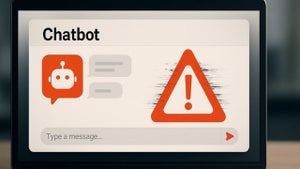 News
NewsThe problem with AI that can ruin your entire business
Read more
 News
NewsSolo Leveling will have an official sequel with a twist you don't expect
Read more
 News
NewsApple TV+ renews one of its most stylish and unique series for a third season
Read more
 News
NewsBe careful, because trojans hide even in job searches
Read more
 Article
ArticleDiscord confirms that its users' data has been compromised
Read more
- News
The creators of 'Ghost of Yotei' don't care if you ignore their world, as long as you have fun
Read more