How To
How to fix common Windows 10 blue screen errors
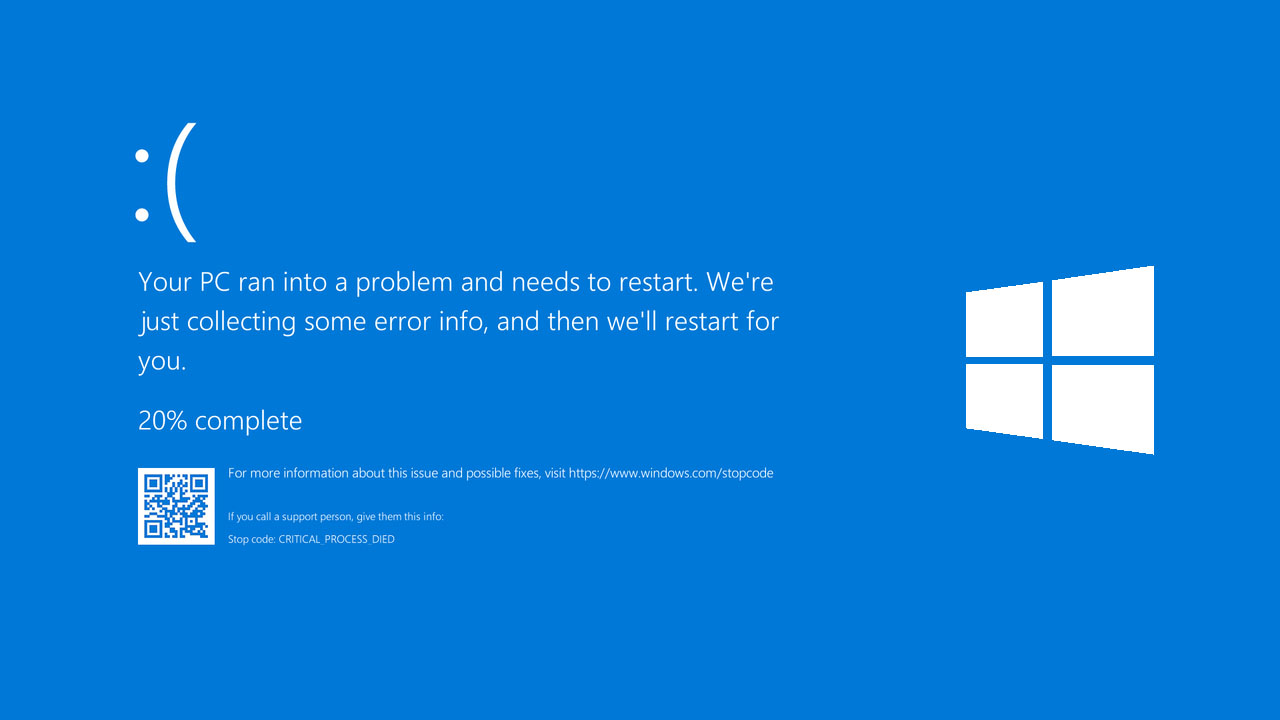
- October 2, 2019
- Updated: July 2, 2025 at 4:29 AM
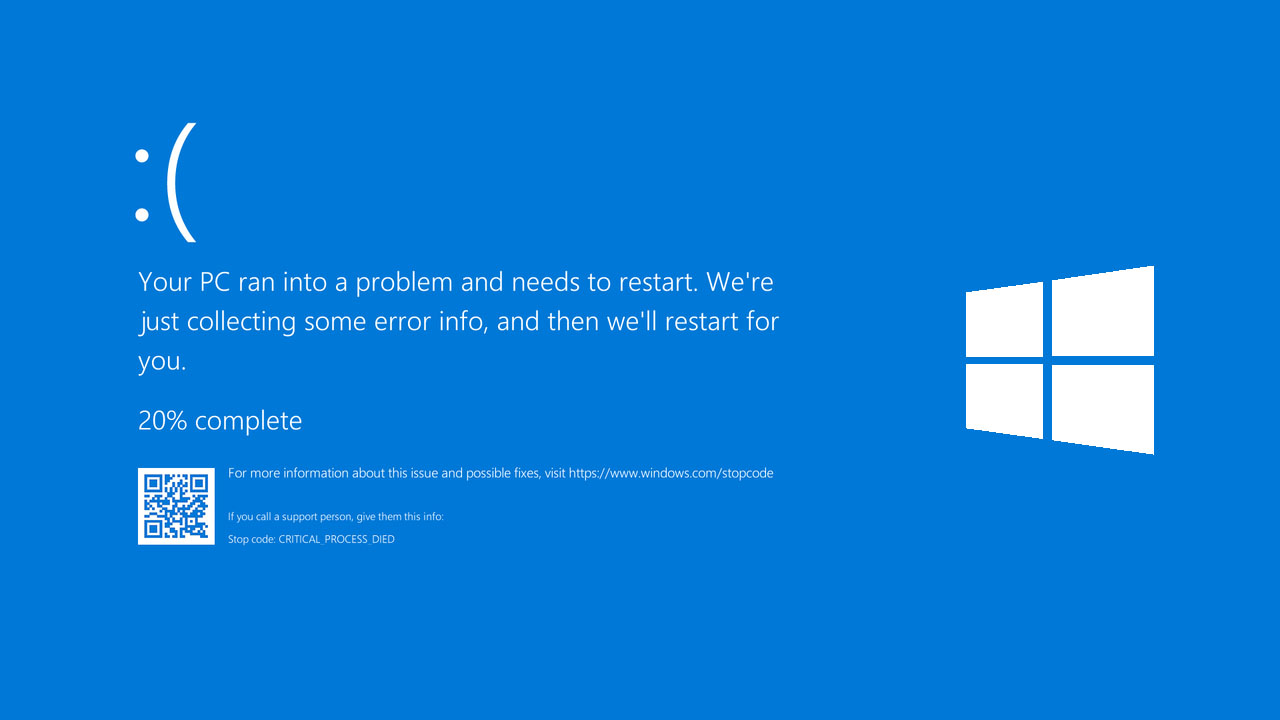
The dreaded blue screen of death. If you’re a Microsoft Windows user, you’ll have brushed up against its icy touch more than once. The BSoD is an error message you receive whenever your operating system has experienced a critical error. Blue screens normally show up when Windows 7, Windows 8, or Windows 10 is faulty or when an uncorrectable error or a registry error is unable to be fixed.
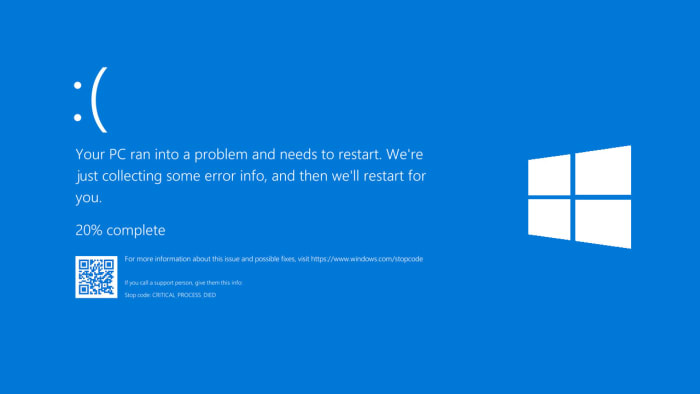
The really frustrating thing about blue screen error codes is that they don’t tell you much about what has actually caused the stop error. Sure, you might see something like “windows 10 blue screen error irql_not_less_or_equal”, “critical_process_died” or “windows 10 blue screen video_dxgkrnl_fatal_error” but nine times out of ten it’ll take further investigation for you to understand what the blue screen error is about and more importantly, how to fix it.
This is where we come in as your antivirus or malware program won’t help here. Let’s then look at how to fix Windows and get into some solutions on how to fix common blue screen errors for Windows 10.
Most common blue screen errors for Windows 10
You normally see blue screen errors on Windows 10 when you’re doing one of three things. They come when you’re pushing your system to its limits, upgrading to the latest version of Windows, or booting up your PC and launching Windows. Usually, these errors are caused by the same types of issue, which could be a buggy bit of code, a hardware problem, something not being right in the upgrade you’re trying to install, or an attempt to run a piece of software that isn’t compatible with Windows or your device.
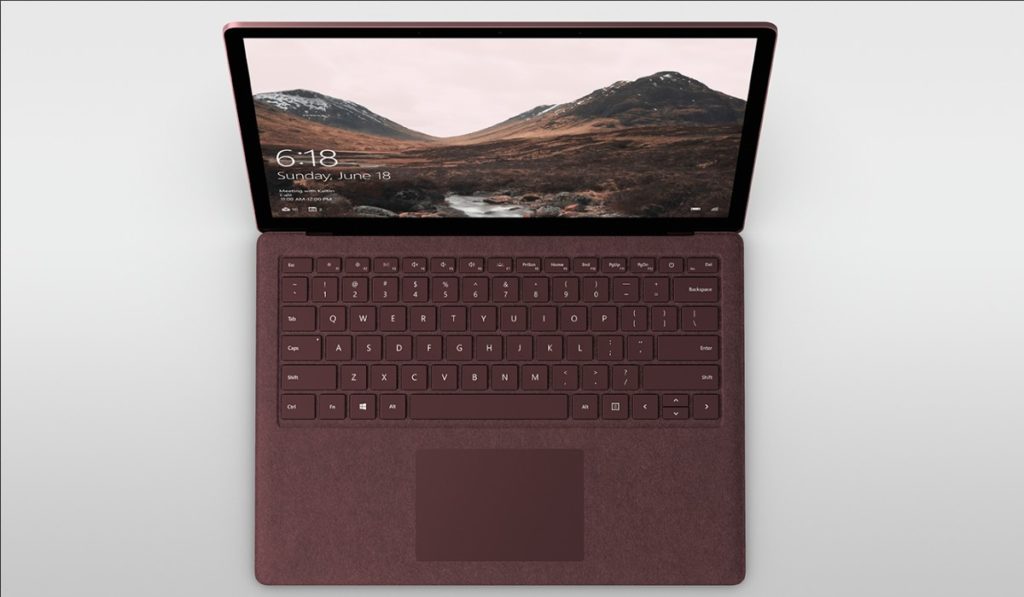
5 Tricks to Speed up Windows 10 Start Time
Read NowFixing a Windows 10 BSoD error after or during an upgrade
When your system shows the blue screen error code, if it is working properly, it will undo the damage and then go back to the previous state before you started doing what you were doing. The bad news is, it won’t fix the problem, it’ll only remove it. This means that until you figure out what is causing it, you’ll keep seeing the error every time you try to upgrade Windows 10. Fear not though, we’re here to help you figure out what is going on.
Not enough space on your hard drive
You might be seeing the blue screen error code because your primary hard drive doesn’t have enough space to install the upgrade correctly. Once your system has rebooted go and see how much space you have on your primary drive and if you don’t have much, clear out some space and try again.
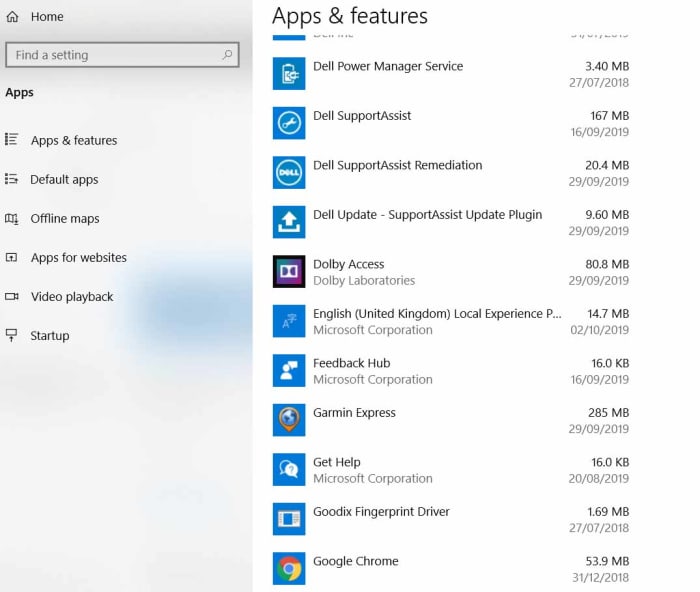
To clear space on your primary hard drive go to Settings, then hit Apps, and finally click Apps & features. You’ll then see a list of all your installed apps, and you can select the apps you don’t use too often and uninstall them.
Flawed upgrade files
The other main reason you could be seeing the blue screen error during an upgrade is because the upgrade files didn’t download correctly and could have a flaw or be damaged in some way. If you have plenty of space on your main hard drive, it is likely that this will be behind the BSoD.
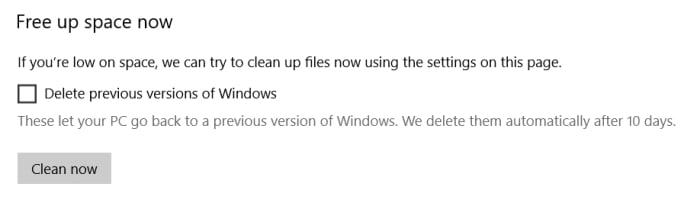
To fix this problem, you’ll need to remove the downloaded upgrade files and then re-download them. To do so go to the Windows 10 settings menu, click System and then Storage. Once here you’ll have to find the Storage sense option and then click the Free space now option. The damaged upgrade files will be stored in your Windows Temporary files so you’re going to need to uncheck all the other options and only leave the Temporary Windows installation files button checked. Once you’ve removed these files you should try and install the upgrade again and see what happens.
Fixing a Windows 10 Blue Screen Error on Startup or during normal use
The key to fixing blue screen codes that happen during startup or during normal use is to think about what you were doing before the blue screen of death flashed up. This is because whereas sometimes your system will be able to undo the problem itself and reboot to its previous state, there is also a good chance it’ll lock itself into a repeating BSoD cycle and you’ll have to undo the problematic action yourself.
If you can boot Windows after the Blue Screen of Death
If Windows boots normally, you’re still going to want to backtrack from what you were doing and uninstall whatever it was that you think caused the problem; whether that be an update, a driver, or a program.
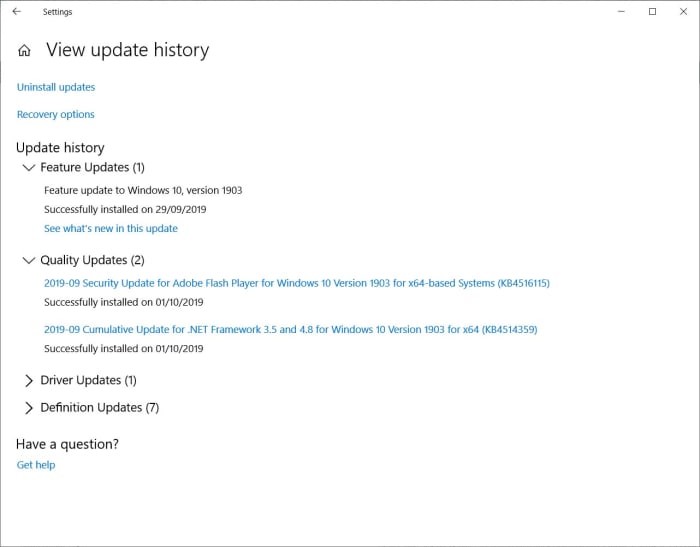
- To uninstall an update, go to Settings, click Update & Security, then Windows Update, View your update history, and then Uninstall updates. You’ll see a list of all your updates, and you can delete the one causing the problem either by right-clicking on it and selecting delete or simply double-clicking it.
- To uninstall a program, open the Control Panel, then hit Program, and then click Uninstall a program. Then pick the program you want to remove and right-click on it and select uninstall from the menu.
- To uninstall a hardware driver, click Start and then open the Device Manager. Choose the device that is affected and right-click on the device driver you want to remove and hit Uninstall.
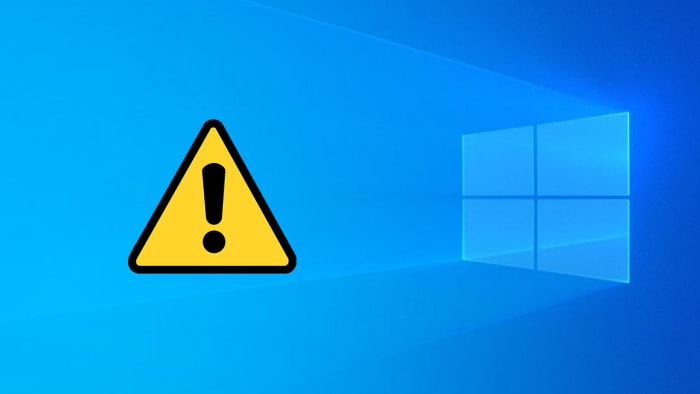
Windows 10: New vulnerability found
Read nowIf you can’t boot Windows and you’re stuck in a Blue Screen loop
If your system keeps restarting but then crashing to a Blue Screen of Death, you’re going to have to enter Safe Mode so that you can uninstall the program, driver, or update that is causing the problem. You might need to start thinking about a system restore.
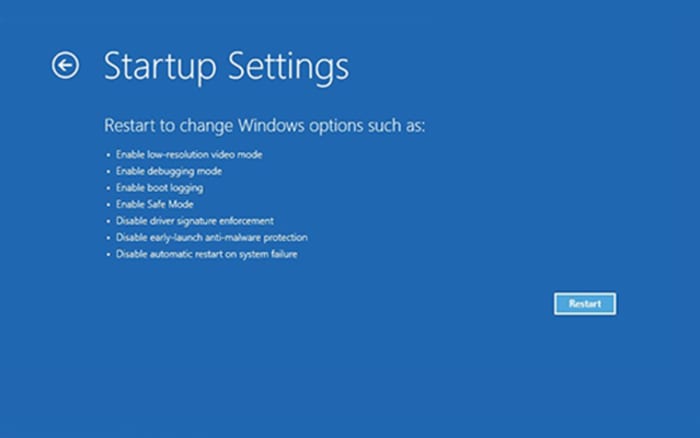
To boot in Safe Mode, you need to press F8 and shift when your PC is booting. The problem with this, however, is that Windows 10 has been designed to have a fast boot procedure, which means you might miss your chance. If this is the case, you’ll need to use a Windows 10 installation disc or recovery drive. To do so insert the disc and boot your machine. Hit Next, then Repair your computer, Troubleshoot, Advanced options, Startup Settings, and Restart. When your computer restarts you need to select either Enable Safe Mode or Enable Safe Mode with Networking.

How to start Windows 10 in safe mode
Read NowOnce you’ve enabled Safe Mode, you’ll be able to uninstall whatever is causing the problem using the instructions given above.
Wrapping up: How to deal with Blue Screen errors
Blue Screen error codes don’t just happen for nothing. Usually, they occur because of the actions we’ve taken, or our system’s have taken automatically. The key is to discover what the flawed action is that has caused the dreaded Blue Screen of Death to appear and work backwards removing whatever it is along the way.
We’ve laid out some of the best ways to deal with the most common blue screen errors out there. If our solutions don’t work for you, however, there is always the nuclear option; reinstall Windows.
Patrick Devaney is a news reporter for Softonic, keeping readers up to date on everything affecting their favorite apps and programs. His beat includes social media apps and sites like Facebook, Instagram, Reddit, Twitter, YouTube, and Snapchat. Patrick also covers antivirus and security issues, web browsers, the full Google suite of apps and programs, and operating systems like Windows, iOS, and Android.
Latest from Patrick Devaney
You may also like
 News
NewsStar Wars presents the third season of its most cutting-edge anthology series that keeps racking up awards
Read more
 News
NewsCall of Duty: Black Ops 7 is a failure on Steam even before its release, based on its placement on the wishlist
Read more
 News
NewsStar Wars: Vision clashes with fans' expectations in its third season
Read more
 News
NewsEA is in trouble: its own employees openly disdain the company's new AI-focused approach
Read more
 News
NewsWicked receives an enthusiastic reception from critics before its premiere
Read more
 News
NewsThe CEO of Microsoft claims that to have creativity in video games, it is necessary to have good profit margins
Read more