Article
Unlocking PC Health with CCleaner: A Comprehensive Guide
Discover CCleaner's full potential and learn how to use its advanced tools with these tips

- March 19, 2024
- Updated: July 1, 2025 at 11:54 PM

CCleaner PRO is an essential tool for computer health, letting users discard unnecessary files, clear the browser’s cache or rectify registry errors with ease. Its comprehensive suite addresses all kinds of issues that bog down the performance of your PC over time, making sure your system runs smoother, faster and more secure with just a single click. However, CCleaner is much more than a software to keep your devices clean from old or unused files.
Whether you’re a long-time user or new to CCleaner, in today’s guide we will help you unlock the full potential of this powerful software, enhancing your computer’s efficiency and extending its lifespan. From basic cleanups, custom settings and hidden features, to schedule cleaning routines, manage startup items or even privacy protection, we have you covered. Let’s get started on making CCleaner not just a part of your system’s maintenance routine, but a vital part of its performance.
Exploring CCleaner: Your PC’s Maintenance Expert
CCleaner is a well-known software designed to clean out unused files, fix registry errors, and make sure your computer is always secure. It’s the closest thing to having a maintenance crew for your PC, aiming to keep it running as efficiently as day one.
Key Features and Benefits
- Cleaning and Optimization Tools: CCleaner PRO identifies and removes temporary files, leftover program data, and unused entries in the Windows registry. This frees up valuable disk space as well as eliminates hidden performance bottlenecks, giving your PC a much-needed boost.
- Privacy Protection: CCleaner goes beyond basic cleaning. This powerful tool helps you safeguard your privacy by clearing browsing history, cookies, and other tracking data. This doesn’t only protect your online anonymity but can also lead to a faster browsing experience by removing unnecessary clutter.
- System Monitoring and Real-time Protection (Professional Version): For those seeking an extra layer of care, CCleaner’s Professional version offers real-time system monitoring and protection, alerting you to potential issues before they become serious problems, and keeping your system up-to-date.
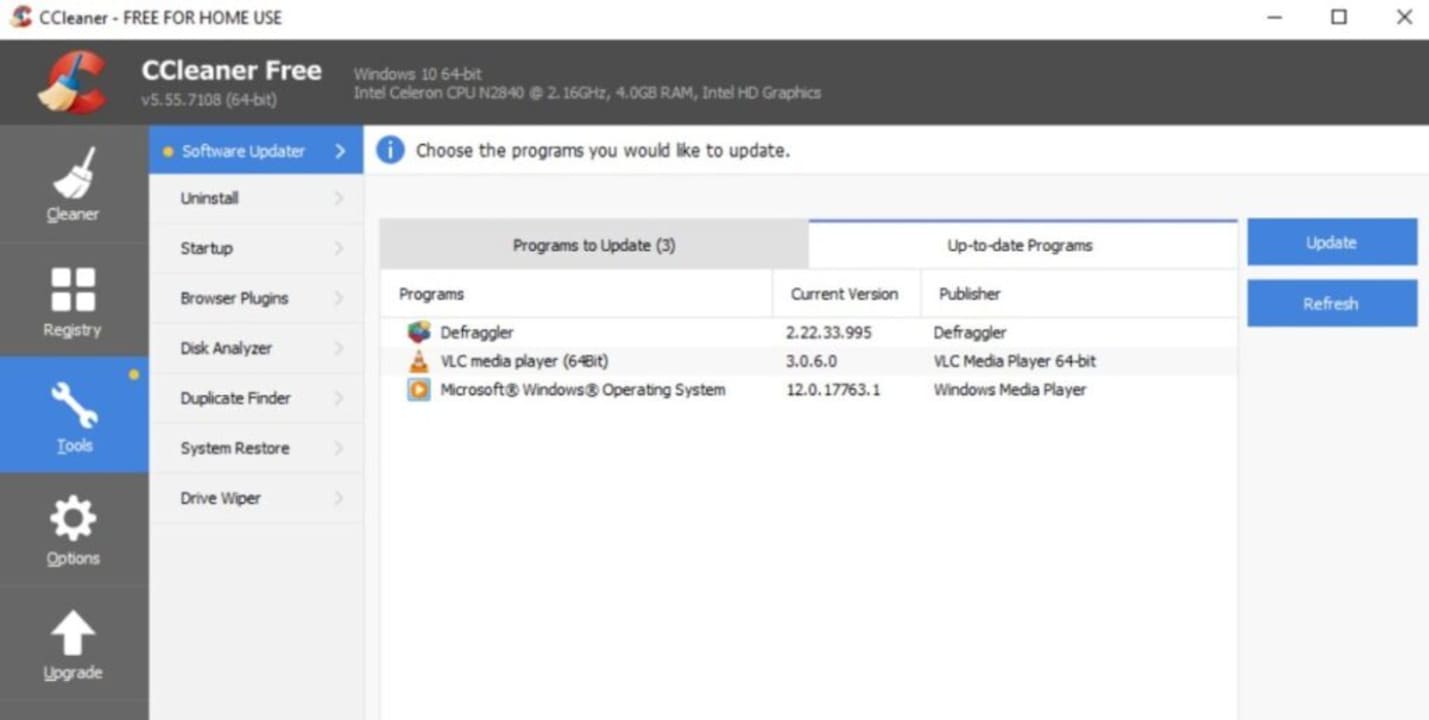
Getting Started with CCleaner
Diving into CCleaner, you’ll find an interface that’s both intuitive and powerful. If we look at its dashboard, we can find the following options:
- Health Check: A quick and automated way to clean and tune your PC, improving both its performance and security.
- Custom Clean:
- Windows: Cleans Windows system files and components for enhanced efficiency.
- Applications: Targets third-party application cache and temporary files, ensuring they don’t take any valuable space.
- Performance Optimizer: (Pro Version) This feature goes beyond cleaning, analyzing your startup programs and disabling unnecessary ones that slow down boot times.
- Driver Updater: (Pro Version) Keeps your device drivers up-to-date, ensuring optimal performance and compatibility with your hardware.
- Registry: Scans for and fixes registry errors, a key aspect of maintaining system stability.
- Tools: A suite of utilities for deep cleaning and system management, including:
- Uninstall: Easily remove unwanted programs and free up disk space..
- Software Updater: (Pro Version) Keeps your installed software up-to-date with the latest bug fixes and security patches.
- Startup: Manage startup programs to optimize boot times and prevent unnecessary applications from launching automatically.
- Browser Plugins: Identify and disable unused or unwanted browser plugins that can slow down browsing.
- Disk Analyzer: Visually identify which files and folders are hogging the most storage space.
- Duplicate Finder: Locate and remove duplicate files to reclaim valuable disk space.
- System Restore: Create or manage system restore points to revert your PC to a previous state if needed.
- Drive Wiper: Securely erases drives or free space.
The Options section allows you to tweak CCleaner’s settings to tailor the cleaning process, safeguard certain cookies, and set up automatic cleaning schedules. This personalization makes sure that CCleaner meets your specific needs and preferences, making your PC maintenance both efficient and effective. These more advanced options include:
- Settings: Configure general program settings like language and themes.
- Cookies: Choose how to handle cookies during cleaning for a balance of privacy and functionality.
- Include/Exclude: Specify specific files or folders to target or exclude from cleaning.
- Cleaning Schedule: Set recurring cleaning tasks to run automatically.
- Smart Cleaning: Enable automatic cleaning when your PC reaches a certain disk space threshold.
- Users: Manage user profiles and cleaning settings for different accounts.
- Advanced: Access advanced settings for experienced users to fine-tune cleaning behavior.
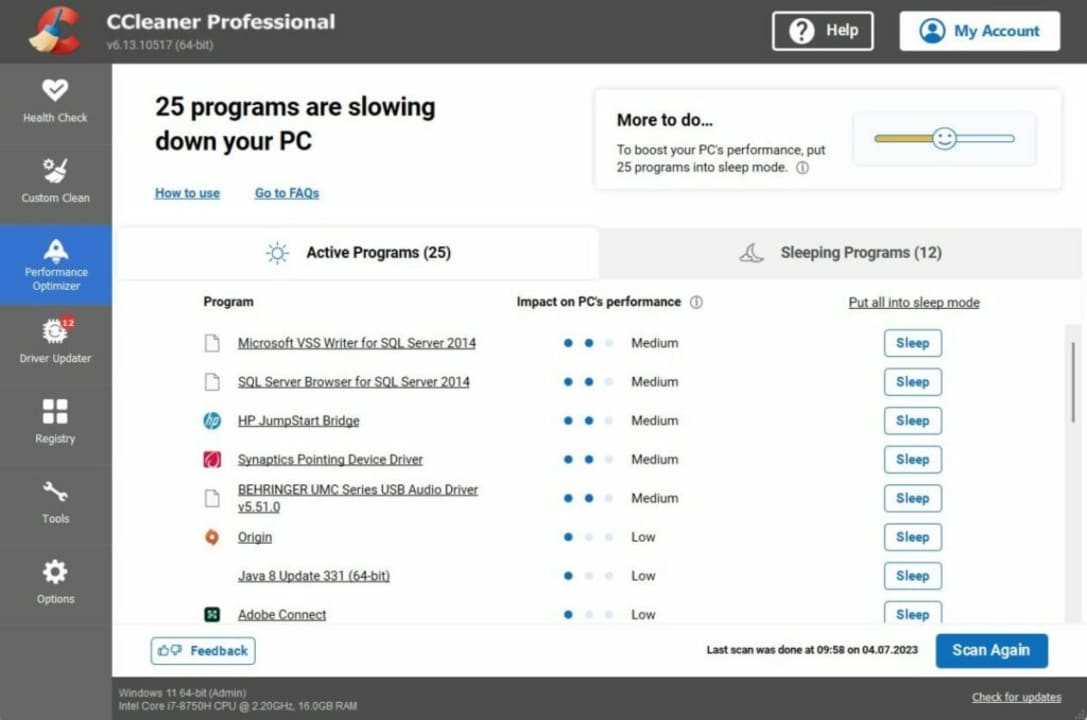
Tips for Maximizing the Effectiveness of CCleaner
Now that you’re familiar with CCleaner’s toolbox, let’s see some strategies to customize the program to your specific needs. By incorporating these tips and strategies, CCleaner becomes an even more powerful tool for maintaining your PC’s health and enhancing its performance with ease.
Regular Cleaning Schedules
To establish Regular Cleaning Schedules with CCleaner PRO, it’s crucial to align the cleaning frequency with your computer usage patterns. This doesn’t only lead to optimal performance, but also lengthens your PC’s lifespan.
- Setting Up Automation: CCleaner allows you to schedule automatic cleaning tasks for a hands-off approach. Head to Options > Cleaning Schedule. Here, you can choose the cleaning frequency (daily, weekly, etc.) and specific tasks to automate. Consider a weekly schedule for basic cleaning and a monthly schedule for a deeper clean with registry scans.
- Frequency for Different Cleaning Types: Tailor the cleaning frequency based on your PC usage. Frequent web surfers might benefit from daily browser cache cleaning, while a monthly cleaning for temporary files might suffice for less intensive users. Experiment and find a schedule that maintains optimal performance without being excessive.
Selective Cleaning
- Preview Before You Clean: Before initiating a cleaning task, utilize the “Analyze” button. This provides a detailed list of files and entries CCleaner will target. Review the list to ensure nothing critical gets deleted.
- Then Target Specific Areas: The “Custom Clean” section within “Cleaner” lets you choose which areas to clean. Uncheck options you don’t want to touch, like specific browsers or applications. This gives you granular control over the cleaning process, such as keeping saved passwords or specific cookies that facilitate quicker logins to frequently visited sites.
- Clear Your Browsing Tracks: Maintain online privacy by regularly clearing your browser history, cookies, and cache. Navigate to the Applications tab within “Cleaner” and select your browsers. Here, you can choose which data to remove for each browser.
Optimizing System Performance
- Tame Your Startup: Unnecessary startup programs can significantly slow down your boot time. Head to Tools > Startup. Here, you can disable programs that don’t need to launch automatically at startup. This can noticeably improve your PC’s boot speed.
- Manage Installed Programs: Over time, you might accumulate unused software. Utilize the Uninstall tool within CCleaner to identify and remove programs you no longer need. This frees up valuable disk space and can streamline your system processes.
- Performance Optimizer: This feature analyzes your startup programs and intelligently disables unnecessary ones that slow down your boot time. While not available in the free version, it’s a powerful tool for maximizing boot speed.
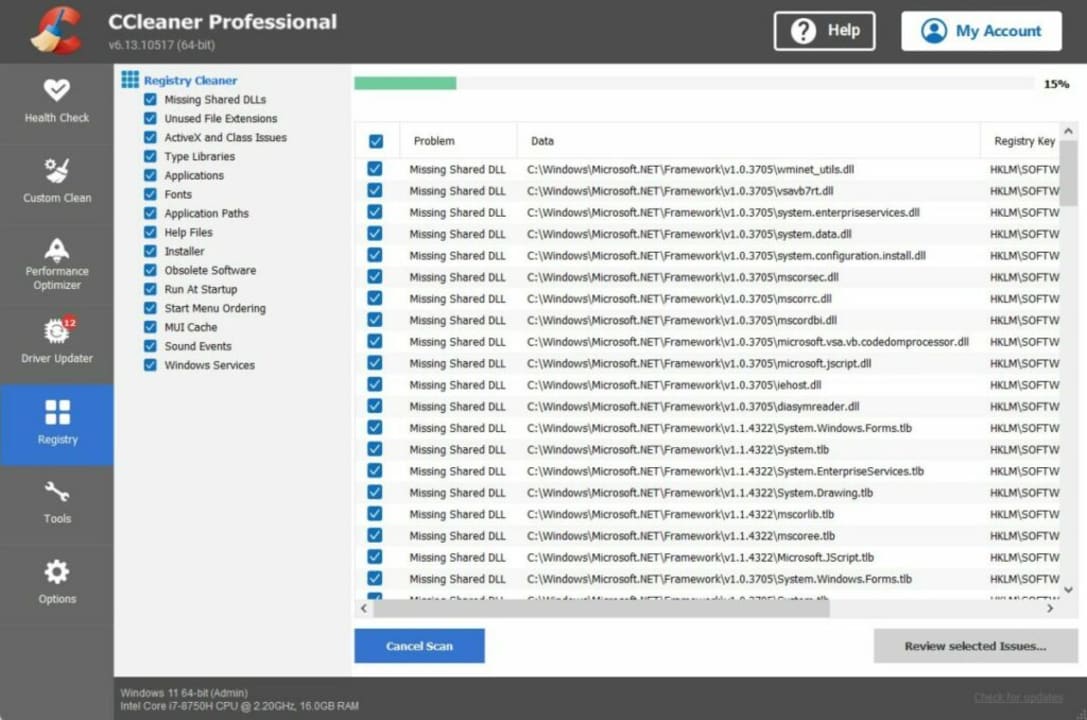
Power User Tips to Unlock CCleaner’s Full Potential
We’ve explored the core functionalities of CCleaner, but for those who want to squeeze even more out of this software, here are some advanced tips and tricks.
1. Multitasking Made Easy
Did you know you can ditch the back-and-forth and run multiple CCleaner tools simultaneously? This is a great time-saver for power users. Here’s how:
- On Windows 11, simply right-click the CCleaner icon in your taskbar and select it again to open in a new window.
- Now you have two independent CCleaner instances running.
- In one window, you could be analyzing your disk space with the Disk Analyzer (Tools > Disk Analyzer) while using the other window to run a scheduled Registry Clean.
2. Whitelist Your Favorite Cookies
While clearing cookies protects your privacy, some cookies store essential login information or website preferences. CCleaner allows you to whitelist specific cookies you want to keep intact.
- Navigate to Options > Cookies.
- You’ll see a list of websites with associated cookies. Click on a website to view its individual cookies.
- Find the cookies you want to keep and check the box next to it. This will whitelist the cookie, preventing it from being deleted during future sessions.
- Intelligent Scan (Right-click menu): Right-click on a website within the list and select “Intelligent Scan“. This feature analyzes the cookies associated with that website and attempts to automatically identify essential cookies likely needed for logins or preferences.
3. Diagnostic Data Creation: Generate System Reports for Troubleshooting
Beyond simply identifying issues, CCleaner can aid in troubleshooting by generating detailed reports on various aspects of your system configuration that you can share with technicians. Here’s how to create them
Creating a Program List:
- Navigate to the Tools section within CCleaner.
- Select Uninstall. This section displays a list of all programs installed on your PC.
- Click the Save to text file button in the bottom right corner of the window. This creates a text file containing the names and details of all your installed software.
Identifying Startup Programs:
- Move to the Startup section. This shows all apps configured to launch automatically when you boot your PC.
- Similar to the Uninstall section, click the Save to text file button to generate a text report listing all your startup programs. This can help identify programs that might be slowing down your boot time or causing conflicts.
Listing Browser Extensions:
- Head over to the Browser Plugins section. This section displays a list of extensions and plugins installed in your web browsers.
- Click the Save to text file button once again to create a report containing all your browser extensions. Sharing this report with a technician can be helpful when troubleshooting browser-related issues.
4. Secure File Deletion
Believe it or not, the Recycle Bin doesn’t truly erase deleted files. For situations where you need maximum privacy protection, CCleaner’s Drive Wiper offers secure file deletion:
- Open Tools > Drive Wiper.
- Select the drive or free space you want to securely erase.
- CCleaner offers several overwrite methods with varying levels of security. Choose the method that best suits your needs (a more complex overwrite method offers greater security but takes longer).
- Caution: Securely erased data is virtually unrecoverable. Ensure you’re deleting the correct files before proceeding.
5. Custom Cleaning Power: Include and Exclude Files or Folders
Want to achieve even more control over CCleaner PRO‘s cleaning process? The Include and Exclude options allow you to target specific files or folders for cleaning or permanent exclusion:
- Go to Options. You’ll find sections for Include and Exclude.
- Use the Include option to specify additional files or folders you want CCleaner to target during cleaning. This is not recommended for beginners, since you could accidentally add important files or folders and lose them.
- The Exclude option is more commonly used. Here, you can browse your file system and select specific files, folders, or even registry keys that you want CCleaner to permanently ignore during cleaning processes. This is useful for safeguarding critical system files or application data.
6. Uninstall with Expertise: Beyond Basic Removal
CCleaner’s Uninstall tool offers more than just basic program removal:
- Open Tools > Uninstall.
- Select the program you want to remove.
- Right-click on the program and you’ll see options like “Uninstall, Rename, and Delete.
- “Uninstall” functions as expected, removing the program.
- “Rename” allows you to rename the uninstalled entry in the list, which can be helpful for organizing your installed software.
- “Delete” completely removes the uninstall entry itself. This is useful for cleaning up leftover entries from programs that have already been uninstalled through other means, but got stuck in the uninstall list.
Keeping Your PC Healthy with CCleaner
Just like taking care of your physical health, performing regular PC maintenance is crucial for its optimal performance and longevity. Unnecessary files, cluttered registries, and outdated programs can slow down your system and compromise your privacy. Powerful tools like CCleaner are the perfect solution to tune up your computer and enhance your system’s performance. Thanks to this guide, you’re now able to explore and experiment with CCleaner’s different options like a pro. Don’t be afraid to go beyond the basics and unlock your computer’s full potential!
Mireia Fernández is passionate about the world of video games and new technologies, a hobby that dates back to her childhood with the MSX HB 501p. Born and residing in Barcelona, Mireia has been working as an editor for over 10 years and specializes in writing reviews, tutorials, and software guides, as well as doing everything possible to publish news before anyone else. Her hobbies include spending hours playing on her console, walking her golden retriever, and keeping up with the latest SEO developments.
Latest from Mireia Fernández
- AI Auto-Cut Deep Dive: Transform Long Videos into Engaging Shorts with Premiere Pro
- From Chaos to Collaboration: How to Streamline Your Agency Workflow with Photoshop Projects
- Reimagine Your Design Workflow with Adobe Illustrator’s Generative Expand
- Pirated Premiere? AGS Can Now Lock You Out After 10 Days
You may also like
 News
NewsRed Dead Redemption 2 is undergoing a major change on Steam that has the entire community waiting for news about the game
Read more
 News
NewsThat time in 2007 when GameStop received thousands of calls asking about a game from 16 years earlier… And no one understood anything
Read more
 News
NewsThis is CometJacking: a new way to steal all your data
Read more
 News
NewsValve removes a Counter-Strike 2 map 48 hours after its release due to copyright issues and racist jokes
Read more
 News
NewsThe creator of Fable and Black and White has a new video game in the works, but he says we should lower our expectations
Read more
- News
The creators of the upcoming Black Ops 7 want to redefine what Call of Duty is and they can do it because they have done it once before
Read more