Article
What can I do with my tablet: use it as a GPS navigator

- February 17, 2014
- Updated: March 10, 2024 at 6:19 PM

In our Android Tablet Series: What can I do with my tablet, we explain how to get the most from your device.
There are lots of things you can do with your tablet. We’ve already showed you how to read news and books and how to use it for work, but these devices are really versatile, and you’re not limited to using them in the living room or in the office. In this episode, we’ll show you how to your tablet into a handy travel assistants as a GPS navigator.
Following these simple steps, you can turn your tablet into the perfect travel guide that’ll take you from your front door to your destination, vocally and visually showing you the way. These tips willl work on both 3G and Wifi tablets, as long as they have GPS.
The first step, is to make sure that your tablet has GPS!
1. Make sure your tablet has GPS and turn it on
The easiest way to find out if your tablet has built-in GPS is by using an app. If you already know that your device has GPS and know how to turn it on, go straight to step 2.
If you’re unsure, download GPS Test, an app that automatically detects the signal strength of the device. Once you’ve installed it, open the application. You should see a screen like this:

If the GPS Status pane in the upper left has a green icon, then it’s turned on; if it’s red and it says No GPS (as show in the picture above), press it. The app will automatically take you to your tablet’s geo-location options, where you have to enable the GPS satellites, as you can see below (this might look slightly different depending on the device and OS version):
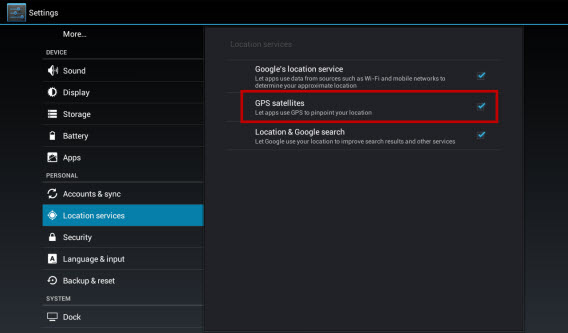
Go back to the GPS Test app. If the GPS signal has been activated, you’ll see the green icon and GPS On on the GPS Test main screen.
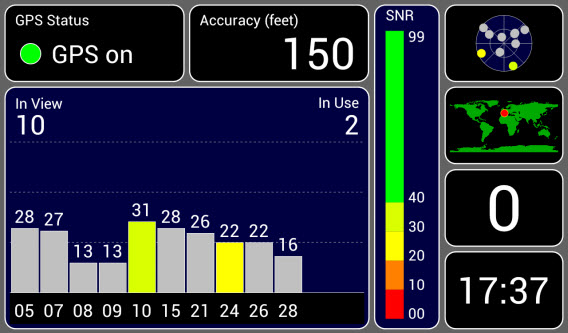
2. Install NAVFREE and download maps
Next, you have to download the GPS browser itself. There are many good apps on the Google Play Store, including the excellent CoPilot and Sygic, but almost all are either paid-for apps or offer limited functions. We’ve chosen to use Navfree: it’s free and also has voice navigation, but if you want to choose another one, the procedure is pretty similar.
Download Navfree: Free GPS Navigation and install it on your tablet. Open the application, read the terms and conditions of use, and accept them. On the next green screen, click Next. Choose your country among those listed, and click Import to download road maps (you can download even more later).
N.B. Make sure that you’re connected to a Wifi network; the maps are pretty big and the download may consume a lot of your data (if you have a tablet with a 3G connection).
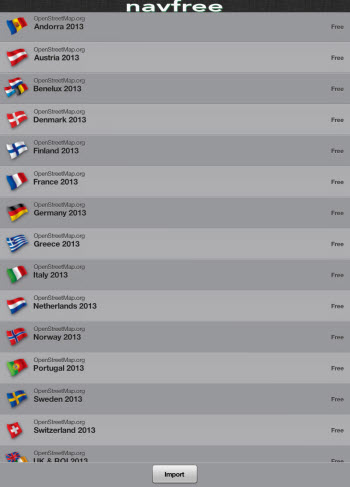
The download can take a few minutes, depending on the speed of your internet connection and the size of the maps. Once downloaded, you’ll see a green screen. Swipe to the left and then press Let’s start!
3. Set your default address
To simplify the use of the application, the easiest thing is to set your home address (or whichever address you use the most) so that you don’t have to repeatedly enter the source or destination of your route in the future. To do this, go to the main screen and click on Navigate in the upper left.
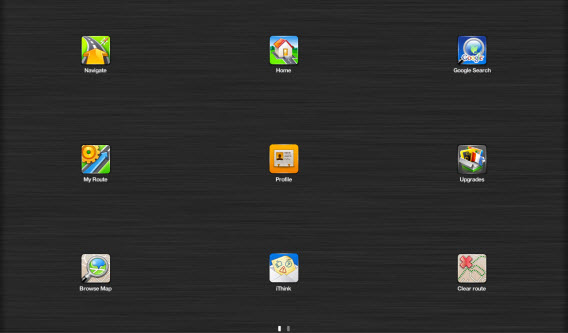
On the next screen, type the address into the search bar and then select the correct item in the list, or press Enter.
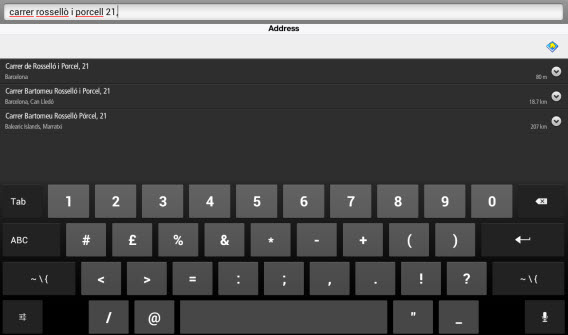
Once you’re in the map, click on the gray placeholder of your address.
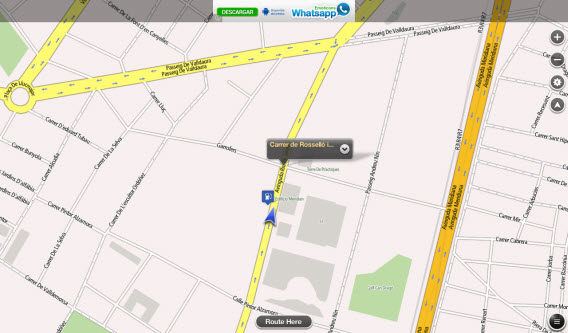
In the new screen, press the option Set as Home in the list that pops up below, and then again on Set as home (Yes) in the pop up window.
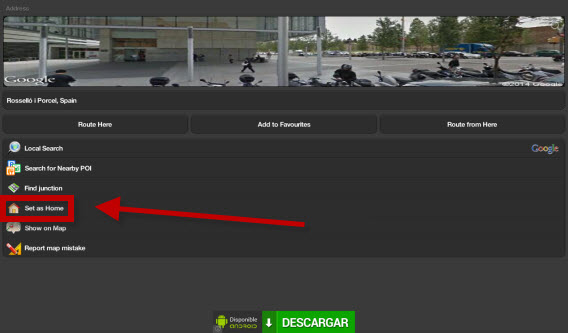
After you’ve done this, you’ll be sent back to the map. To go back, press the icon with the three lines in the bottom right.
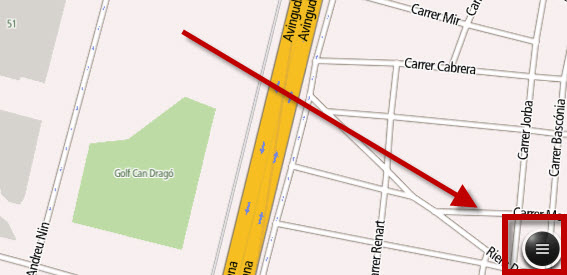
4. Input your trip
Now, you’re ready to plan your trip to any destination. On the main Navfree screen, select Navigate. There are two ways to choose your destination: search the address of the place you’re going, the zip code, or the name of the place (e.g. Opera House) and press Enter.

You can also go directly to the map and manually choose the destination by pressing and holding down for a few seconds. Then press Route Here.
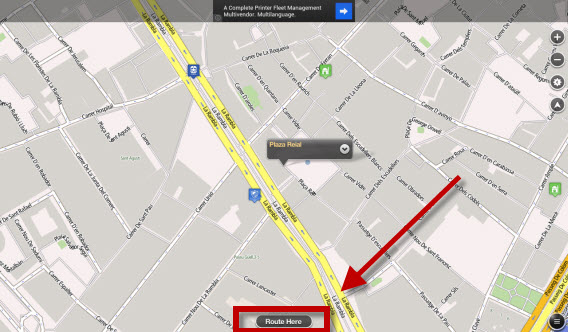
In a few seconds, Navfree will calculate the best route to your destination.
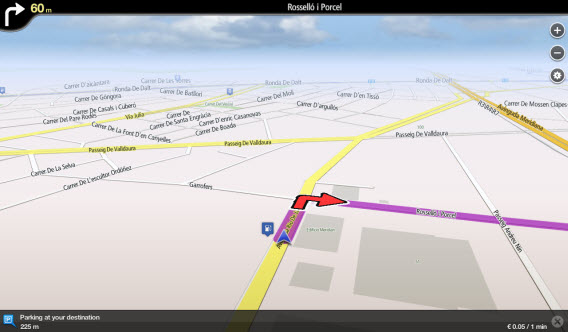
5. Let’s go!
Now you’re all set for your tablet to guide you to your destination. All you have to do is get in the car and leave. But before you set off, here are two pieces of advice:
1. Make sure that the volume of your tablet is set to high, especially if you’re in the car alone. This way, you’ll be able to hear the voice directions that are being given by the navigator.
2. Check that your tablet is fully charged before leaving. The GPS system uses a lot of juice, and if it’s not fully charged, you might lose the directions to a dead battery halfway to your destination.
6. Other options
Navfree has a lot of options that you’ll learn about in time. The journey, for example, can be modified by pressing My Route: you can see a demonstration of the road you’ll be on, choose to take detours, or set up a safe mode, to name a few.
If you want to organize an international trip, you can do this by first downloading maps of other countries in the Upgrades section. Here,0 you can buy other extra features such as a radar detector, or you can even download celebrities’ voices to guide you on your travels. There’s nothing like navigating with the stars!
Navfree settings also let you set the Walking mode so that you can use the app as a GPS navigator for walks. You can also set the map to night mode so that you can still see the map but aren’t distracted by too bright a light.
Your tablet as a GPS, and much more
In this episode of our series, we saw how your tablet can even replace your trusty GPS thanks to a single application, and a free one at that!
But this isn’t all your tablet has to offer. In the next episode of our Android Tablet Series: What can I do with my tablet?, you’ll find even more uses for your Android tablet: we’ll be looking at how to watch movies and videos on your device.
Has your tablet gotten navigated you someplace safely?
You may also like

This might be the most addictive puzzle game you can play
Read more

6 changes to make Windows 11 run much better on your old PC
Read more

European EV Sales Surge by 23.9%, Leaving Tesla Behind
Read more

Tesla’s Production vs. Waymo’s Safety: A New Chapter in the Driverless Car Rivalry
Read more

Kia EV Owners Gain Access to Tesla’s Supercharger Network
Read more

They’ve created an AI to lie in job interviews. Yes, you read that right
Read more