How To
15 tips for using Command Prompt
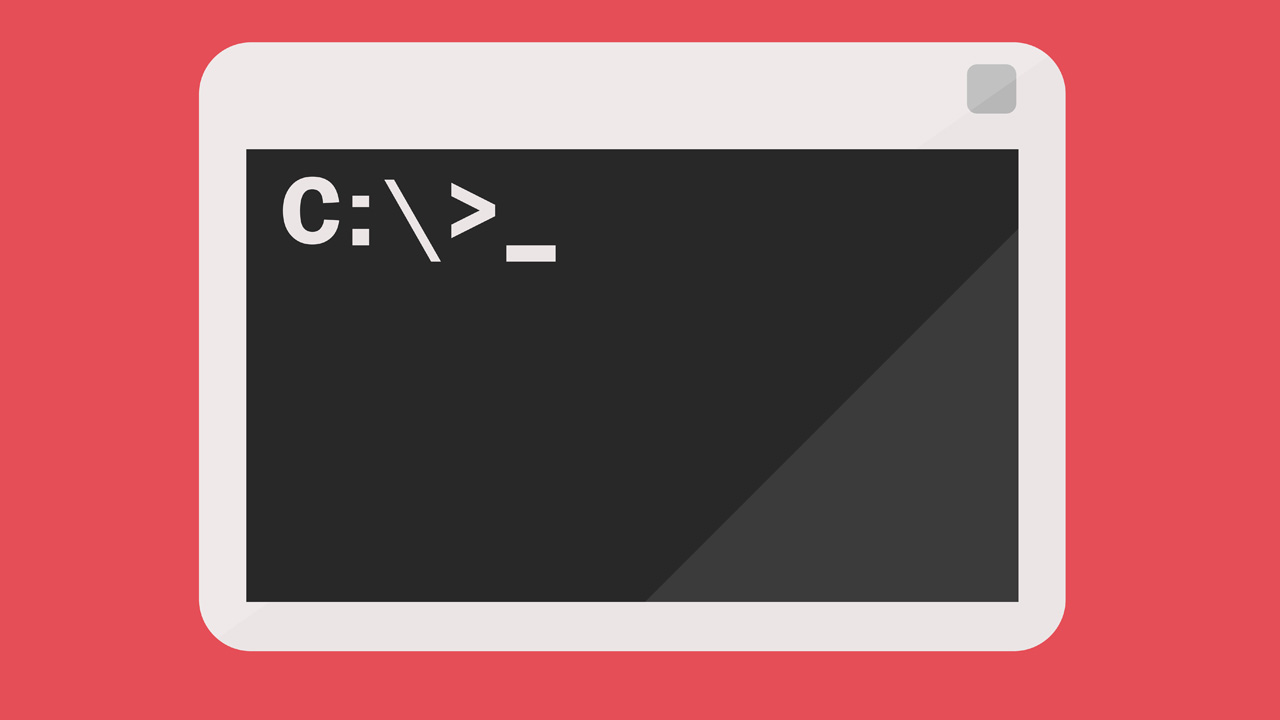
- August 22, 2018
- Updated: July 2, 2025 at 6:08 AM
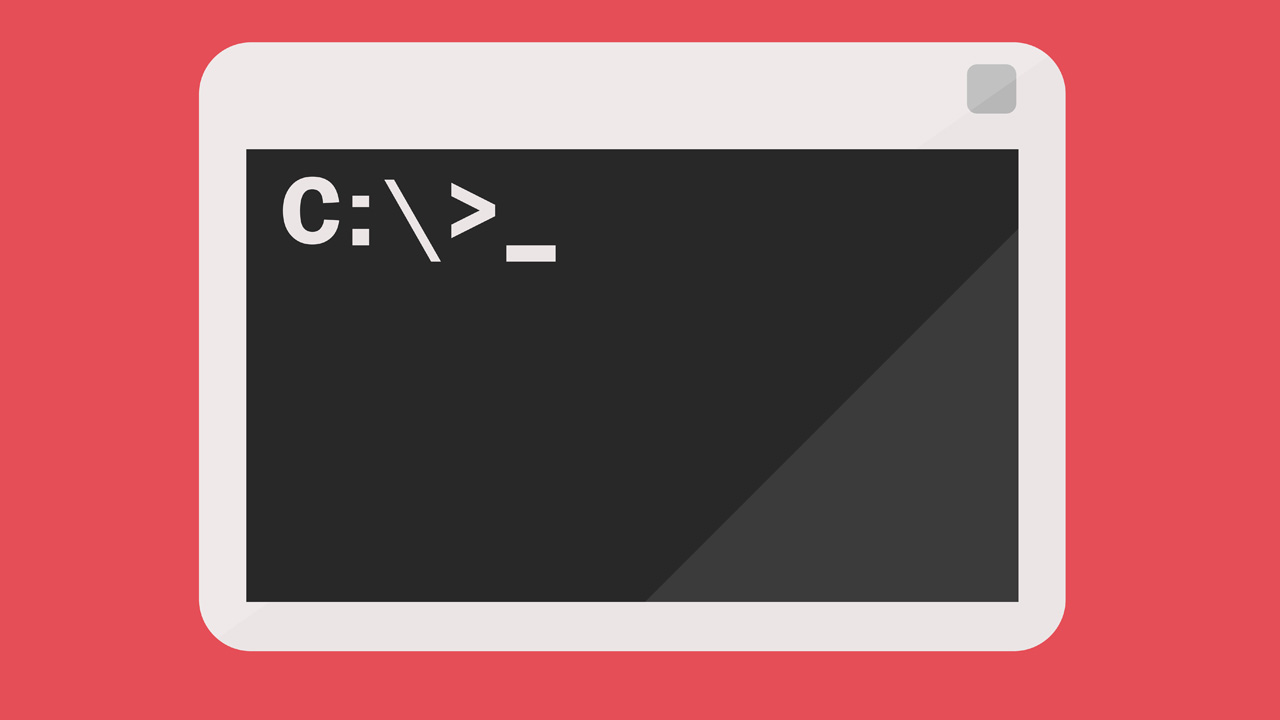
Command Prompt is one of Microsoft Windows’ most powerful tools, and for the majority of end-users, one of the most underutilized. While its capabilities are as helpful as they are numerous, cmd itself is hardly intuitive. At first glance novice users probably wouldn’t get much out of it.
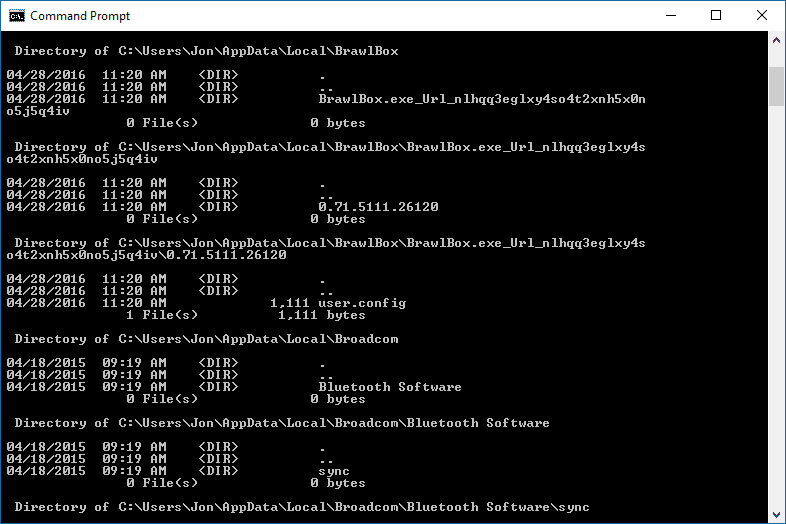
We’ve assembled a list of 15 features and shortcuts that will both help to showcase Command Prompt’s many uses, as well as teach you how to more easily navigate through it.
First and foremost, bring up the command prompt by hitting the Windows key and typing cmd, then enter.
15 tips for using Command Prompt
1. Test your network connection
Need to quickly test whether you have internet connectivity? Open cmd and ping a website to determine whether your computer can see it. To do this, simply type, for example, ping softonic.com. If you receive a reply, you have at least some semblance of internet connectivity.
Command Prompt will then list how quickly it was able to send its pings, which provides some frame of reference for your connectivity strength.
2. Scan your files for corruption and viruses
Command Prompt has a built-in virus scanner of sorts, but it can only be operated if you run Command Prompt via admin.
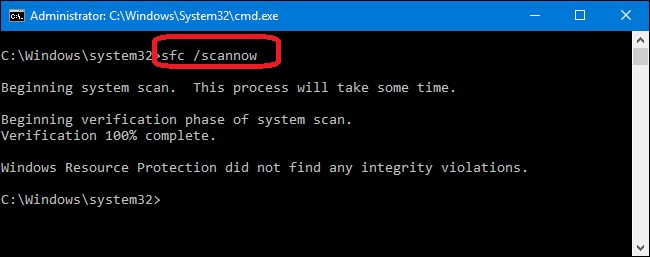
* To run as admin, all you need to do is right-click on your command prompt shortcut and select run as administrator.
Once that’s done, type in sfc /scannow and Command Prompt will scan your files and note and repair any missing or corrupted files.
3. List network connections and ports
Type netstat into cmd and you’ll receive a list of network statistics from various local and addresses. You can type netstat -a -n to filter all open network connections on their computers, including the port they’re using.
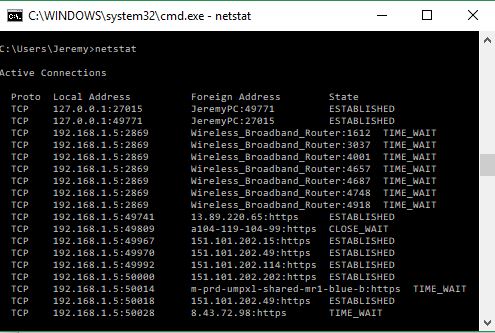

How to encrypt your hard drive and keep your folders and files safe
Read now4. Wipe a drive clean without using third-party tools
Time to debunk a myth: Deleted files never actually get fully deleted. Rather, they are always kept on disk. Command Prompt’s cipher command will fix this, writing deleted files to a drive. This clears free space, but will prevent the files within from ever being recovered. If you’re willing to take the risk, type cipher /w:C:\ replacing “C” with whichever drive it is you wish to erase.
Be careful with this!!

How to wipe your hard drive before selling or donating your computer
Read Now ►5. Enable “GodMode”
GodMode is a hidden capability that, when activated, will provide very easy access to more than 200 tools and settings that are normally scattered behind menus and windows. To enable it, make a new folder and title it God Mode.{ED7BA470-8E54-465E-825C-99712043E01C}. Double click on this folder to open GodMode.
GodMode’s features are far too numerous for us to list here, but some of its implementations include Bluetooth devices, file extensions, device managers, event logs, renaming the computer, changing font settings, and even updating drivers. For more detailed instructions on how to set up GodMode, check out this walk-through.
6. Quickly check your IP address
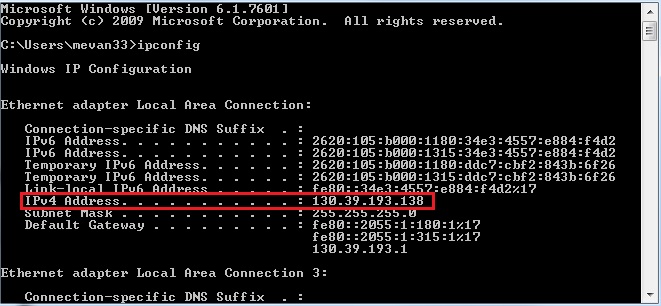
In Command Prompt,you can simply type ipconfig to quickly determine your computer’s IP address, along with a handful of other pertinent information like default gateways, subnet masks, and connection-specific DNS suffixes. It’s especially handy if you want to know the IP address of your router’s web interface.
*The following tips are shortcut codes and commands for faster, easier navigation through Command Prompt*
7. Use the F1-F9 keys for quick access
F1: Pastes the characters of your last executed command
F2: Pastes your previous command up to a set character
F3: Pastes your previous command
F4: Deletes all current prompt text up to a set character
F5: Pastes back all your recently executed commands one at a time
F6: Pastes ^Z to the prompt
F7: Lists all your previously executed commands for easy selection
F8: Pastes back all your recently executed commands one at a time, cycling back after
F9: Lists all your previously executed commands for easy selection via numeral
8. Define commands
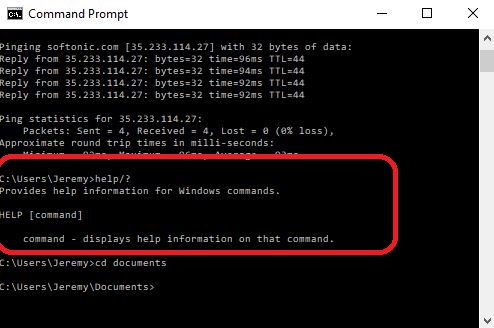
Don’t know what a particular command does? Just type /? after it, i.e. help/? and Command Prompt will succinctly explain to you what that particular command does.
9. Clear the screen
Command Prompt window getting cluttered? Just type cls and you’re looking at a clean, blank window ready to work.
10. Open a new directory

Command Prompt defaults to your C:\Users\Name directory upon opening, but you can switch to new folder by typing cd and then entering the name of the directory you wish to travel to. Type cd documents, for example, and you’ll be put into that folder instead.
To go back to a lower branch, just type cd\
11. See all files within your directory
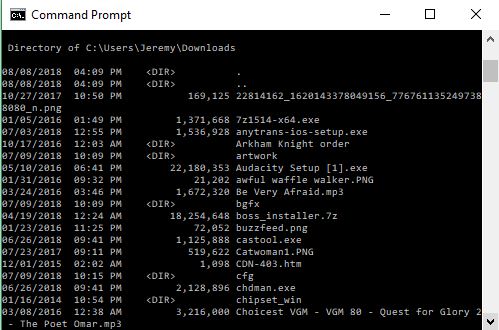
Type dir to see all the listed files within your current directory. This is particularly useful when you’re trying to find what extensions can be accessed from your current folder.
12. Show files organized by folder
Similar to the directory command, you can go the extra mile and show the files organized by subfolder.
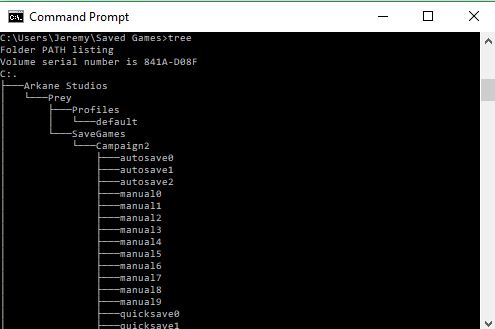
Once you’re in a directory, just type tree and you’ll get a handy flowchart. This is especially great if you’re looking for a navigation overview of a specific folder and just want to find a specific path.
13. Cancel any running task
If you accidentally set Command Prompt to run a task you hadn’t meant, you can cancel the process by pressing cntrl+c.
14. Copy text from Command Prompt
Command Prompt text can be copied, but it’s not as easy to do as you’d think. To do it, start by right-clicking and selecting mark.
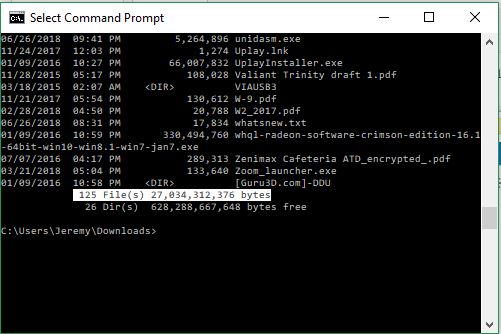
Now you can highlight as you’d expect! Right-click again to copy your selection to clipboard.
15. Learn more codes
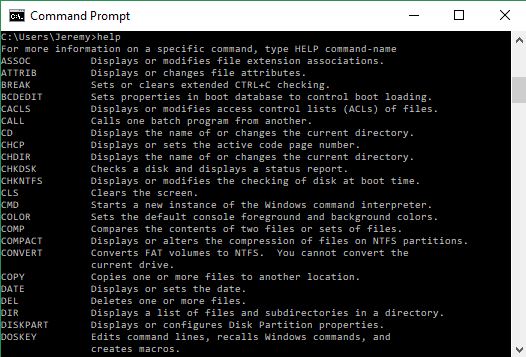
To see even more of Command Prompt’s capabilities all you need to do is type help. It will list a ton more features and shortcuts for you. There’s always more to learn!
You may also like
 News
NewsThis series starring Kristen Bell and Adam Brody returns to Netflix with its second season
Read more
 News
News8,424 cryptocurrency wallets are stolen due to a cybersecurity issue
Read more
 News
NewsIf you're missing wacky humor in Borderlands 4, this modder is the reason it hasn't been there and for it to come back
Read more
 News
NewsIt’s the new French series that everyone is talking about and it will premiere very soon on Apple TV+
Read more
 News
NewsThe Yakuza saga confirms a remake of its most polarizing installment among fans
Read more
 News
NewsOne of the great classics of the 2000s video game will receive a remaster worthy of its legend
Read more