How To
The best accessibility tools for Microsoft Office

- March 16, 2020
- Updated: March 7, 2024 at 5:10 PM
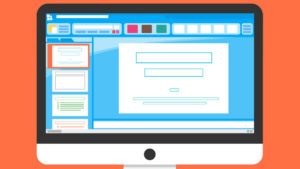
We’re back today with another feature in our week-long look at all things Microsoft Office. Yesterday we looked at productivity tips for Microsoft Office and today we’re going through accessibility tools across all Office programs. Fortunately, Microsoft has put great effort into adding accessibility tools and assistive technology across the Microsoft Office suite to make it easier for anybody who needs assistance to get the most out of them.
The Office Accessibility Center
A lot of Microsoft’s accessibility features are actually built-in at the operating system level. This means if you’re using Office on a Mac, your Office programs will access the MacOS accessibility features. These can include things like changing background colors, various accessibility standards and accessibility resources, and alternative text arrangements. The same goes for iOS users on iPhones and Android users on their smartphones and tablets. Of course, Microsoft has built a lot of features into Windows 10 too and we’ll look at some of those features below as well as Office specific features. If you’re not a Windows 10 user and you want to check out what accessibility features are available on your specific device, you should head over to the Office Accessibility Center.
Microsoft Accessibility tools
Tell Me

Ever since Office 2016, there has been a very handy feature built-into Office programs that makes it much easier to perform actions on your documents. As Office programs have grown in complexity, they’ve also taken on more and more features and tools. Navigating through these can be a nightmare and for some can render them impossible to access or use. The Tell Me feature, which is presented as a search bar across the very top ribbon of whatever program you’re using or a magnifying glass if you’re using the Office program in a floating window addresses this perfectly. Basically, all you need to do is type in the action you want to perform and tell me will present you with it. This completely removes the need to go searching through menus and taskbars and makes everything much more accessible.
Keyboard shortcuts
Another key accessibility feature to follow on from Tell Me is the keyboard shortcuts Microsoft has built into all Office programs that make them possible to navigate and use effectively without the need to use a mouse. There are far too many Office programs for us to go through them all now but if you follow this link, you’ll find a list of all Office apps including Excel, Word, and OneNote and be able to find the keyboard shortcuts available for all of them.
PowerPoint Subtitles

Microsoft has its very own translator app just like Google. What’s very cool about the Microsoft Translator app though, is that it has also been adapted into a PowerPoint add-in called Presentation Translator. As well as all the neat translation tricks this plug-in can do across multiple languages, it can also generate live subtitles based on the presentation you’re giving; making your presentation much more accessible for audience members with hearing difficulties.
Narrator
Narrator is a Windows 10 screen reader app that can help you understand all the different elements on your screen at any moment and also help you navigate around them. There’s a lot that Narrator can do including working with touchscreen devices and helping you accordingly, scanning emails and large documents appropriately, and it can even work with braille. If the Narrator sounds like a feature you’d be interested in, you’ll be glad to know that it is already installed on your Windows device. You should follow this link though, to access Microsoft’s full Narrator guide and see just how it can help you when using Microsoft Office.

Five fantastic free alternatives to Microsoft Office
Read nowOutlook accessibility prompt

This is a very cool feature that promotes inclusivity in the workplace. You can set Outlook to prompt coworkers on your preferences for accessible content. As well as your preferences, the prompt also highlights Microsoft’s Accessibility Checker available in all Office applications, which can help solve any potential accessibility issues before they send emails in the first place. Sending accessible documents cuts out any potential issues before they arise and ensure everybody is included appropriately.
The Accessibility Checker

This brings us to a very important tool in itself, the Accessibility Checker. Microsoft has built a special tool into all Office applications that will check documents you’re working on against potential issues that people with disabilities may face when accessing them. To check your document for accessibility issues first click the Review tab and then hit the Check Accessibility button. The app will then open a sidebar highlighting any potential issues that you need to deal with.
Office Lens
Office Lens is a very cool feature that people with visual impairments can use to help take information from written sources. In particular, the Immersive Reader feature of Office Lens will grab even the smallest text from any page and then read back the information to you. As well as reading the information aloud, Lens will also change the font size and word spacing to make it easier to read the text as well as listen to it.
Dictate 365

A very cool new feature found in Microsoft programs is Dictate 365, which allows you to speak rather than type. This can be very helpful if you have mobility issues or find it difficult to use a keyboard for prolonged periods of time. Dictate 365 is available for Microsoft Word, Microsoft PowerPoint, and Microsoft Outlook on Windows PCs. What’s also impressive about Dictate 365 is that it works in over 20 languages and can provide real-time translation in over 60 languages. If there is one issue with the feature though, it is with punctuation. The dictation skill itself is very impressive but you have to verbally add punctuation marks as Office isn’t capable of adding them itself just yet.
To access Dictate 365 hit the Home tab and then select the Dictate option, which you’ll then see in the top-right corner of your screen.
Patrick Devaney is a news reporter for Softonic, keeping readers up to date on everything affecting their favorite apps and programs. His beat includes social media apps and sites like Facebook, Instagram, Reddit, Twitter, YouTube, and Snapchat. Patrick also covers antivirus and security issues, web browsers, the full Google suite of apps and programs, and operating systems like Windows, iOS, and Android.
Latest from Patrick Devaney
You may also like

Yes, we can measure a person just by taking a photo of them
Read more

Final Fantasy VII Rebirth has performed well, but now at Square they only trust in multiplatforms
Read more

Originally, Kingdom Hearts was so difficult that at Square they compared it to a Takeshi Kitano game
Read more

You didn't know it, but the world of chess just suffered because of some cowboys
Read more

WhatsApp collaborates with Google so you can find out the origin of any image sent to you
Read more

Steam breaks its own record for games published again
Read more