How To
What is Task Manager and everything you can do with it

- January 8, 2019
- Updated: July 2, 2025 at 5:32 AM

For Windows users, Task Manager is a quick and reliable savior to a number of emergencies. With just a CTRL-ALT-DEL, you can shut down any program that is behaving haphazardly.
While many Windows users know about Task Manager’s ability to close programs, there’s actually a lot more untapped functionality to it. Here is an easy guide to follow, detailing what each Task Manager tab does, and how to use them.
What is Task Manager?
Task Manager is a component of Windows that allows you to see what’s going on with the apps running on your computer. It shows you which apps you’re using and those running in the background that you didn’t open and might not know about. It can give you valuable information about how much memory a program uses and allows you to stop a program.
All versions of Microsoft Windows from Windows NT 4.0 and Windows 2000 onwards have a Task Manager. It allows you to view the processes going on in your computer and gives you information about the computer’s performance and your system resources.
How to use Windows Task Manager
There are many sections on the Task Manager window that you can access to see what’s happening in the background. Let’s take a look at them.
Processes
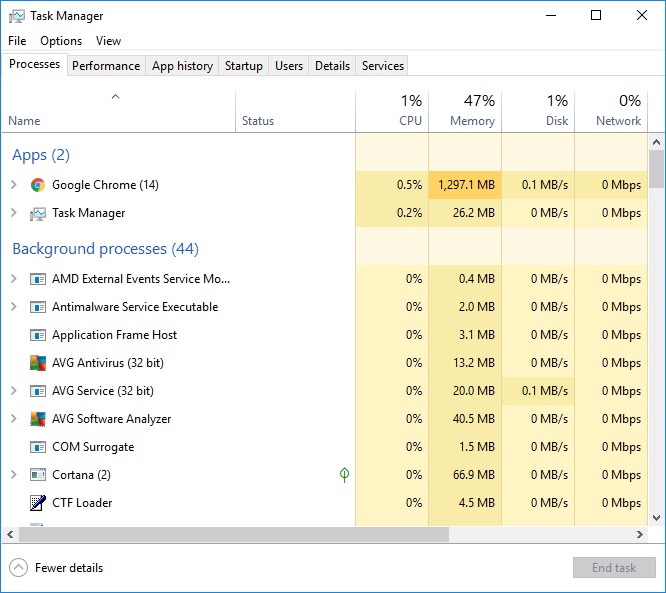
This is the primary tab that people are comfortable with, and in all honesty, the tab that is the most useful. Of course, the best use of this tab is being able to close a malfunctioning program immediately by pressing “end task” after right-clicking the program. However, there are a few other things you can do from this tab as well. The other options are:
Expand: You’ll notice some programs have a number next to them. This is actually because the Processes tab shows you a condensed version of an application. All the programs that the application is using are condensed into one spot, to make it easier for you to access. By pressing “expand,” you can look at each program individually.
Resource values: By default, the Processes tab will list the Memory, Disk, and Network uses of each program by their value. You can switch this to a percentage of total usage to get a better understanding of how much is actually being used by a program.
Create dump file: A dump file lets you take a virtual screenshot of a program in order to see how it was functioning at that time for later use. Usually, this is useful for specific professions, such as quality assurance agents.
Go to details: This brings you to the same program in the Details page, where you can do more actions.
Open file location: This will open the document folder that the file belongs in, allowing you to move where the file is, or perhaps even delete it.
Search online: Of course, this lets you look up the program online. This is particularly useful for finding out information on an obscurely titled program.
Properties: The second most useful option after “end task,” it allows you to look at the fine details of a program.
Under the Processes tab, you can also sort the programs by CPU, Memory, Disk, or Network usage, in order to determine what programs are using up the most of these.
Performance
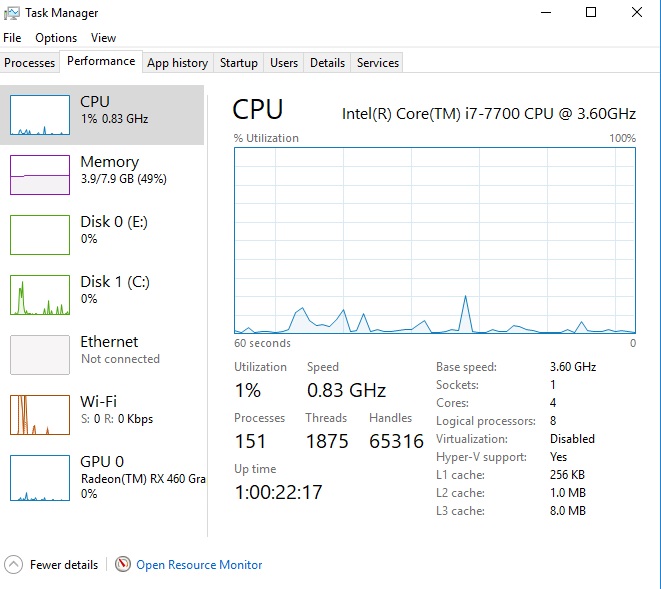
This tab may be intimidating for some, and may not have particularly useful information if you’re not tech-savvy. That being said, this tab gives a detailed account of CPU, Memory, Disk, Ethernet, Wi-Fi, and GPU usage on your computer.
As the name implies, this is primarily used for checking on computer performance, such as seeing why your download speed might be slow (if your CPU performance is high, then it may be the computer, while if it’s not, it may be your Wi-Fi connection).
App history
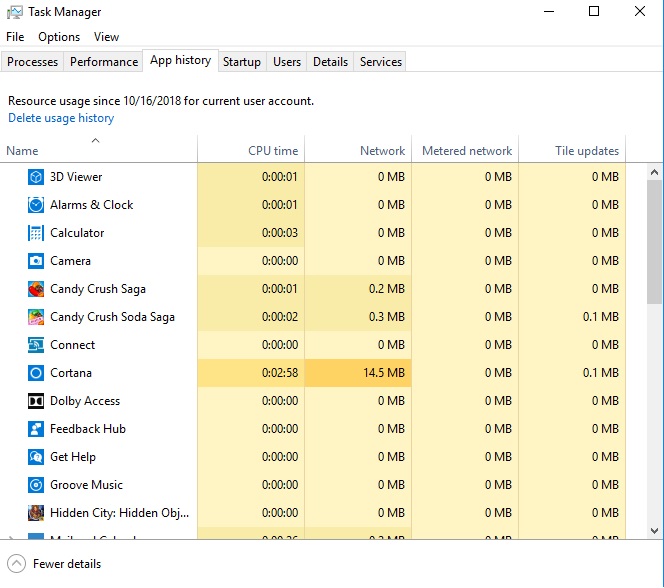
This tab opens up your program usage history, allowing you to see what apps were last opened, and for how long, based on their CPU usage. You can also reopen these apps from this tab.
The two primary uses of this tab are to monitor app usage (perhaps to see how long your child might’ve been playing a game on your PC), and to check if there have been programs running in the background recently.
Startup
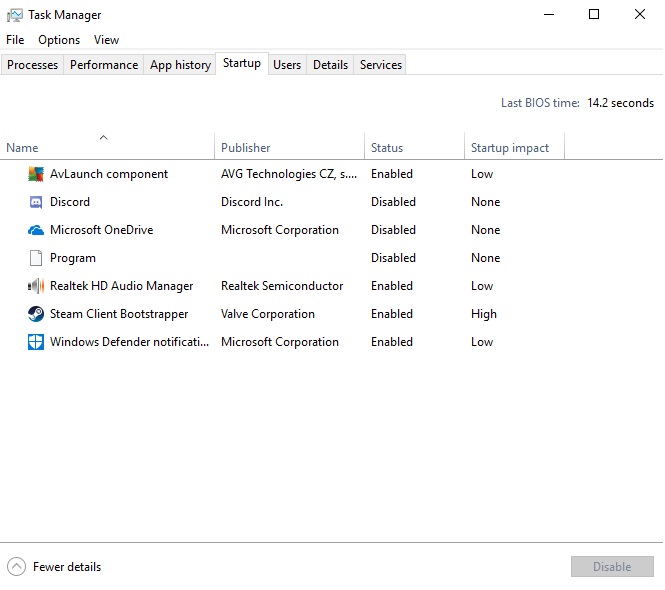
This tab shows you what programs you can choose to open when your computer is starting up. These programs can either be “enabled” to open on startup or “disabled” so they don’t do that. In general, the fewer “enabled” programs, the faster your computer will run when booting up.
That said, if there are programs you want to make sure are updated frequently, such as Steam, then you may want to enable these programs so they are always up to date (if your computer can handle them all upon booting up).
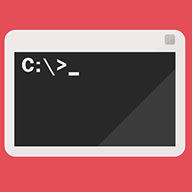
15 tips for using Command Prompt
Read Now ►Users

If you have only one Windows account connected to your computer, then there isn’t much use for this tab. However, with multiple user accounts, this tab will show you how much of your system is being used by each user. If a person doesn’t sign out of their account, then all the programs they had running will still be running in the background. You’ll be able to see those programs on this tab, and potentially see why your computer may be acting slow.
Also on this tab, you can do any of the actions you can do on the processes tab to the programs open under each user (except expand).
Details
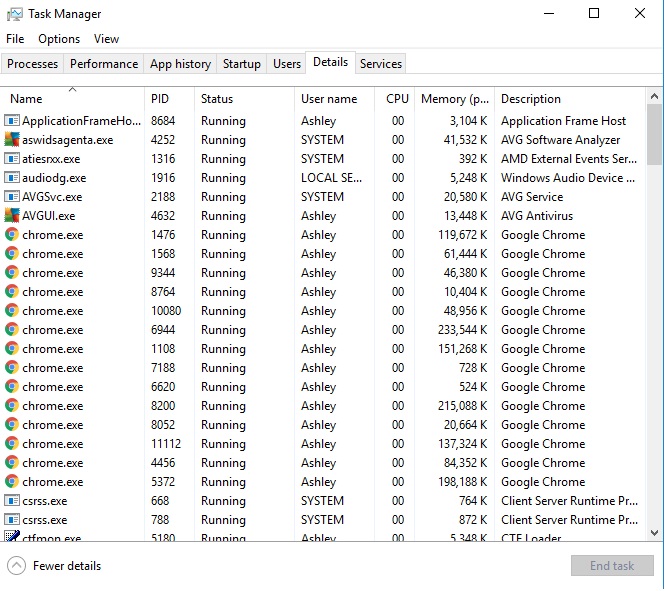
This tab is basically the extended version of the Processes tab. While Processes tries to condense apps into one program type (not always succeeding, but usually able to do so fairly well), the Details page will let you view each program an app is using.
This means if you have multiple tabs open on Chrome, Processes will most likely only show one program open, while Details will have a different program listed for each tab. Not only does it have pre-expanded sections, but it also holds a few more actions than the Processes tab. Notably, the Details page lets you “Set priority” and “Set affinity” to different programs. “Set priority” lets you determine where the program’s priority level fits in versus other programs.
This means that if you want a specific program, such as Chrome, to perform better, you can make sure it has high priority, so your computer works on Chrome’s updates before other programs. Be careful about doing this with too many programs on a low-functioning computer, as prioritizing a program like Chrome over the innate Windows programs can cause general performance issues.

5 uses for an old PC you no longer use
Read Now ►As far as setting the affinity of a program goes; your computer has different cores that make up the CPU. By setting a program to a specific core, you can essentially set that program and core aside to prevent it from making the rest of your computer slow down.
A program update or download are good examples of what can benefit from being set to a specific affinity. Be careful with this also, however, as while it will increase your computer’s overall performance, it can decrease the performance of the specific program you set if it’s meant to run on multiple cores.
Services
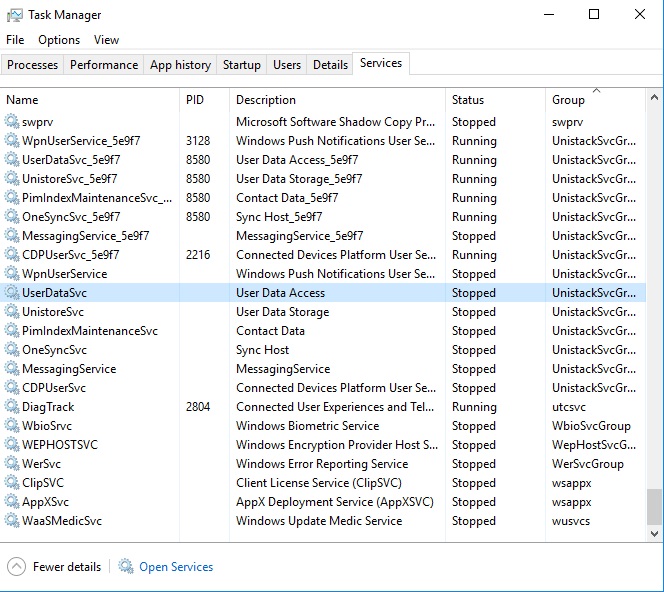
The programs under this tab are primarily services that Windows has run in the background of your computer. This tab allows you to stop or start these services at will. It would benefit you to really look into each service before starting or stopping it to make sure it’s not integral to your computer’s current functions.
While most people only ever end up using the basic Task Manager that comes with a Windows device, there are actually more sophisticated programs that can expand on some of the uses that the basic Task Manager program has. If you don’t feel like Task Manager can service the specific need you have, then you may want to download Task Manager DeLuxe as a replacement.
FAQ about Task Manager
Before you leave, we’d like to show you some common questions people ask about Task Manager. If there’s anything else you’d like to know, please feel free to ask.
How to change priority in Task Manager
Some processes on your computer might need more power than others. In Task Manager, you can set priority and allocate more CPU power to processes of your choice. There are different ways to do this in windows 10:
1. From the Details tab
Start Task Manager by pressing Ctrl + Shift + Esc. In the Details tab, right-click the process you want to prioritize. Select Set priority and the value you require.
2. Using the Command Prompt
To enter the Command Prompt, press the Windows Key + S and choose Run as administrator. Assuming you want to prioritize Mozilla Firefox, for example. Run this command when the Command Prompt starts: wmic process where name= “firefox.exe” CALL setpriority “Above normal”. This will only work if the process is already running.
3. Using PowerShell
To enter Windows PowerShell (Admin), press the Windows Key + X and select it from the list. When it starts, run this command: Get-WmiObject Win32_process -filter ‘name = “firefox.exe”‘ | foreach-object { $_.SetPriority(32768) }
4. You can also start any application with a set priority; in this case, Firefox.
Start the Command Prompt. Then run this command: start “” /AboveNormal “ C:\Program Files\Mozilla Firefox\firefox.exe”. Doing this will start Firefox with Above Normal priority. Of course, this applies to any other application.
How to end all tasks in Task Manager
Your system can become clogged and slow if many open windows are running on your computer. There are different methods to end multiple tasks in Windows 10:
1. Using the Command Prompt
To end processes that are not responding, type cmd In Search and open the Command Prompt. Use the command: taskkill /f /fi “status eq not responding” and press Enter.
2. Using the Task Manager
Newer Windows 10 versions have processes bundled in a cluster. End all the processes by right-clicking on the cluster and choosing End Task.
3. Using CloseAll
CloseAll is third-party freeware that automatically closes all running processes. Open it and press OK. KillThemAll does the same thing but gives you a chance to save data.
4. Using PowerShell
Opening PowerShell as an Administrator. Type ‘Get-Process’ to see a list of processes that are running. Kill a process by name by typing: Stop-Process -Name “ProcessName” -Force. Use its PID to kill a process by typing: Stop-Process -ID PID -Force.
How to run Task Manager as Admin
There are different ways to run Task Manager as Admin in Windows 10.
1. From the Start Menu
To open the search box, press the Win + S keys. Type Task Manager. Right-click the Task Manager app and choose Run as administrator. You’ll be prompted to type your password for administrator. Click Yes to confirm.
2. Via the Elevated Command Prompt
Type cmd in the search bar. Right-click Command Prompt and choose Run as administrator from the menu. Type taskmgr in the elevated command prompt. Hit Enter. This will open Task Manager as admin.
3. Create a desktop shortcut for Task Manager
On your desktop, right-click a blank area and choose New > Shortcut from the menu. Type in the path shown in the screenshot In the Type the location of the item field. Click Next. Name the shortcut and click on Finish.
What is Start in Task Manager?
Start.exe is software by Sandboxie by Invincea. It’s not a Windows core file and is not essential for running Windows. It’s reported to cause frequent problems. It’s located in “C:\Program Files” (mostly C:\Program Files\Sandboxie\). It has a digital signature, and the program is not visible. Start.exe can record inputs from your keyboard and mouse as well as monitor applications.
Its technical security rating is therefore 34% dangerous. There is malware that also uses the file name Start.exe. Check the Start.exe process on your computer and remove it if it’s a threat.
What is uptime in Task Manager?
Uptime is how long your computer has been running since the last time it was started or restarted. If you want to see it, right-click on an empty part of the taskbar and choose Task Manager from the menu. Choose the Performance tab. Pick CPU on the left.
What is the software reporter tool in Task Manager?
The Software_Reporter_Tool.exe executable file is automatically loaded onto your PC when you install the Google Chrome web browser. Google Chrome scans your computer for harmful software with the Software Reporter Tool. If it finds a dangerous app, Chrome will prompt you to run the Chrome Cleanup Tool to remove it. Some people object to it because it uses a lot of RAM and CPU. This can slow down your computer.
What to do when Task Manager is not responding
You can disable Task manager manually, but a virus usually disables it.
If you can’t access the Task Manager by pressing Ctrl+Shift+Esc, you might find the Task Manager button has been greyed out. When you press the Windows key + R, and you type taskmgr, you’ll see this error message:
It means Task Manager has been disabled by an administrator, spyware, or a virus. There are different ways to fix the problem.
1. Using Group Policy
To start the Local Group Policy Editor, press Win+R. This will open the Run box. Type gpedit.msc. Navigate to: User Configuration -> Administrative Templates -> System -> Ctrl+Alt+Delete Options. You’ll see “Remove Task Manager” on the right. To enable it, set the policy to Not Configured or Disabled. Click Apply and then OK. Reboot your computer, and you should be able to use Task Manager again.
2. Using Registry Editor
To start the Registry Editor. Press Win+R to open the Run box. Type regedit.
Navigate to: HKEY_CURRENT_USER\Software\Microsoft\Windows\CurrentVersion\Policies\System. On the right, you’ll see DisableTaskMgr. To enable Task Manager, double-click and change the value to 0. To disable it again, change the value back to 1. Reboot your computer.
3. Using Command Prompt
Press Win+X shortcut keys and choose “Command Prompt (Admin)” from the Power User Menu. At the Command Prompt, type: REG add HKCU\Software\Microsoft\Windows\CurrentVersion\Policies\System /v DisableTaskMgr /t REG_DWORD /d 0 /f and press enter.
Get your tasks in order
Now that you know what Task Manager is and how it works, you can start organizing processes and apps. You’ll notice how your PC runs better when you pay attention to what’s happening in the background.
Troy Zaher is a professional writer and journalist for Softonic, specializing in gaming and social media news. He is a 2018 graduate of Fitchburg State University with a bachelors of English.
Latest from Troy Zaher
You may also like
 News
NewsThis series starring Kristen Bell and Adam Brody returns to Netflix with its second season
Read more
 News
News8,424 cryptocurrency wallets are stolen due to a cybersecurity issue
Read more
 News
NewsIf you're missing wacky humor in Borderlands 4, this modder is the reason it hasn't been there and for it to come back
Read more
 News
NewsIt’s the new French series that everyone is talking about and it will premiere very soon on Apple TV+
Read more
 News
NewsThe Yakuza saga confirms a remake of its most polarizing installment among fans
Read more
 News
NewsOne of the great classics of the 2000s video game will receive a remaster worthy of its legend
Read more