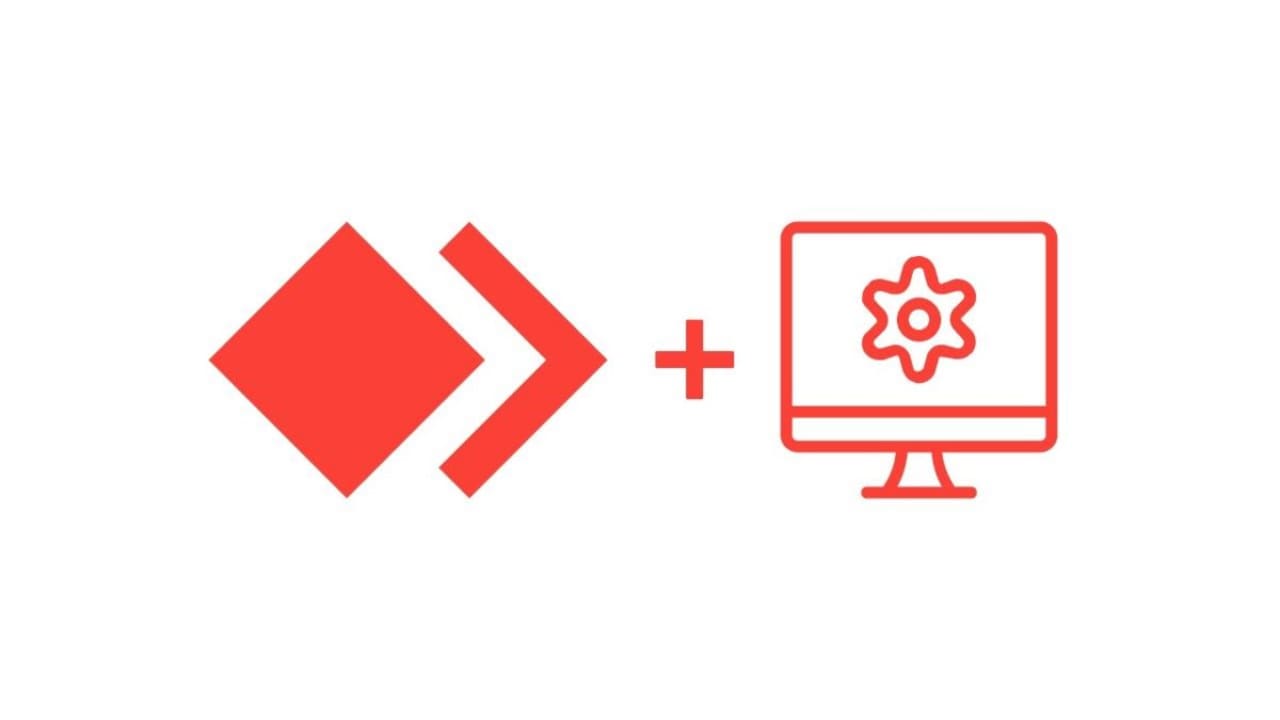How To
How to Auto Connect AnyDesk in 3 Simple Steps
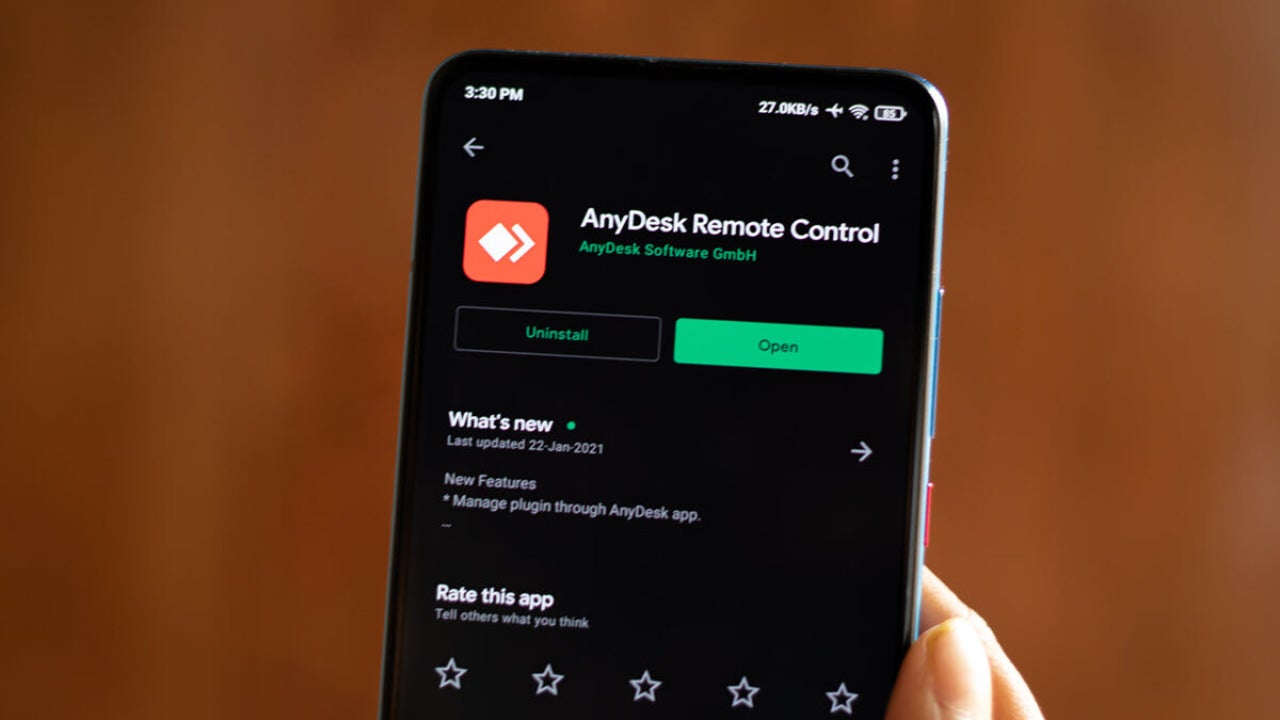
- May 21, 2021
- Updated: July 2, 2025 at 4:06 AM
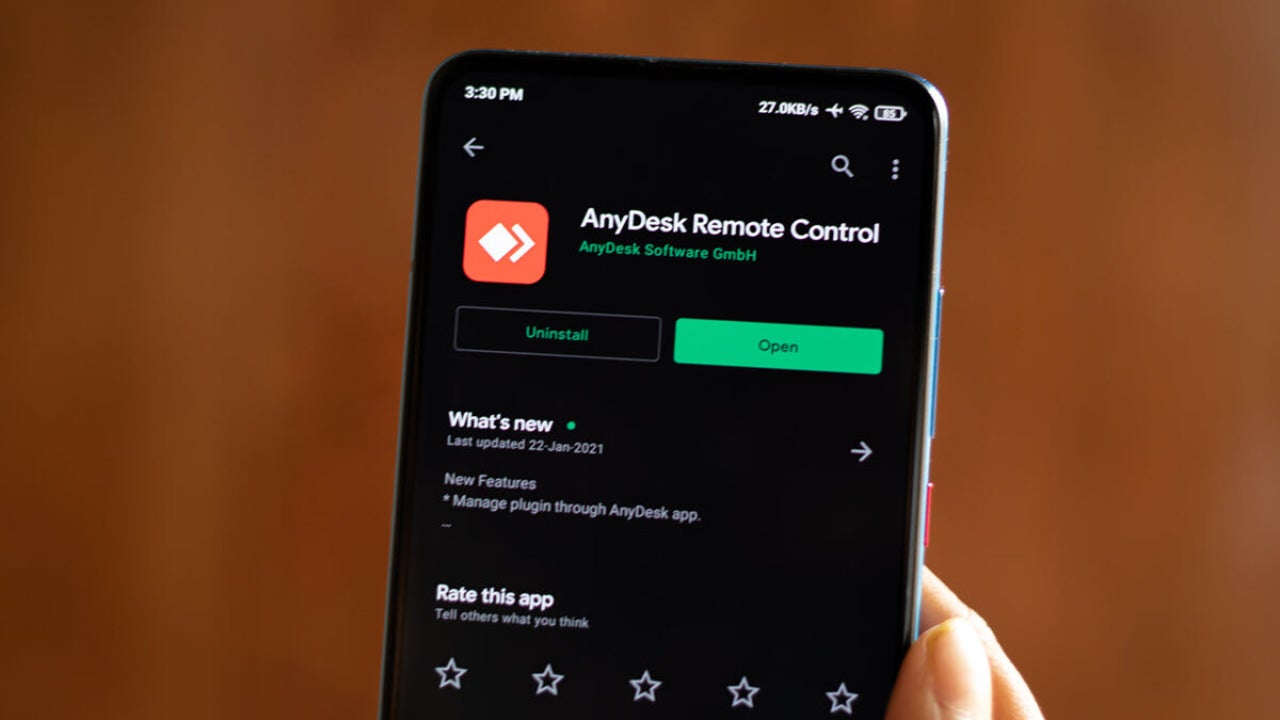
AnyDesk lets you connect to and interact with other desktops and devices remotely. This is an invaluable tool to have if you work from more than one device. Left your laptop at home and need a file not stored on the cloud? Simple! Just log into AnyDesk and browse your laptop’s files remotely with ease.
It can, however, be a little inconvenient to have someone else on the other side to allow access to the other device. The way AnyDesk works is that you need the device’s address or ID to establish a connection. You’re up the creek without a paddle if you don’t have access to these two resources. In the article below, we’ll show you how to auto-connect to any of your devices with AnyDesk in 3 simple steps.
Steps to auto connect to AnyDesk remotely
Have AnyDesk installed on applicable devices
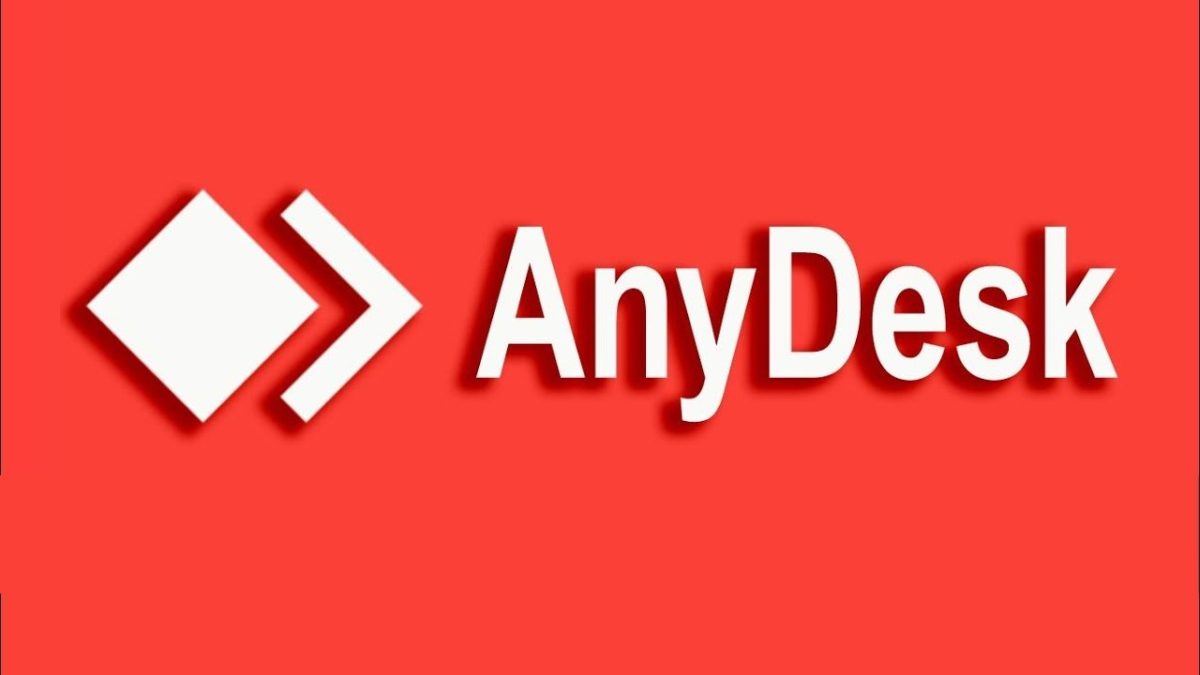
Before you can use AnyDesk, you’ll need to make sure that you have the utility installed on both the devices you wish to connect. If you intend to create a network of various connected devices, each of these will need to have the app installed.
No matter which device you have, or want to connect to, the installation process is painless and quick to complete. The added benefit of AnyDesk is that you can connect to any supported OS, even if each device runs on a different system. Cross compatibility at its finest.
Set Password on Remote Device
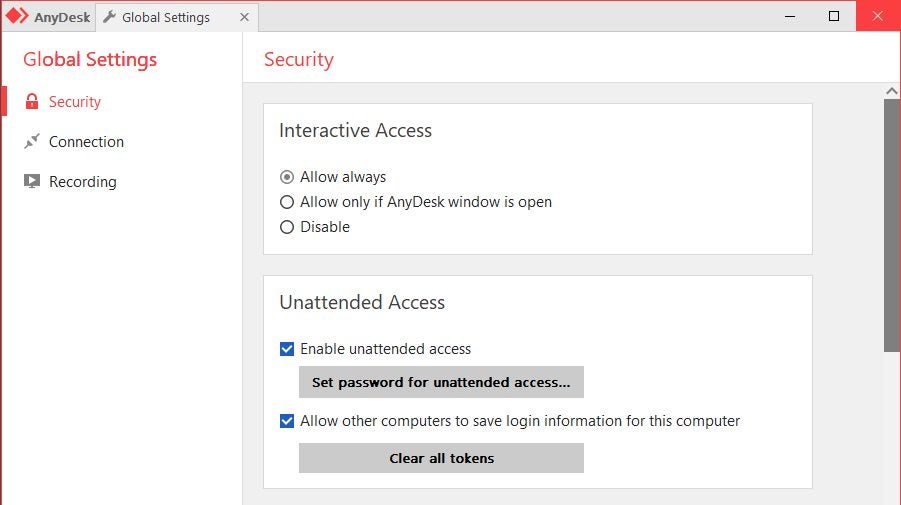
Now, you need to open AnyDesk on the remote device you wish to connect to. Yes, this means that the remote device still needs to be local for this step. Do this before you forget your laptop or phone at home.
Next, navigate to the Security tab within the AnyDesk menu on the left-hand side of the screen. You’ll want to make sure that the option for unattended access is enabled, and then you’ll want to set a password for unattended access so that only you can access the remote device unattended.
Click on ‘Set Password for Unattended Access’ and enter a password of your choice. Note: ‘Password’ has never been a safe password and ‘1234’ should have been made illegal a long time ago. While we’re on the subject, if you’re required to use a special character, get creative. The exclamation mark is not the ‘special’ character you think it is.
Connect remotely from your local device
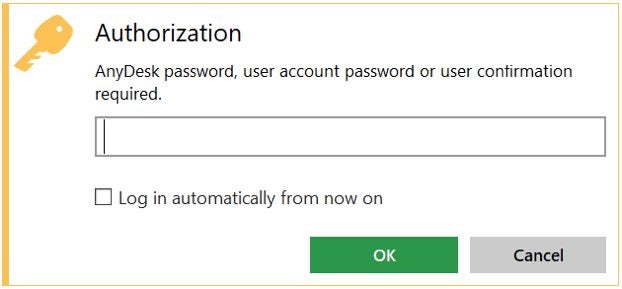
This step is for once you’ve inevitably left an integral piece of tech at home, work, or anywhere else.
Now that you have remote access set up with a password on the PC you want to access, you can connect to it. To do this, all you need to do is launch AnyDesk and then start a remote session.
You should see the Authorization dialogue appear. Here, you’ll be able to input the password you set up for the remote device when it was still a local device.
Next, check the box ‘Log in Automatically From Now On’ if you plan on leaving your devices anywhere apart from where you need them again. (Who plans that? Just check the box for safety’s sake)
Now you can click on ‘OK’ to connect to the remote computer and control that device. It is essential to know that if you have selected the option to log in automatically, AnyDesk does not save the password. Instead, it generates a specific token for that connection.
This means that even if someone else has access to your computer, they will not be able to see the password to the other computer. This keeps the information safe and secure. So please, remember your password; AnyDesk isn’t Google and won’t do it for you.
Connect Remotely With Unattended Access
Welcome to the future. You can now connect to any of your supported smart devices with the click of a button. Better yet, you don’t need an assistant, messy roommate, or nosey relative around to give you access to your remote devices.
All you need to do is log in and connect. With AnyDesk, it really is that easy. If you’re using a phone, here’s a quick guide on how you can connect to AnyDesk from your mobile device.
Latest from Russell Kidson
You may also like
 News
NewsProSpy and ToSpy: the latest spyware threats disguised as messaging applications
Read more
 News
NewsPersonalized ads are coming to Facebook and Instagram thanks to conversations with AI
Read more
 News
NewsThese are the new releases coming to Crunchyroll this fall
Read more
 News
NewsElon Musk asks followers to cancel their Netflix subscriptions
Read more
 News
NewsThe Russos share an image that could provide clues about the upcoming Avengers movie
Read more
 News
NewsThe queer dating reality show on Netflix has come to an end and will not have a third season
Read more