How To
How to Change Minecraft Skins
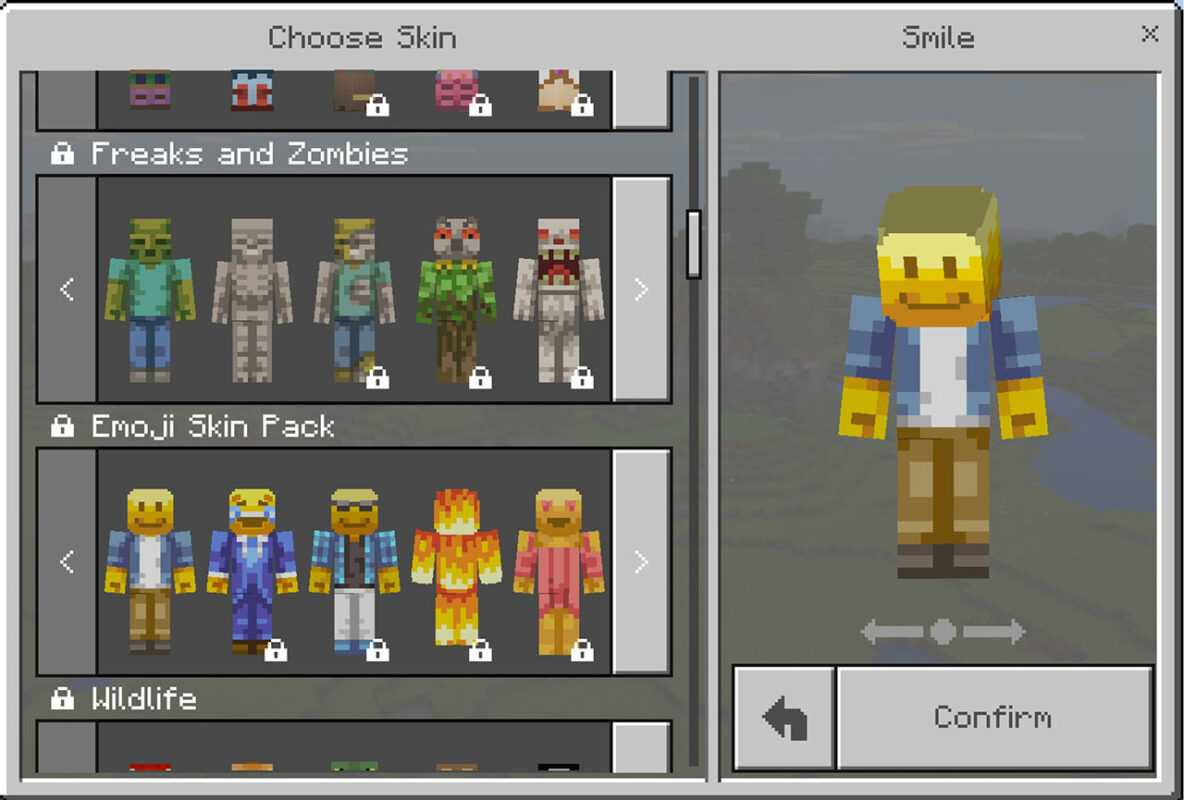
- July 11, 2019
- Updated: March 19, 2024 at 5:18 AM
In Minecraft, you can play as an alien, a medieval knight or a futuristic soldier. How? By changing your skin.
The image below is what a typical Minecraft character looks like. In this case, using the default character skin for Steve (the other default skin is Alex). When you’re playing Minecraft, you can take a look at yourself by pressing the F5 key. Pressing F5 again changes the view, where you’ll be able to see your character up close.
The default skin, Steve, is decent enough, but very boring. If you play on a server, playing as ‘Steve’ screams ‘beginner’. Luckily for you, the process of changing Minecraft skins is easy.

How to Change Minecraft Skins
In the Desktop Edition (Java)
Note: the ability to change you skin inside the Java launcher is temporarily disabled. Please follow the instructions below for changing your skin via the Web at minecraft.net.
Changing Minecraft Skins in the PC/Desktop edition of the game has evolved over the years, and the good news is it keeps getting easier. There are two basic sets of instructions to follow, depending on whether you want to change your skin to one of the featured ones in the built-in skin chooser or if you want to install one of the many millions of downloadable skins available on the web.
In-Game
With recent updates to the game, Minecraft has made it very easy to quickly change your skin to one of several featured/pre-selected skins in the game. This is done using the very handy Skin Chooser feature. Just click on the clothes hanger icon below your character on the main title screen to get started.
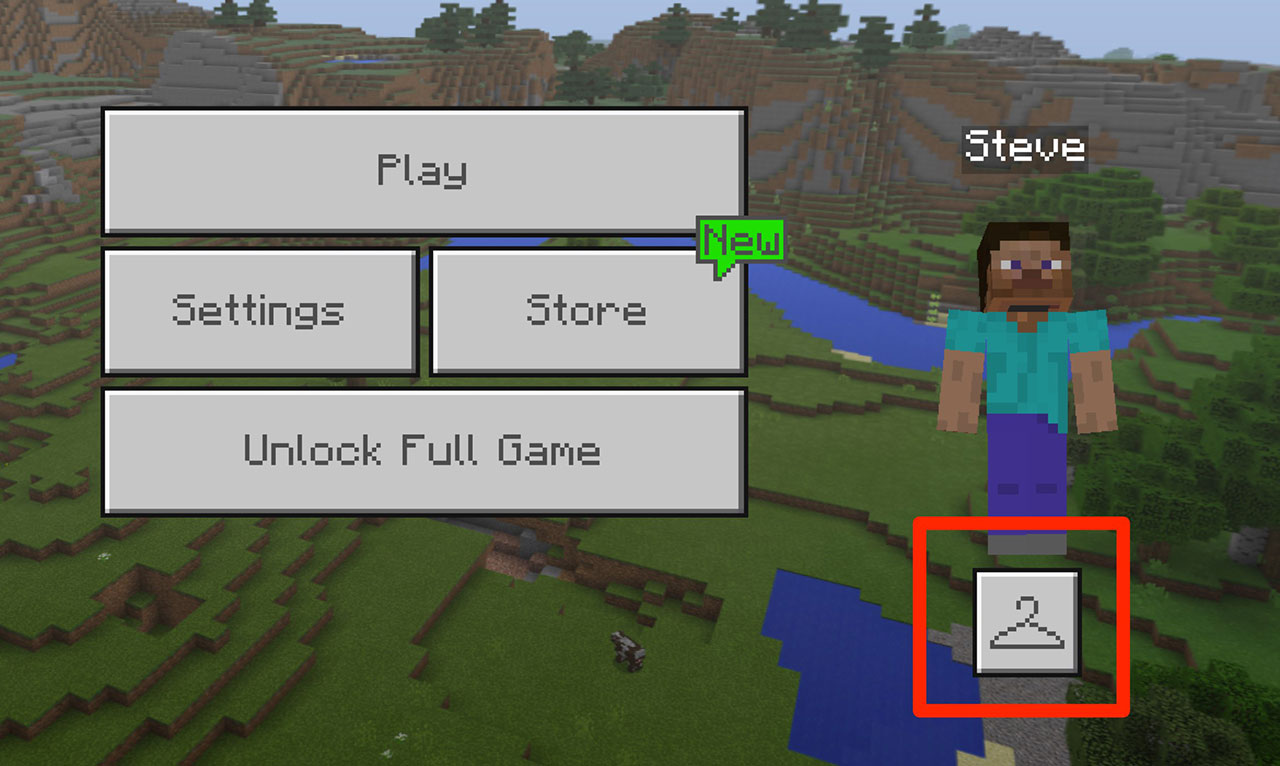
From here, you can preview and select a variety of skins. Many are free, but some must first be unlocked with Minecraft Coins, which are used to purchase in-game downloadable content. The for-purchase skins are marked with a white lock icon.
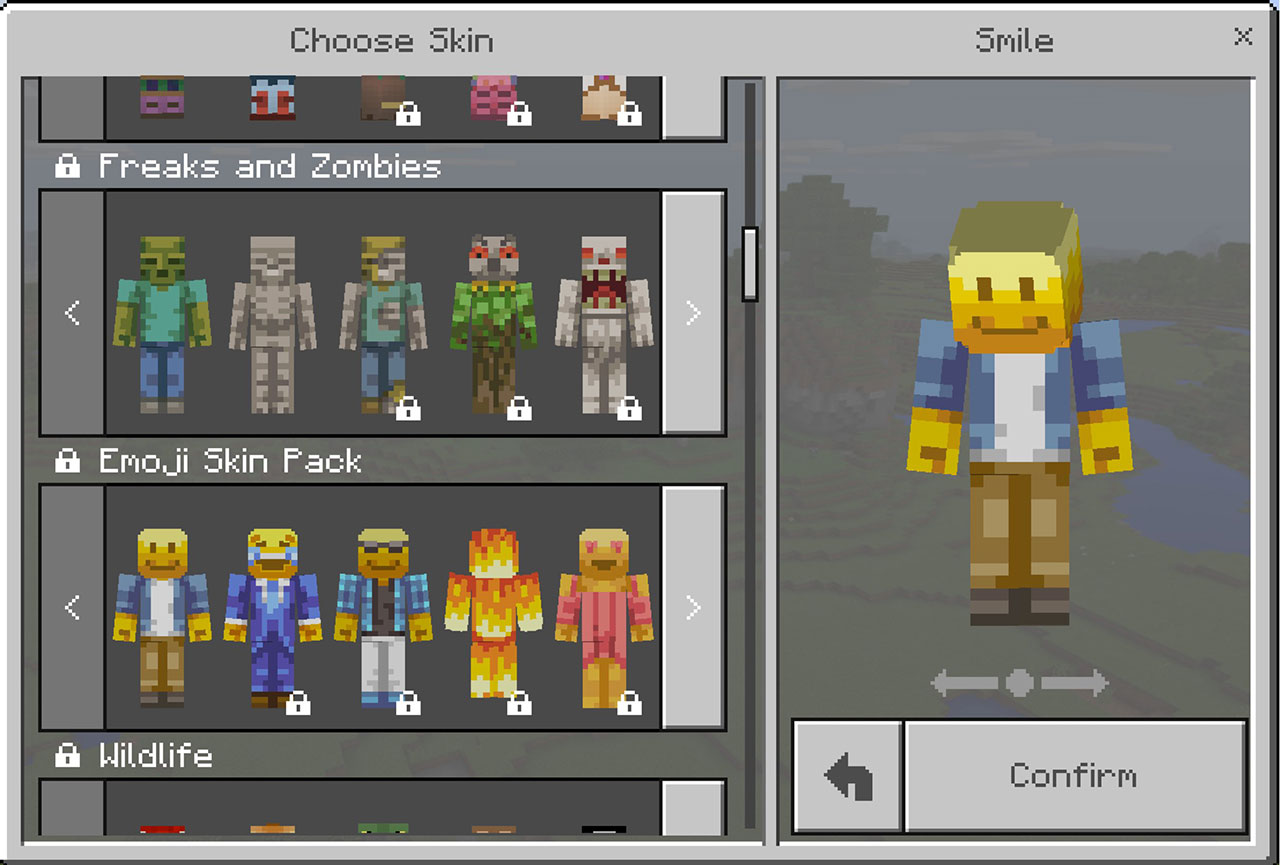
Changing Minecraft Skins with downloads from the web
Of course, you’re not limited to the skins you find using the Skin Chooser feature. Far from it! There are countless skins available around the Web, almost all of which are created and shared by dedicated Minecraft players. The process of finding and downloading new Minecraft skins around the Web is a little more complex, but simple if you follow these steps.
- Download your new skins
Minecraft skins are very small images in PNG format. The uninstalled skins look like unassembled paper dolls:
This is Alex, the other default Minecraft skin
You can download skins from websites like Skindex or MinecraftSkins. It doesn’t matter where you save your skins, as long as you remember the name of the folder. Also, if you change file names, it’ll make it easier to organize your collection.
On Skindex and other websites, you can find hundreds of skins to suit everybody’s taste.
- Login to Minecraft.net
Once you have your desired skin, go to your profile on the official Minecraft website. Click on Profile and log in with your Mojang account (the username is the email you used to register).
- Upload your skin from the Profile page
Once you’re on the profile page, click the Browse button and browse through the folders until you find your skin. After you’ve selected the skin, press Upload and wait for the confirmation message.
Click Browse, select the skin by double-clicking on it, and then press Upload.
- Enter Minecraft and try out your skin
Now, all you need to do is log into Minecraft; if you’re already in the game, leave and then enter again. After that, just load up a world (it doesn’t matter which) and press F5 to see your new skin. Quite a change, don’t you think?
He has the look of a bad boy. Monsters will run away.
- Customize your skin from the menu
Since the update to Minecraft 1.8, skins are able to incorporate separate items such as coats, jackets or hats, without having to install any mods.
To customize your skin, go to Options> Skin Customization. Bear in mind that only the most recent skins are compatible with the Minecraft 1.8 features.
How to Create Your own Minecraft Skins
Step 1: Create a PNG image at the right size
There are free editors which you can use create skins in just a few minutes. Our favorite is MCSkinner. Another option is Minecraft SkinEdit (Windows | Mac)
Step 2: Editing a skin
Editing a skin can be as simple as choosing a color and painting over the reference skin (Steve). You can also upload existing skins and superimpose them as if they were costumes. Pretty easily, you can change your skin and shake off that ‘beginner’ label.
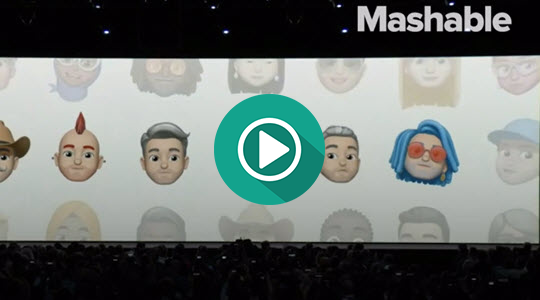
Changing Minecraft skins is fairly simple
It’s just one of the many ways you can customize and enhance your Minecraft gameplay experience. Looking for more ways to expand the game? Take a peek at the following articles:
Latest from Softonic Editorial Team
You may also like

Translate subtitles to any language in just a few seconds thanks to Adobe Premiere Pro
Read more

Elon Musk is in trouble: the plot thickens regarding the 400 million from the Government for Tesla
Read more

The EU presents a clean energy agreement with an investment of 100 billion euros
Read more

Aston Martin comes out very poorly from its adventure with the electric car
Read more

Lucid's shares fall due to the departure of its current CEO
Read more

No one knows who donated 10 Tesla Cybertrucks to the Las Vegas police
Read more
