How To
How to Change the Default Language on Microsoft Word in 4 Fast Steps

- March 26, 2021
- Updated: July 2, 2025 at 4:10 AM

From classrooms to corporate offices, from PCs to Android devices to iPhones, Word is a vital part of everyday life for most people. With its international appeal, though, people often run into a problem in that Word is always installed with English as its default language, and it can be a bit of a struggle to change this. Well, not to worry because this guide will show you how to change the default language on Microsoft Word.
How to Change the Default Language on Microsoft Word
You will need a licensed copy of Microsoft Word to do this, as you will need to download the language pack for Office from Microsoft’s website. Let’s get started!
Step 1: Open language options
First, open Word and click on File → Options → Language. Then select Get more display and help languages from Office.com.
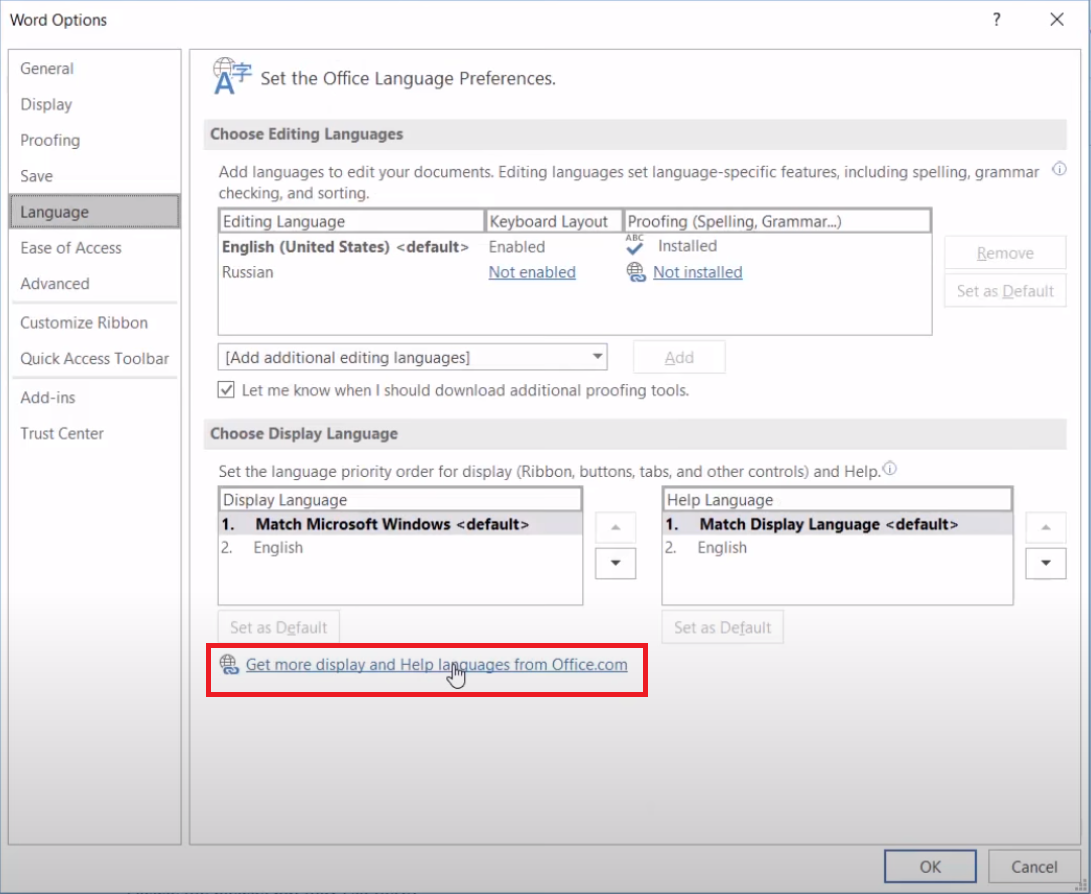
Step 2: Download language pack
This will open your browser to the webpage that you need to download the language you’re looking for. Scroll down until you see a dropdown menu that asks what language you need. Click this and select the language that you’re looking for. Then choose the version you want to download; this depends on whether you are running a 32- or 64-bit version of Office.
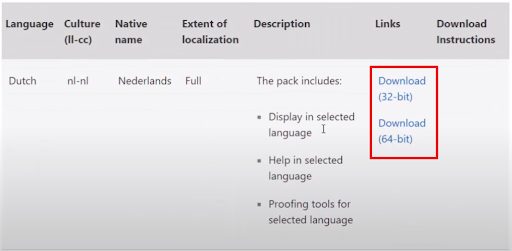
Step 3: Install language pack
Now run the installation file that you just downloaded, select Yes from the pop-up and let the installation run. Once complete, completely restart Word.
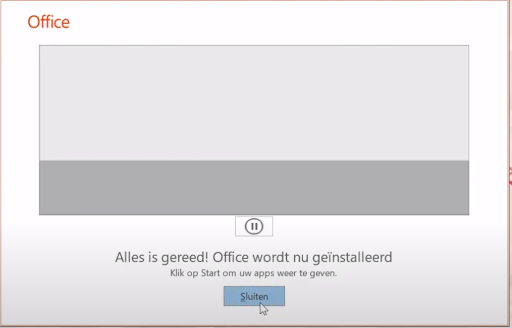
Step 4: Set language as default
Follow Step 1 again to go back to your language settings, and you’ll see that the language you downloaded is now listed in the window. Click on it and use either the arrows to move it to the top of the list or click Set as default.
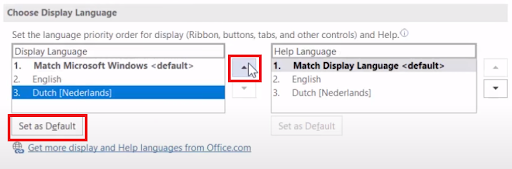
Words, Words, Words
Microsoft has included hundreds of languages in their Office suite, making it a perfect tool for people working as translators and the like. However, sometimes the settings and options can feel a little overwhelming, but luckily, that’s why we’re here to help.
Latest from Shaun M Jooste
You may also like
 News
NewsMore and more brands are turning to nano-influencers to achieve engagement
Read more
 News
NewsThe new Android Trojan infects more than 11,000 devices worldwide
Read more
 News
NewsAlison Brie makes her directorial debut with a horror film centered on women
Read more
 News
NewsNetflix cancels the Arnold Schwarzenegger series after two seasons
Read more
 News
NewsThis movie failed spectacularly to capture the essence of the most popular anime in history, and even its author says so
Read more
 News
NewsTom Holland reveals exclusive photos from the filming of Spider-Man: Brand New Day
Read more