How To
How to connect your phone to Windows 11 with Phone Link
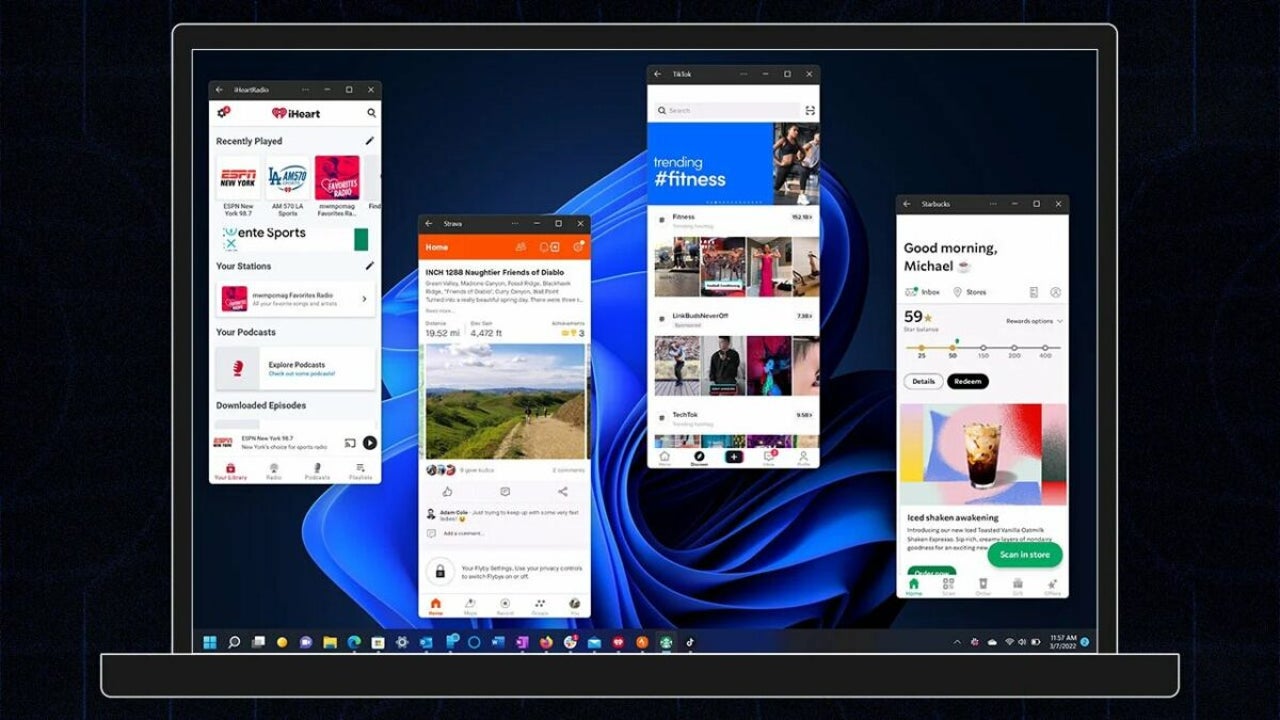
- May 3, 2022
- Updated: July 2, 2025 at 3:47 AM
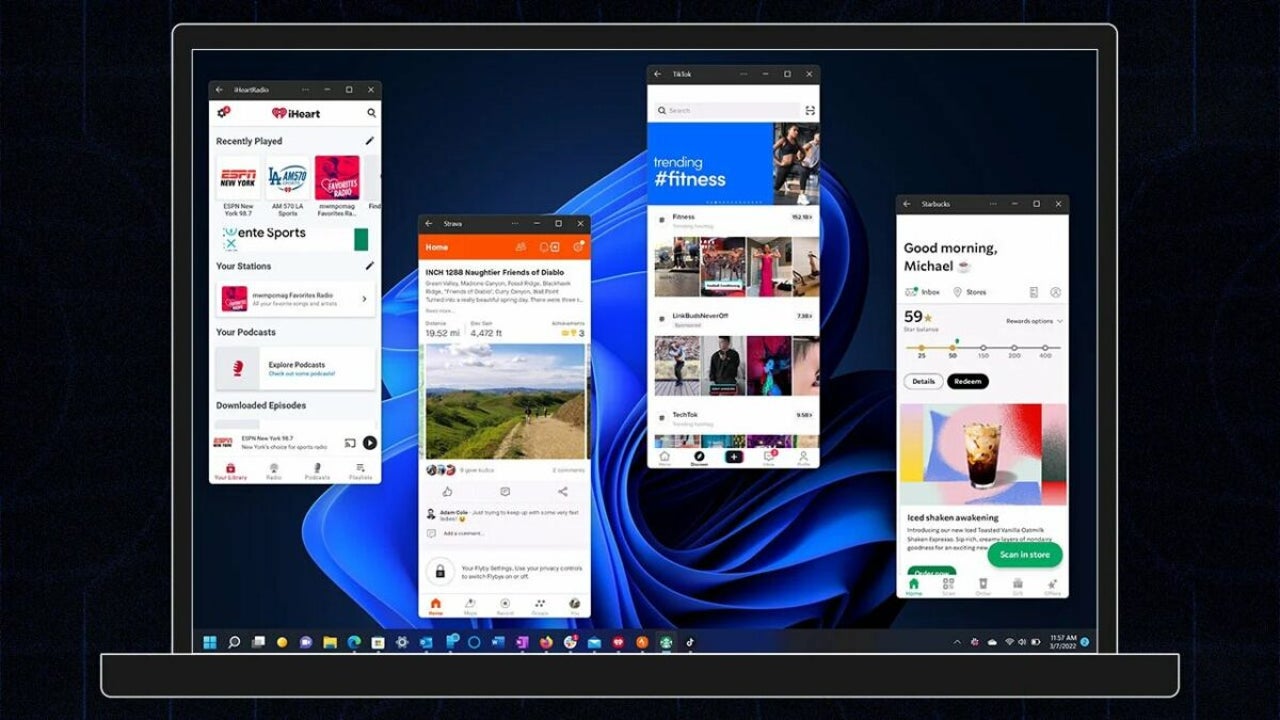
Windows 11 is the latest PC operating system to take the world by storm. While we haven’t seen as many installs of Windows 11 as there are of Windows 10, it’s still early days for the breakout new OS. One thing that makes the OS that much more convenient than its predecessor is the new cross-platform focus that seems to be guiding the future of Windows 11.
We’ve already seen how integrated the OS is with Microsoft’s Xbox consoles, where you can physically play your Xbox games within Windows 11. We’ve also seen teasers of future plans to launch an Android emulator within the OS to further link the way your Android phone and Windows PC interact with one another. While that is still planned for some time in the hopefully near future, Windows does have a feature that lets you essentially use your phone within the Windows 11 ecosystem.
How to Connect Android Phones to Windows 11 with Phone Link
This is a remarkably easy process that you’ll complete in part on your Windows 11 PC and simultaneously on your Android device. Some devices, most notably Samsung, come with the new Phone Link app pre-installed. But not everyone has a Samsung, so we’ll use an OPPO A15 running Android 11 to give you the best how-to possible. It’s worth noting that the Phone Link app is the Windows 11 answer to Windows 10’s Your Phone app, and it runs on any Android version higher than 7.0.
Open Phone Link
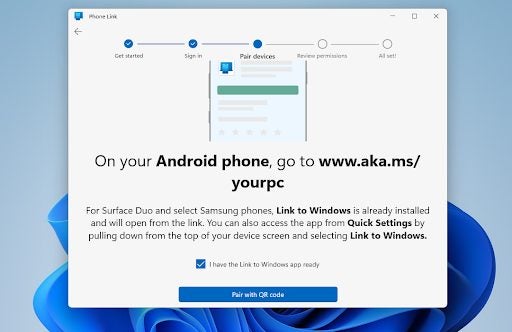
On your Windows PC, hit the Start button on your Taskbar and search for Phone Link. Click Open, and sign in with your Microsoft account if you haven’t already signed in previously.
Install Phone Link on Android
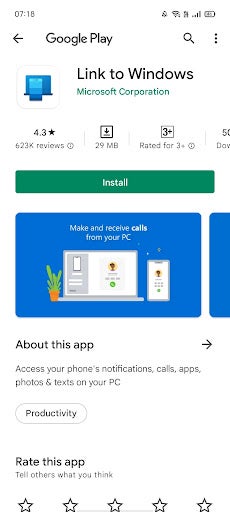
Now, you’ll see a link within the Windows 11 Phone Link interface that you need to follow on your phone. Essentially, this takes you to the Phone Link app download page, but you can just as easily download Phone Link on Android’s Google Play Store. Make sure the developer is listed as Microsoft Corporation; that’s how you know it’s the real deal.
Pair with QR code
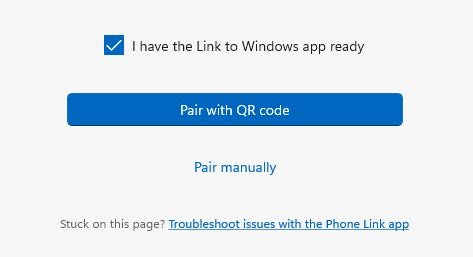
Once you have the app installed on your Android device, you’ll see two options on your Windows 11 app interface; Pair with a QR code and Pair manually. Pairing with a QR code is the easiest, so we’ll do that. Hit Pair with QR code on your PC.
Scan QR code
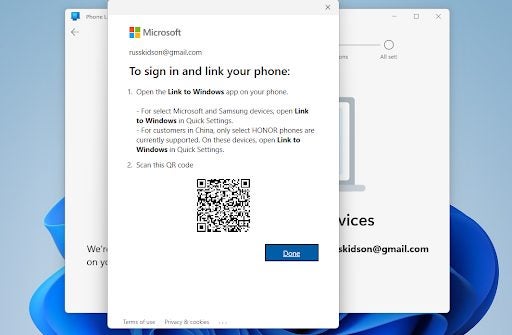
On your Android, open Phone Link and hit Link your phone and PC. The app will ask whether the QR code is displaying on your PC, hit Continue, and then scan the QR code on your Windows 11 PC screen.
Finish up on your phone
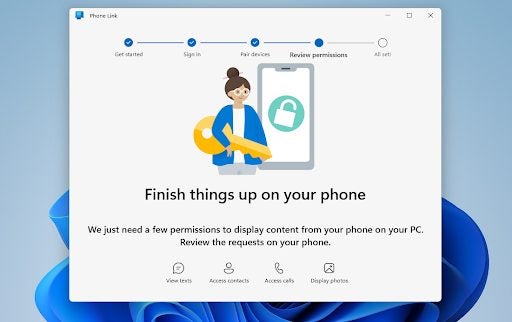
If you glance over at your PC screen, you’ll be notified within the Phone Link interface to finish things up on your phone. Head back to your Android and hit Continue on the Next up, app permissions screen.
App permissions
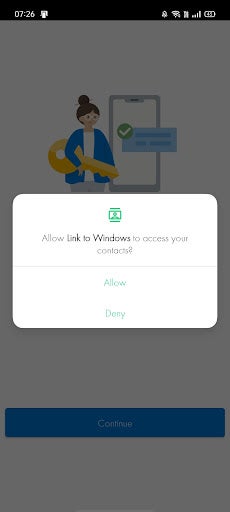
You’ll now see system pop-ups asking you to grant various permissions on your phone’s side. You’ll need to give the app access to your contacts, phone call functionality, media, and SMS functionality. This is so that you can interact with these services on your PC as if they’re being used on your phone.
Check your computer
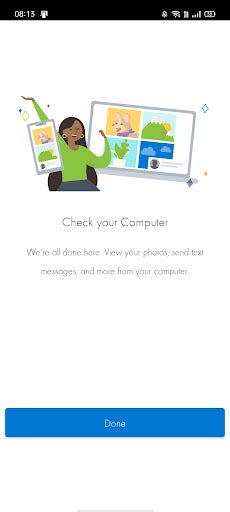
Next, the app’s interface on your phone will tell you to check your computer. Hit Continue on your Windows 11 PC.
Welcome to Phone Link
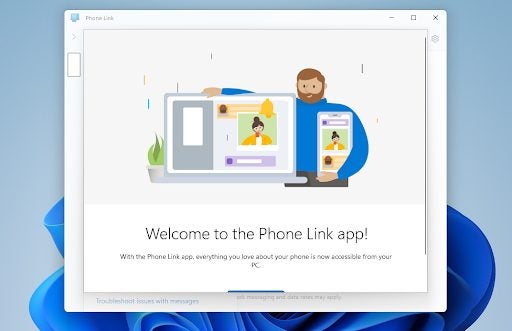
On your Windows 11 PC, you’ll see a new window over the Phone Link interface reading Welcome to Phone Link. Hit Continue, allow the app to pin itself to the Taskbar, and enjoy access to your phone’s most crucial functionality without even glancing at it.
Easily connecting to your phone
Windows Phone was, in my opinion, an incredible innovation. The fact that Microsoft directed so much capital at the project and bought out Nokia to give the world an alternative to Android and iOS is commendable. I, along with other Windows Phone enthusiasts, found the devices to be a breath of fresh air. Mobile and PC OS had long been two very disconnected experiences, and I welcomed the chance to have some kind of shared language in terms of design between my PC and my mobile device.
While Phone Link, or Windows 10’s Your Phone app, doesn’t bring back the wonder that was Windows Phone, it does blur the line between mobile device and PC. You now have the ability to interact with your phone’s most essential functions without potentially getting distracted by other apps. Another remarkable innovation blurs the line between two starkly different platforms is that Windows 11 now allows you to install Android apps via the Amazon Appstore!
Latest from Russell Kidson
You may also like
 News
NewsThe horror series that promises to give you a scary Halloween arrives on HBO Max
Read more
 News
NewsPikmin 4 will receive a free update for Switch 2 that makes it even more essential
Read more
 News
NewsHorizon Forbidden West cost more than 200 million dollars, but its art director has an explanation for why
Read more
 News
NewsThe co-creator of Halo blasts Battlefield 6 for the treatment they have given to their developers
Read more
 News
NewsA security vulnerability in Microsoft opens the door to threats from China
Read more
 News
NewsThe best Marvel video game in years receives a release date and confirms two new characters
Read more
