How To
How to Create a Team in Microsoft Teams in 3 Steps
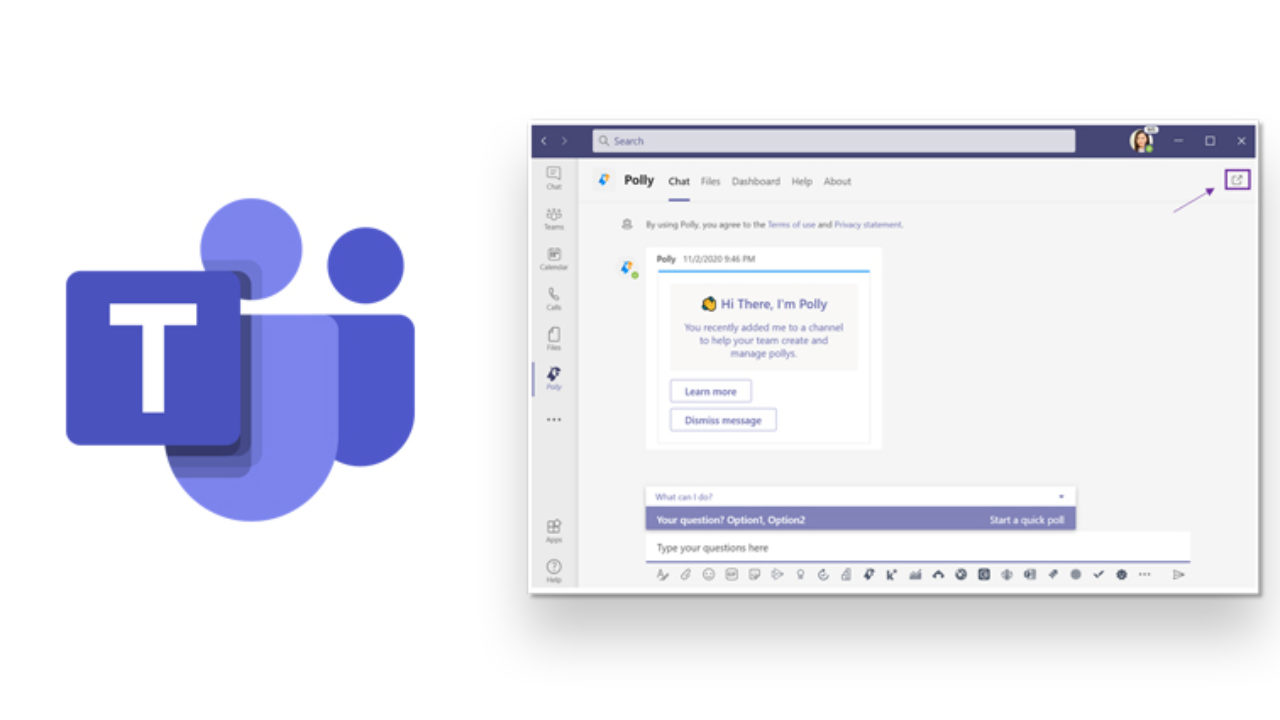
- February 9, 2021
- Updated: July 2, 2025 at 4:14 AM
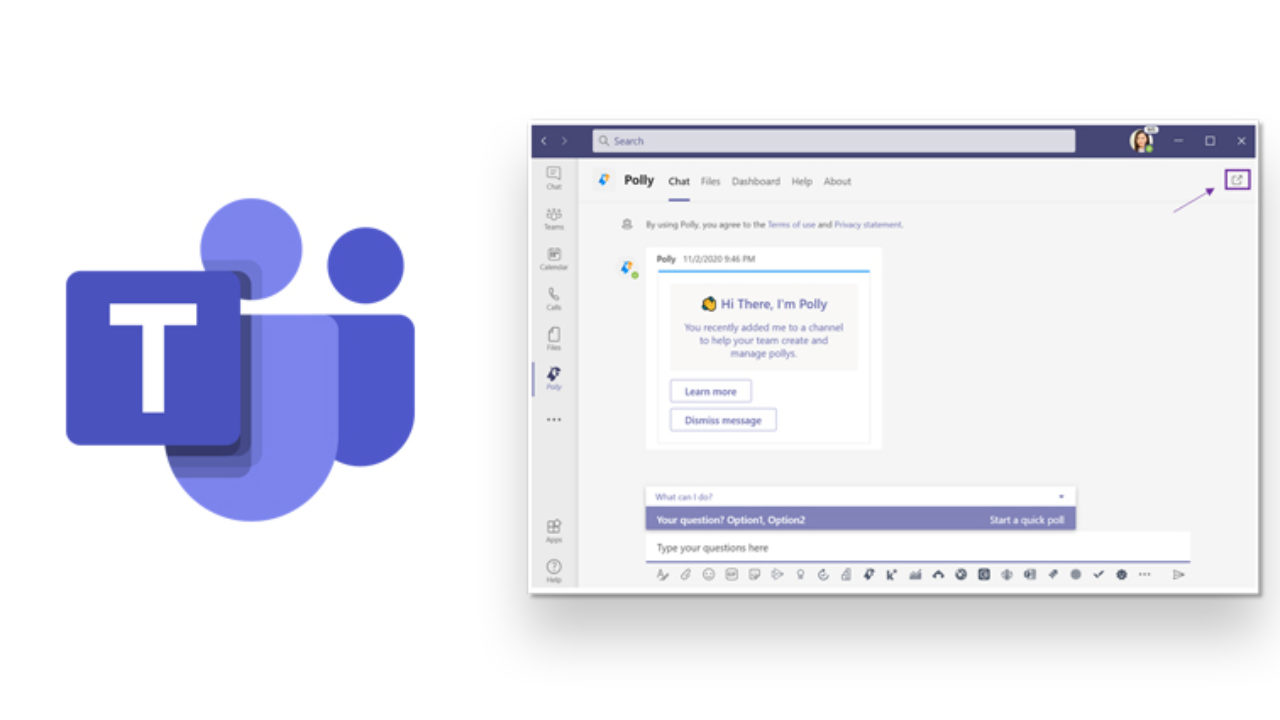
Microsoft Teams has become synonymous with effective team video conferencing, taking the competition to Discord, Skype, and Zoom with several exciting features. You don’t necessarily need to use it for meetings, as you can enjoy online social parties with your friends, too. Before you begin, you’ll need to learn how to create a Team in Microsoft Teams.
How to create a Team in Microsoft Teams on desktop
If you’re running Windows or Mac, here’s how to create a Team on a desktop.
Step 1: Start your Team
To get started building your Team, click on the following selections one after the other:
- Teams;
- Join or create a team;
- Create team.
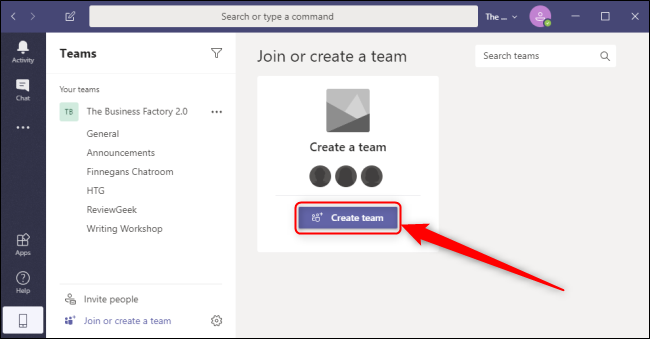
Step 2: Define your Team
In the following window, you need to select ‘Build from scratch.’ Next up, you’ll have to decide whether this will be a public or private team. The difference is whether anyone can join or if members will receive an invite.
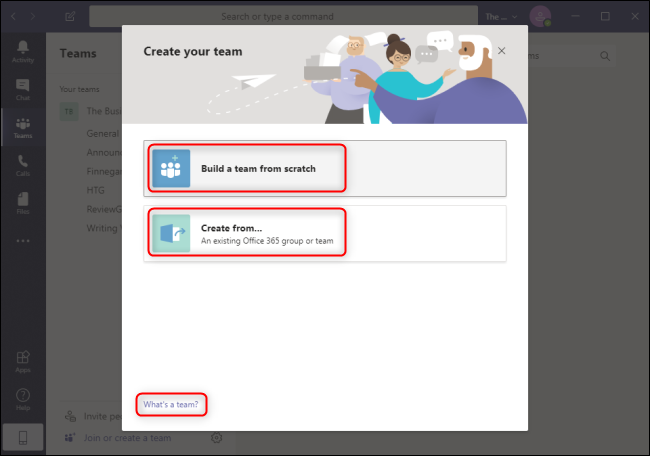
Step 3: Name your Team
Finally, you can name and describe your Team. Keep it professional or go with something spicy or casual, depending on the meeting’s nature.
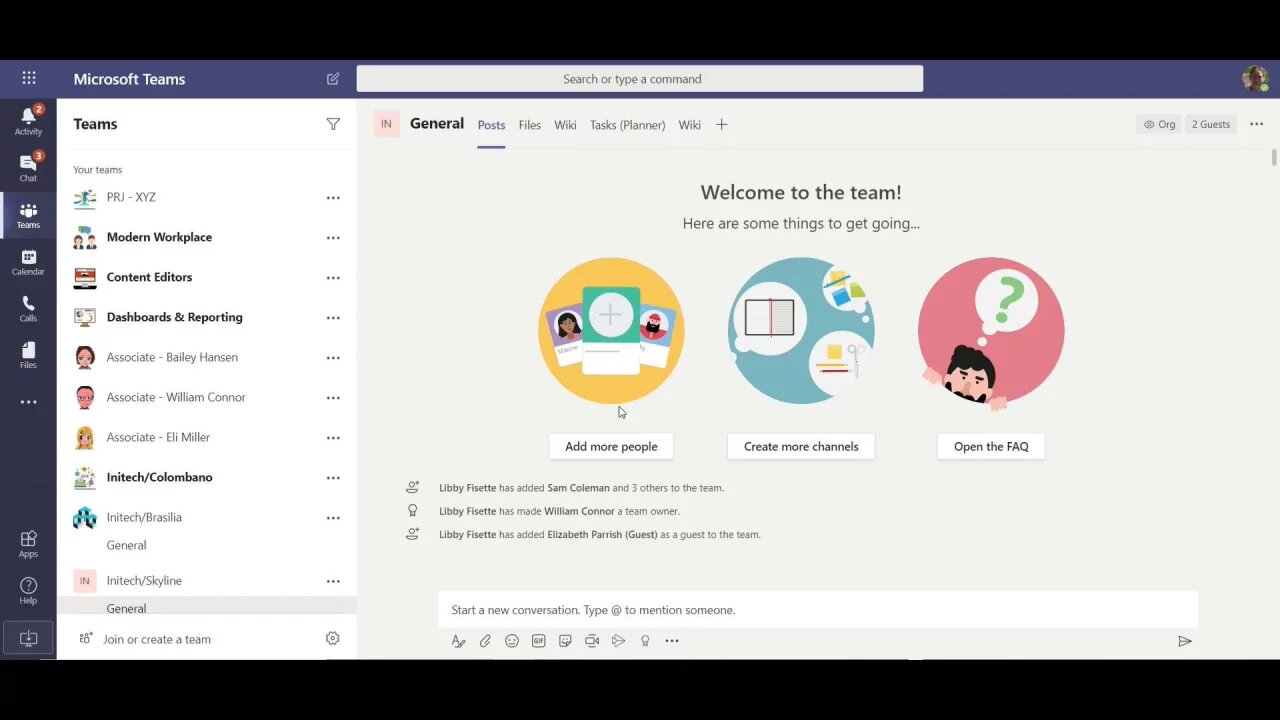
How to create a Team in Microsoft Teams on mobile
You can also create a Team on Android and iPhone.
Step 1: Manage your Team
The selection types are different for mobile, so ensure you follow the correct route:
- Teams;
- The add teams icon with the plus sign;
- Manage teams.
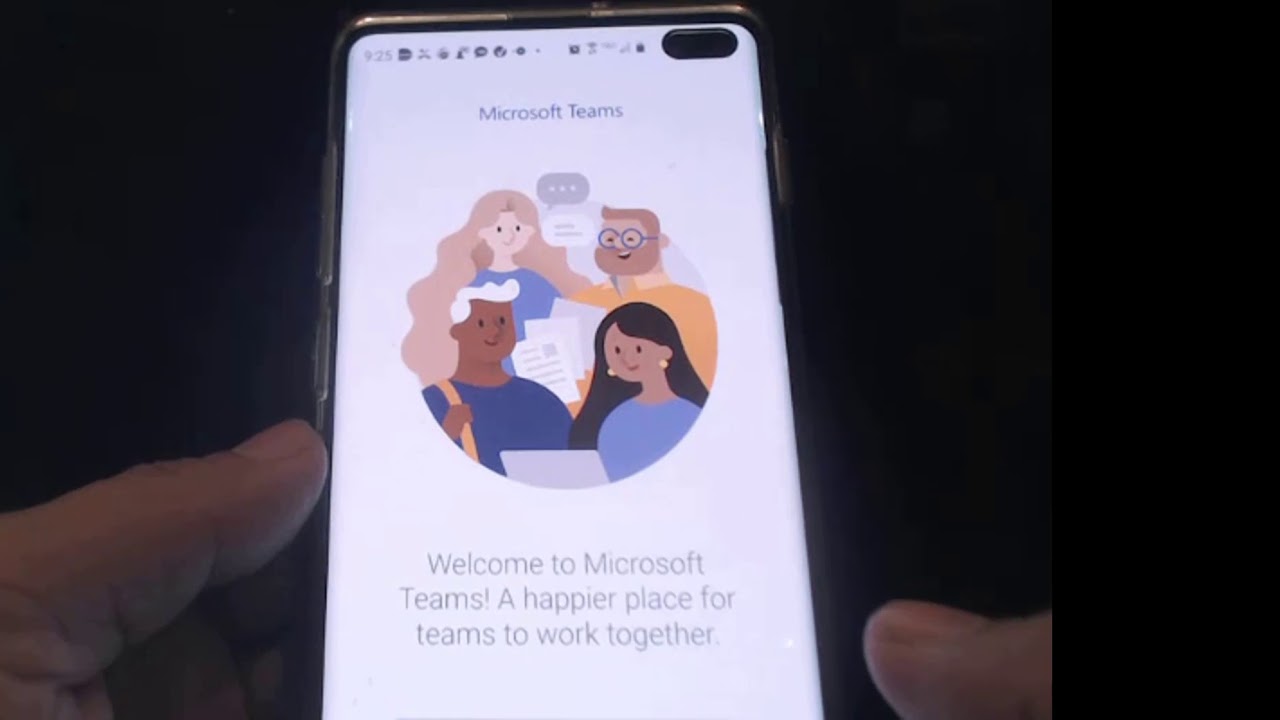
Step 2: Define your Team
Now, you can follow the same step as on a desktop and name your group, providing a unique description. Remember to establish your privacy settings if you don’t want intruders entering the meeting.
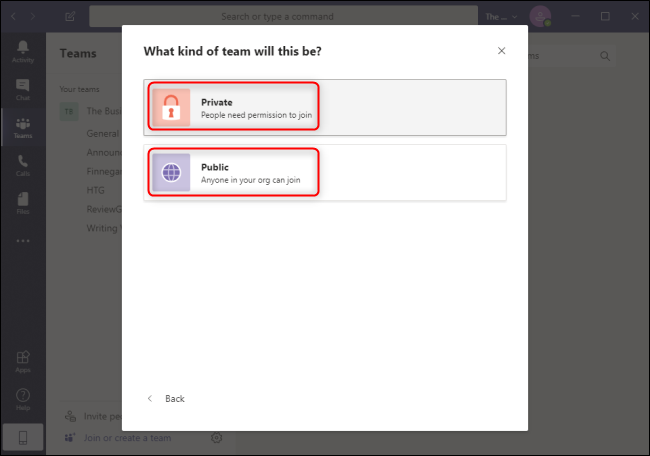
Step 3: Invite your Team
You’ll need the contact details of the members to invite them to the Team. The mobile app lets you quickly send out invitations, which they can accept on their smartphones.
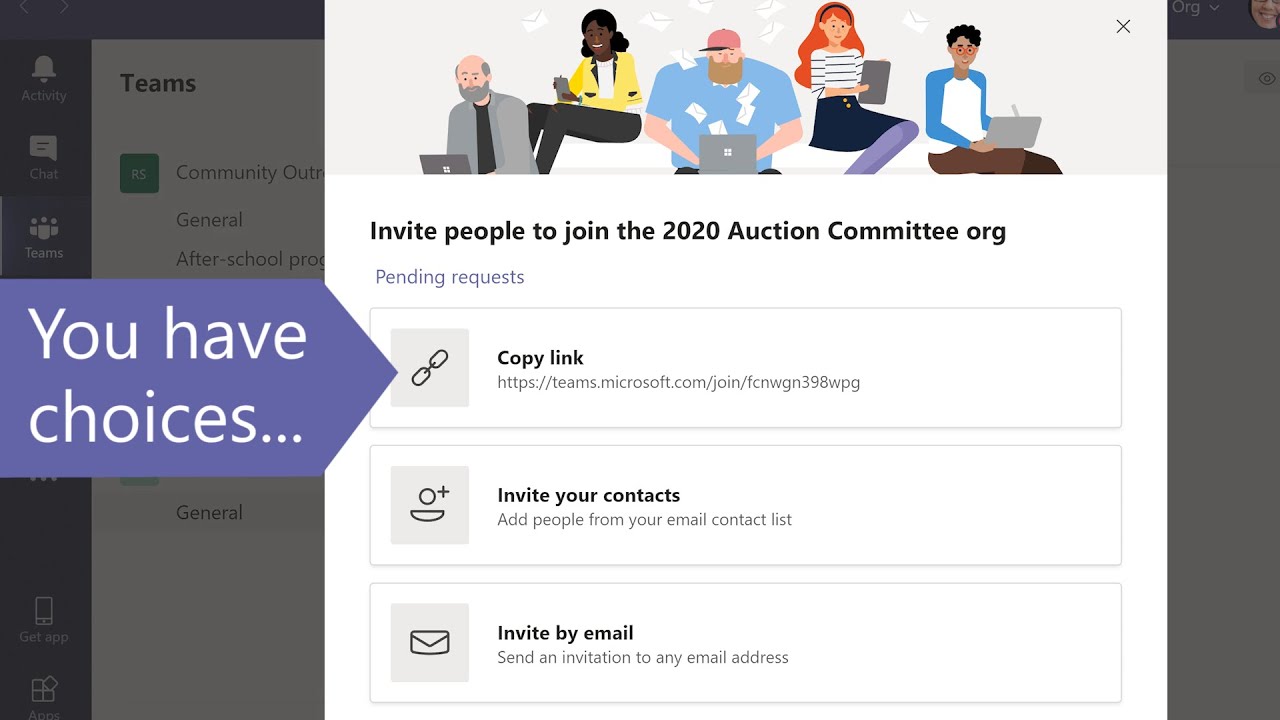
Channel your inner Team spirit
As you can see, creating a Team in Microsoft Teams is easy if you know-how. It’s also cross-platform, so you can accept invitations from a Windows device on your mobile phone. Let us know if our guide has helped you with setting up your first conferencing group.
Latest from Shaun M Jooste
You may also like
 News
News'Catwoman' not only killed DC in cinema for years. It also destroyed a legendary video game studio
Read more
 News
NewsDisney stopped this adaptation of one of its best animated films. Now it has restarted it
Read more
 News
NewsGame Pass announces the first batch of games for October, including two classic RPGs and the most anticipated action game of the year
Read more
 News
NewsDwayne Johnson and Emily Blunt have a special chemistry on screen, and this classic available on Disney+ proves it
Read more
 News
NewsEA alienates its community again with an overpriced cosmetic pack, this time in skate
Read more
 News
NewsSigourney Weaver was about to not appear in one of the Alien movies, but her director prevented it
Read more