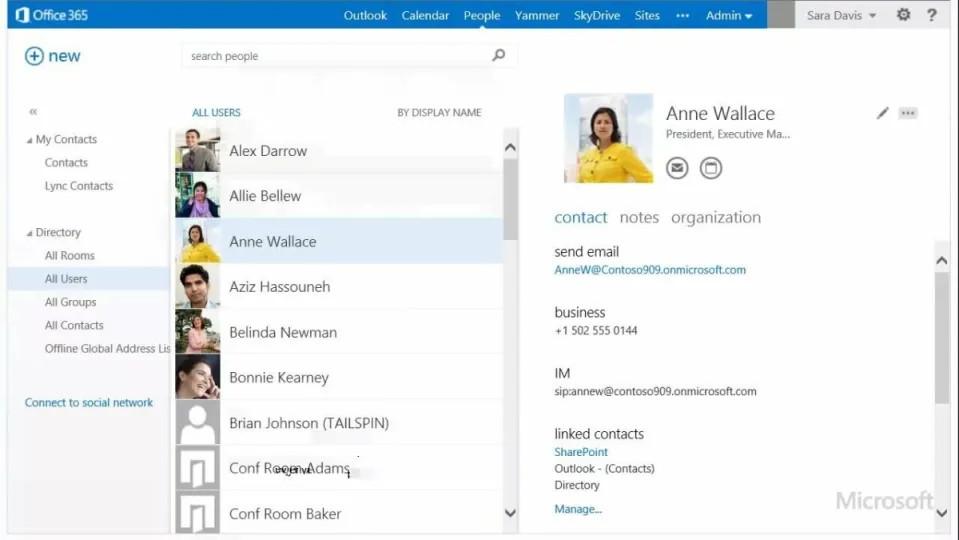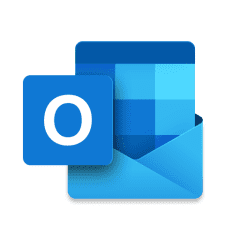Microsoft prides itself on its full-service productivity suite. In addition to all the apps and functions of the broader Microsoft Office ecosystem, Microsoft also has a client specifically geared toward optimizing your email experience — Microsoft Outlook.
Even though Outlook is typically thought of as an email client, it’s far more effective than that. Similar to Gmail, which has become far more than just an email service, Outlook has a lot of properties, functions, and integration that make it more of a comprehensive correspondence management tool for corporate and private clients. To find people more efficiently, here’s how to manage your contacts in Microsoft Outlook.
How to use Microsoft Outlook to manage contacts
Below, we’ll show you all the neat ways Microsoft Outlook lets you manage your contacts. Each entry will be in a bite-sized format for maximum impact. Grab a coffee and settle in for the definitive guide to managing your Outlook experience.
How to create a contact
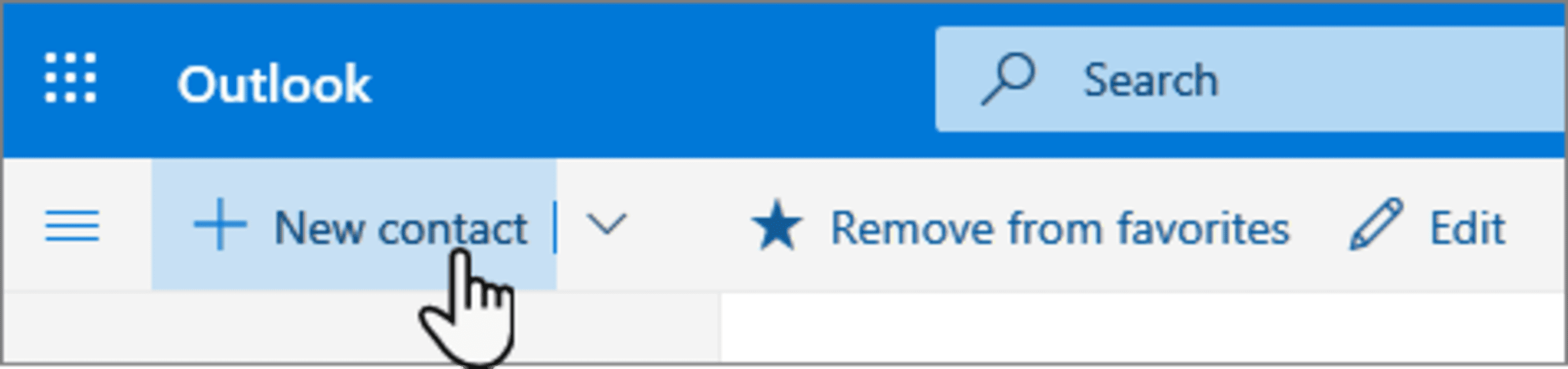
New contacts are stored in Outlook’s default Contacts folder. You’ll also be able to access them under the All Contacts banner. Creating a contact from scratch is criminally easy in Outlook. Here’s how:
- Head to the toolbar and select “New Contact”.
- Enter the pertinent details. Hit “Add more” to include a little substance to each contact, like birthdays and addresses.
- Click “Create”.
How to create contacts from an email
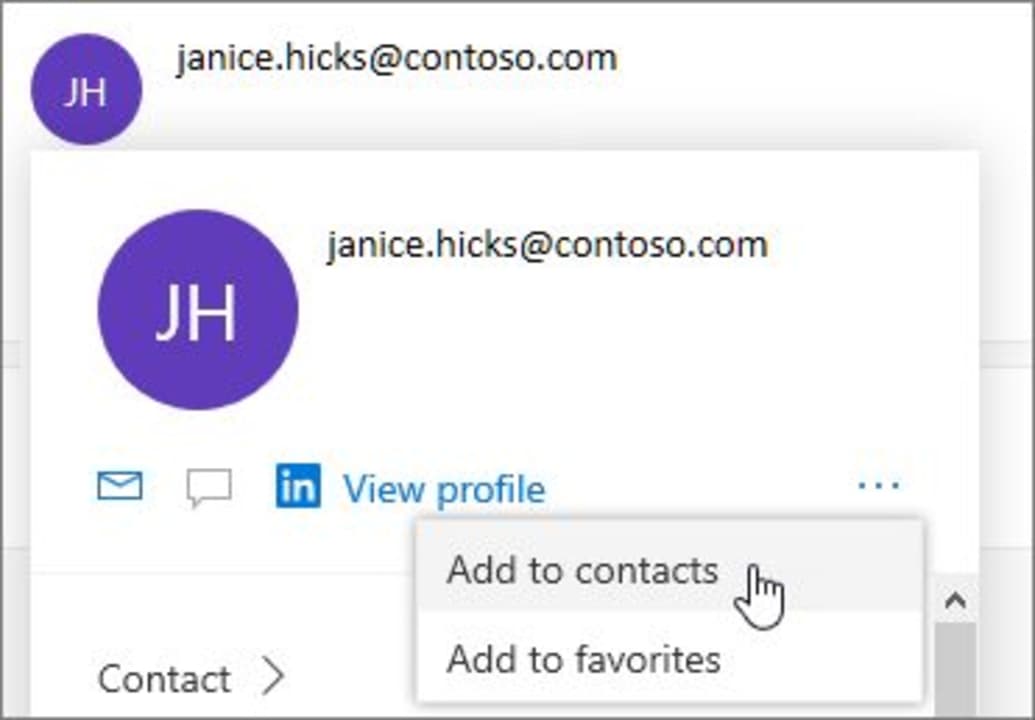
Outlook also lets you create a contact from a newly received email! Here’s how:
- Head to Mail within the Outlook app.
- Open an email from the sender you’d like to add as a contact.
- Click on their name.
- Hit the ellipsis menu next to their name.
- Click on Add to contacts.
How to view and edit contact Information
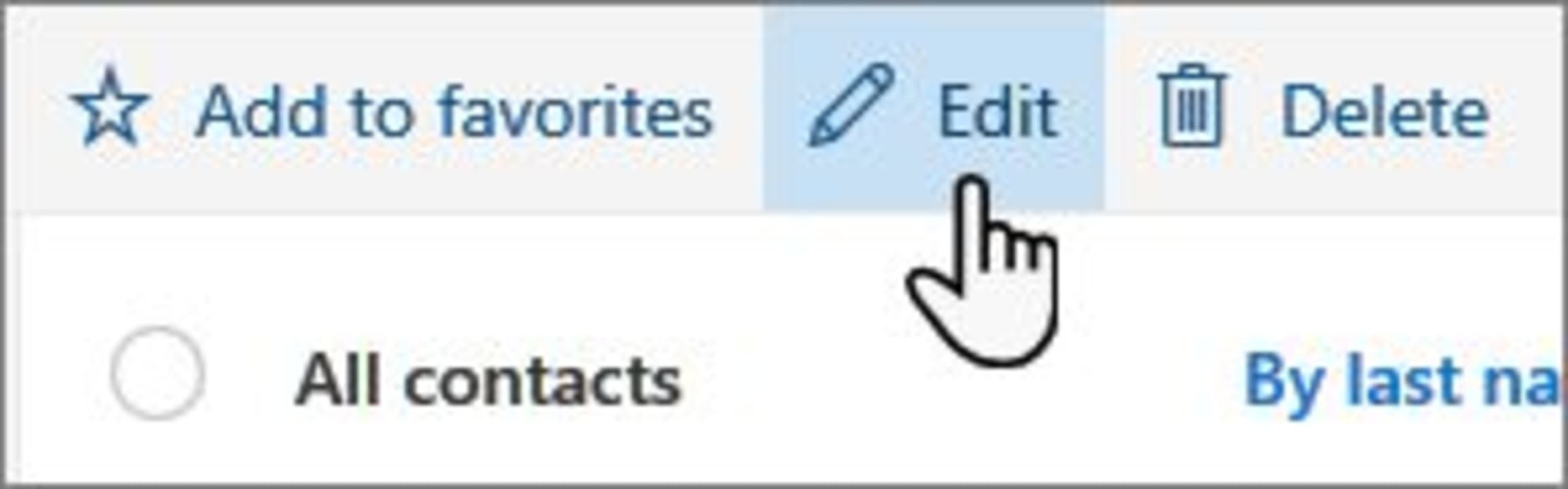
It’s always handy to know how to edit fields you’ve already completed. Perhaps the contact in question has changed addresses or contact numbers; perhaps the initial entry was incorrect. Either way, it’s helpful to know how to fix things. Here’s how:
- Head to the People page within your Outlook interface.
- Select the contact in question.
- Now simply hit “Edit” on the toolbar, or alternatively, click “Edit contact“ on the right-hand side of the page.
How to add a photo to a contact
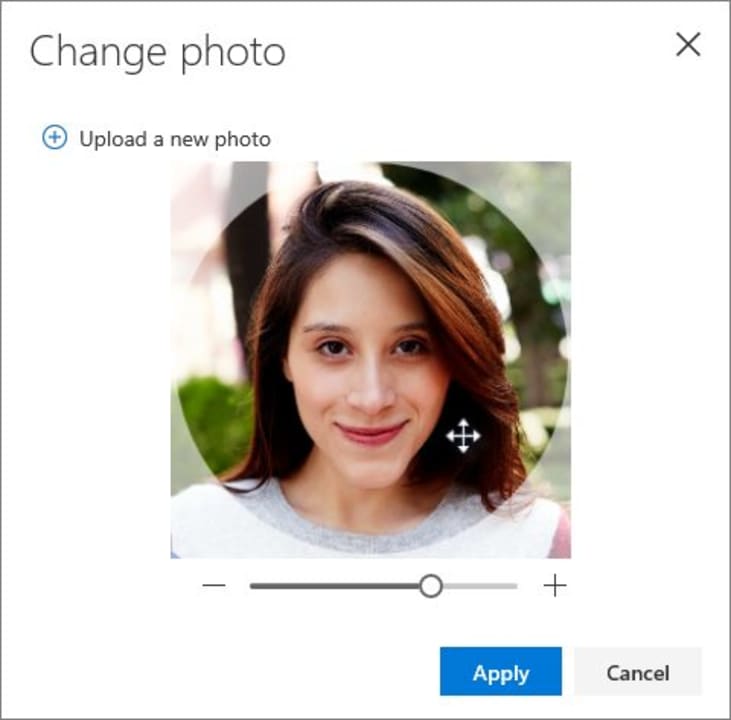
Are you tired of the cryptic two-letter image displayed next to a contact? Do you wish you could instead see a familiar face up there? We did, too, so we made it happen. Here’s how:
- Head to the People page
- Select the contact you’d like to add a photograph to.
- Hit IEdit contact”, and then the camera icon overlapping the profile image.
- Click on “Upload a photo”, and choose a file when prompted.
- You can also drag and reposition the photo in the next step.
- Use the slider to change the zoom distance of the photo.
- Hit “Apply” and then “Save”.
How to change how contacts are sorted
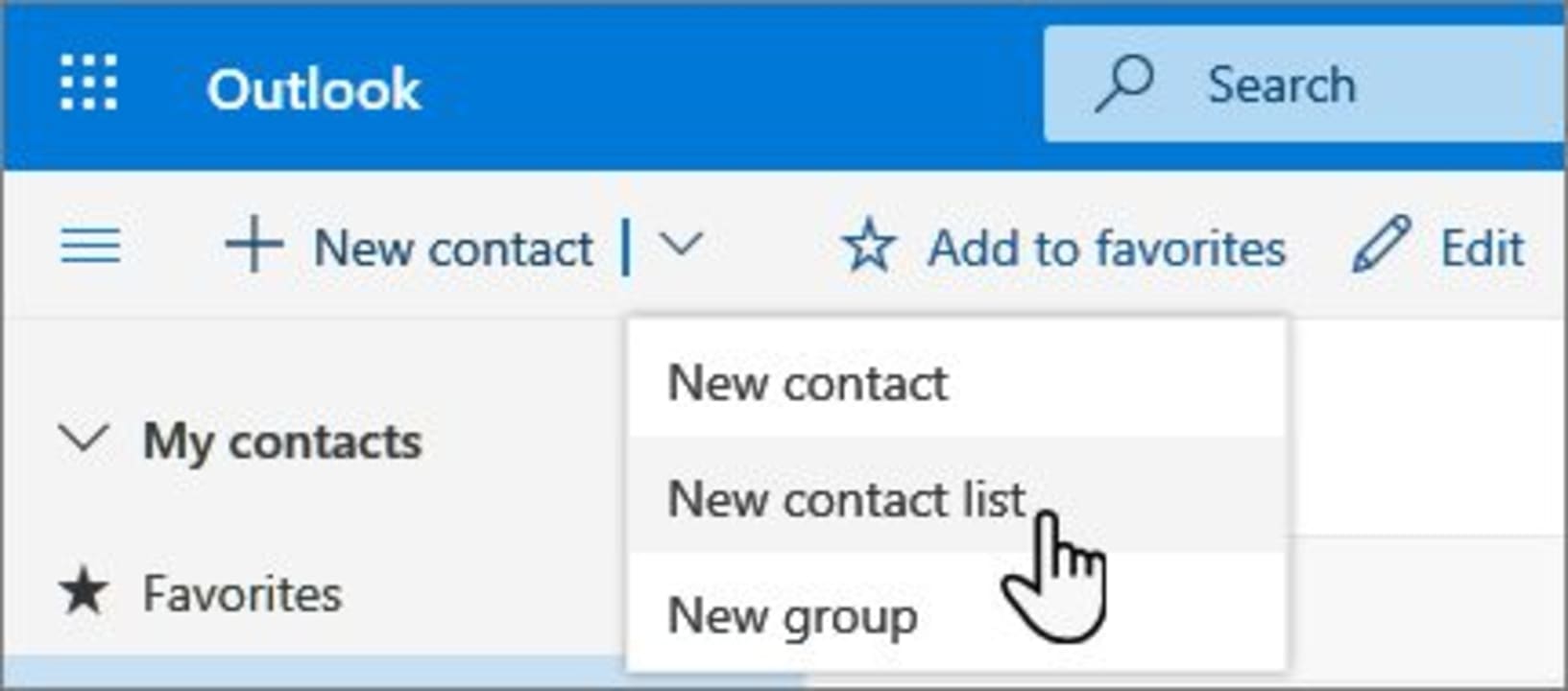
Not everyone wants to sort through information in the same way. Let’s take files, for example; some people prefer their content sorted by date, others by size or alphabetical order, and there even exists a distinct group of people who sort their files by file type. Did you know you can change how your Outlook content is sorted too? Here’s how:
- Head to settings.
- Click on “Display contacts by”.
- Choose either first or last name.
- You can also use the sorting menu at the top of your contacts list.
- Hit “Sort by”.
- Select either first or last name.
How to create a contact list
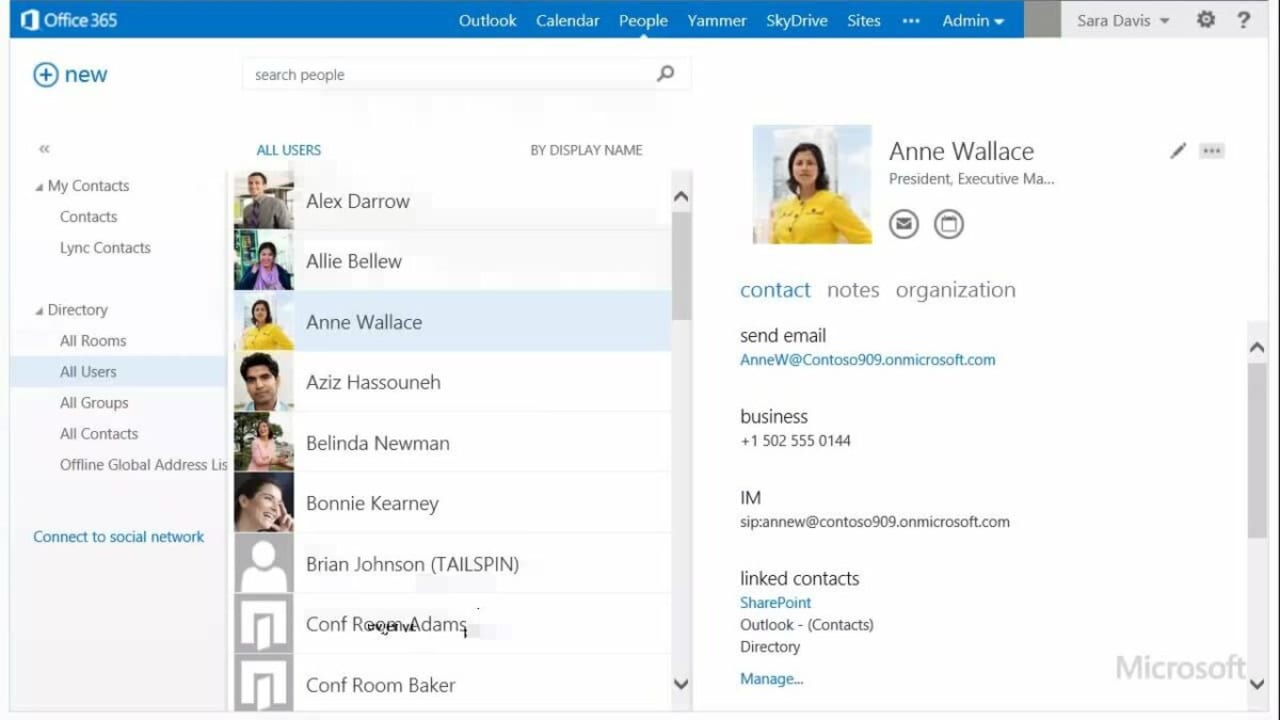
Everyone loves a good list. You may have noticed our particular penchant for bullet lists. A good, well-organized list just makes content so much easier to absorb. Did you know you can group contacts within Outlook in lists? Here’s how:
- Head to the People page.
- Hit the arrow next to “New contact”.
- Click on “New contact list”.
- Enter a unique name for your new list, i.e., book club, the Avengers, or family. Whatever tickles your fancy, really.
- Hit “Create”.
Once you’ve created a list, you’ll no doubt want to add specific contacts to that list. An empty list is of no use to anyone, no matter how cool its name may be. Here’s how to fill up your new list:
- Head to the People page.
- Select “All contact lists” in the left-hand side pane.
- Select the contact list in question and hit “Edit”.
- Enter the relevant names and email addresses
- Click “Save”.
What if you add someone accidentally? How do you un-add someone from your snazzy new contact list? I’m glad you asked:
- Head back to “All contact lists” in the left-most pane.
- Hit “Edit” once more.
- Now click “x” next to the name or email address of the people you’d like to remove.
- Hit “Save”.
Contacts made easy
Too often, companies pay incredibly too much attention to processes that most users won’t need to use and don’t pay enough attention to the simple processes that everyday users will need. I suppose that’s why we’re here; to give you all the info you need to know on how to make your devices do what you need them to do — without any of the higher-grade fluff that usually fills up how-to guides. If you have a spare moment, check out how Microsoft Outlook has become refreshed and improved with new features.