There are different reasons for making a recording of a Microsoft Teams call or meeting. You might want one for your own or your company’s records, or you might want to offer it to colleagues who could not participate in the meeting but should be informed about what took place or what was said or decided. Or you might want to listen to the recording yourself to hear some important points made again.
The video conferencing and collaboration tool is popular because it runs on many operating systems, is easy to operate, and can accommodate large numbers of people in its meetings. A useful feature it also offers is a built-in recording facility. But please note that not everyone at the meeting may record it. Only the meeting organizer or person from the same organization designated by the system manager may do so. Note that the recordings can only be a maximum of four hours long and that participants should be informed that the meeting is being recorded. There could be legal implications if this is not done.
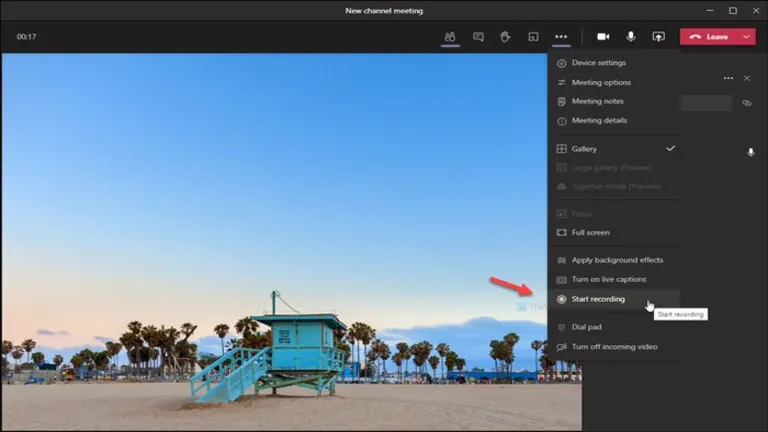
Recording a Microsoft Teams meeting on a PC
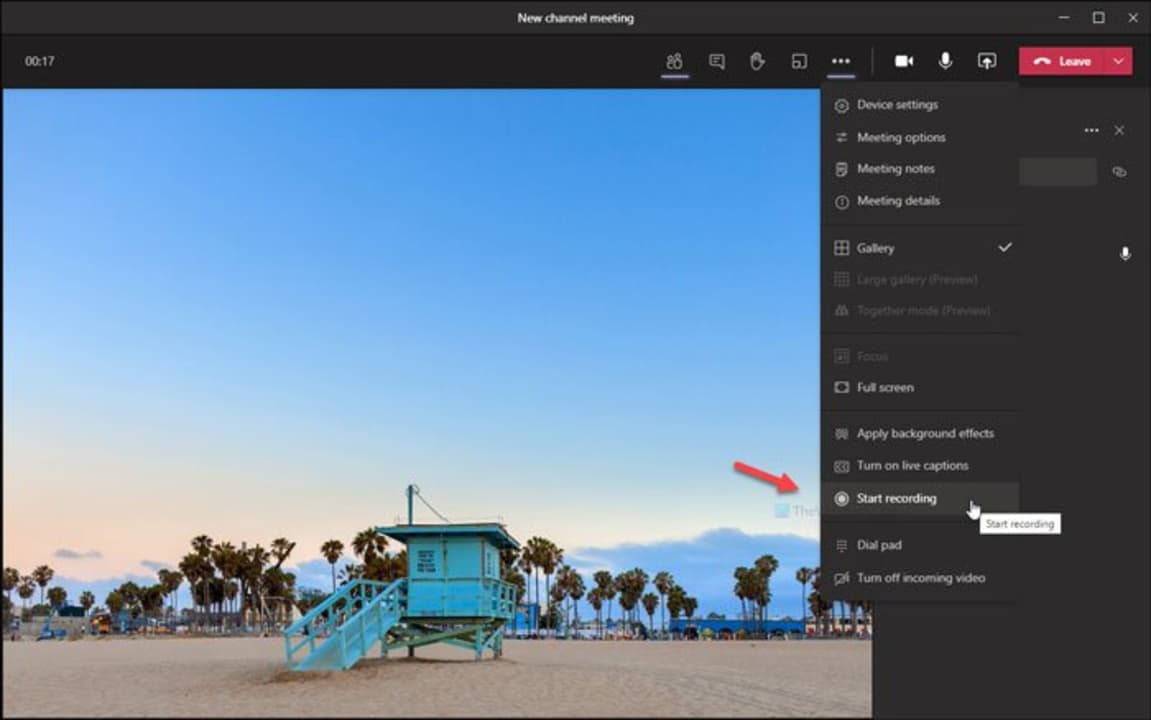
You’ll find it easy to record your group video call or meeting on your laptop or PC. And doing so will facilitate collaboration with colleagues because you’ll be able to share the contents of a group call or meeting by using the Microsoft Teams built-in recorder.
Step 1
Once you have organized a meeting or joined one you’re going to take part in, you can start recording it. Start by hovering your pointer over the centre bottom area of the window. You’ll see the different options below.
Step 2
Click on the ellipsis icon at the bottom of the screen. The More Actions icon there will give you many options that you can use, such as full screen, captions, and enabling transcribing.
Step 3
One of the options the More Actions icon will give you is to record the meeting. To do so, click on the Start Recording tab. You and everyone else taking part in the discussion will then see a notification that a recording is being made.
Step 4
When you want to send the recording manually, choose Stop recording. The app will notify you on-screen that the recording has been saved in the cloud. If you don’t do this, the recording will automatically stop by itself when the last person attending signs out of the meeting.
Record a Teams meeting on Android
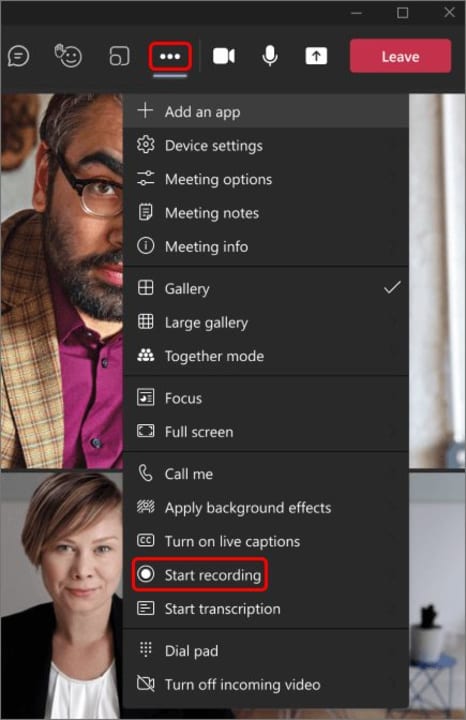
Many people who use Microsoft Teams prefer to use their mobile devices to join meetings or group calls because it does not tie them down to a desk. If that’s your preference, you’ll be happy to know you can still record meetings on your Android device.
Step 1
Launch Microsoft Teams. Chat must be selected. Tap Instant meeting, then Start meeting. Tap Join now on the next screen to join or start a meeting.
Step 2
When the meeting is underway, tap More actions. Then Start recording. You will be able to see confirmation that the meeting is being recorded.
Step 3
To stop the recording, tap More actions again, then the option to Stop recording.
Step 4
Once the meeting is over, the recording you have made will be saved in that meeting’s chat window.
Record a Teams meeting on iPhone
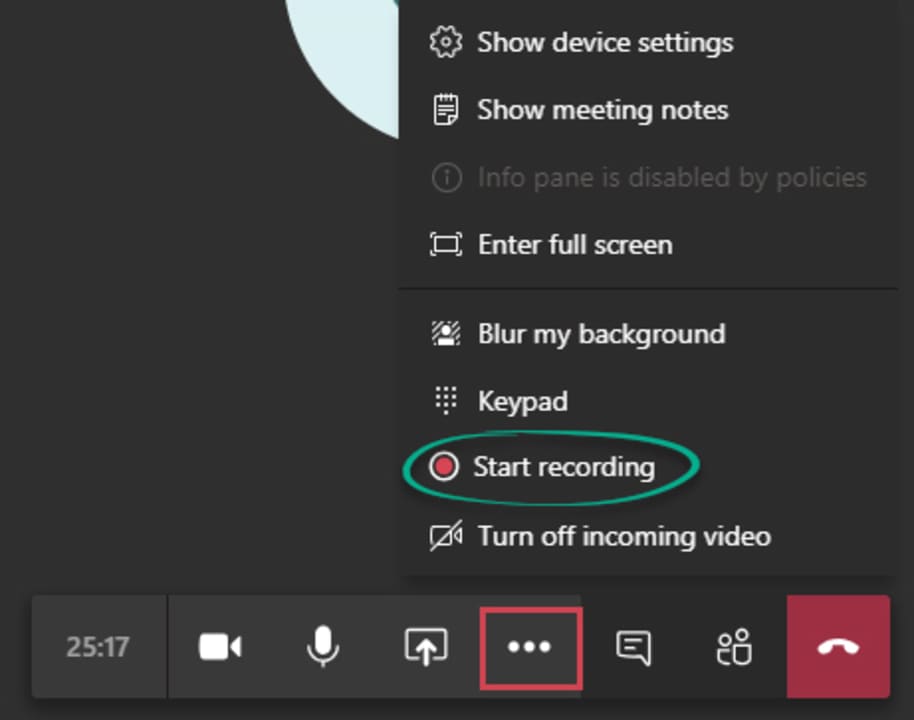
It doesn’t matter whether you’re using an Android or Apple cellphone. You can attend or record Microsoft Teams group calls or meetings with either device because the software accepts many different operating systems. Here’s how you record on an iPhone:
Step 1
Launch Microsoft Teams. Chat should be selected in the options at the bottom. Tap the Camcorder icon, then Start meeting.
Step 2
To start recording, tap More actions, and then Start recording.
Step 3
To end your recording, tap More actions again, and then Stop recording.
Why make a Microsoft Teams recording?
It’s not difficult to record a Microsoft Teams meeting or group call, whether you’re using a PC or Laptop, Android, or iPhone device. That’s why the software has become a leader in the field of video conferencing, which became so vital during the Covid-19 pandemic. Now that employees and companies have realized the advantages of having employees working from home, it’s unlikely it will come to an end soon. So it’s a good idea to learn as much about the software you use as possible.
Recording a meeting is a useful skill to know, as is knowing how to see everyone on Microsoft Teams. The steps are very similar for all the different devices and should not prove too much of a challenge to anyone reasonably computer literate. Just bear in mind that it’s frowned upon to record meetings secretly. It would be best to let everyone taking part in the meeting know that it’s being recorded.

