We’ve all been there – you copy files to your USB drive and eject it from your computer before the operation has finished. It’s exactly this action that almost always ends in disaster: when you plug in the USB drive again, Windows can’t open it.
What happens when you remove a USB drive before properly ejecting it? The device runs the risk of becoming inaccessible. The discontinued operations can damage the partition table; basically, it’s like taking the door off of a room.

Luckily, there’s Partition Wizard, a free disk partitioning tool which can repair all types of storage units. In this short tutorial, I’ll explain how to use it to recover a USB drive that can’t be read.
1. Connect the USB drive
Recovering lost partitions is only possible if the device is recognized by the computer. A new icon should appear in the list of drives in your PC. If the partition table is damaged, you won’t be able to open the files on the device.

Instead of folders, you’ll see a notice similar to the one above, saying “Please insert a disk into the Removable Disk drive” or perhaps another warning to “Format the disk in the drive to use it.”
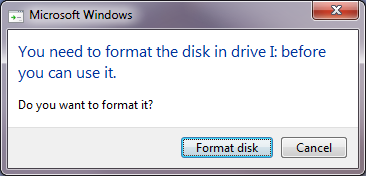
The error you see depends on the type of problem you have with the disc, but the result is always the same: you can’t view previously stored data. That’s when Partition Wizard comes to the rescue.
2. Install and run Partition Wizard
Download the Partition Wizard installer and run it. Follow the steps to install and launch the program. Please note that you’ll need administrator permissions.

3. Find the damaged unit
Partition Wizard shows all devices in the central panel. The USB flash drive or SD card you want to repair should be displayed without any partition, or with a partition absent (if you have more than one). Write down its drive letter and size.

The USB drive is shown with all its space “unallocated”, but the data is still there
4. Launch Partition Recovery Wizard
Partition Wizard can be launched from both the side task pane and from the Wizard menu on the top menu bar.

5. Select the disk to recover
The first thing you need to do in the recovery wizard is to choose the damaged unit. Click on it and then click the Next button.

6. Scan the entire disk for partitions
Partition Wizard can scan the entire disk or only part of it. Because it’ a small USB, chose the full scan again and click Next.

7. Select the scan method
Partition Wizard has two disk scanning methods: Quick Scan and Full Scan. The quick scan is the best choice for most situations. Only use the full scan if the Quick Scan doesn’t find anything.

8. Choose the partitions you wish to recover
On the next screen, Partition Wizard will show you the partitions found during scanning. Normally, you’ll only see one. Choose the partition by marking its check box and click Finish.

Note that if the disk has been partitioned many times, you may also see the remains of old partitions. Select the partition that seems most accurate.
9. Apply changes and enjoy your drive!
Partition Wizard won’t repair the partition table until you click Apply Changes.

You’ll be asked to confirm the implementation of the changes. Click Yes and wait for Partition Wizard to complete the operation. At the end, your device should be fully accessible; reconnect again if it isn’t.
An effective repair in less than two minutes
In my case, I recovered a 2GB USB stick whose partition table I had accidentally deleted. From the moment I opened Partition Wizard to having actually recovered my files, it only took two minutes.
The time it takes for you will depend on how big the USB drive that you want to recover is, but the method is the same, and can be used for other types of devices, such as classic hard drives.

