If your Windows 10/ Windows 11 PC is behaving strangely, lagging, or running particularly slow, it might be time to consider a factory reset. Also known as a master reset, factory resetting your PC essentially restores it to its original system state by erasing every ounce of information.
Below we’ll take you through the simple steps of resetting your PC and improving its performance.
Why Factory Reset?
A factory reset is generally called for when your PC is not running as efficiently as it usually does. Your PC saves as much information as possible to make your digital experience easier. Sometimes these are settings and bits of information that we don’t need. But the more your PC does, and the more you use it, the more it will fill up with unnecessary information that can be difficult to find and remove, even if you know your directories like the back of your hand.
The other massive culprit is bloatware. This is defined as system files and configurations that are unnecessary to the day-to-day operation of your PC. Essentially it’s a load of programs and settings that you don’t need that the system architects put in on the off chance you do need them. All these usually do is take up space and slow down your drives.
Steps to reset Windows 10 and Windows 11 to a Factory Reset
How to Reset Windows 10
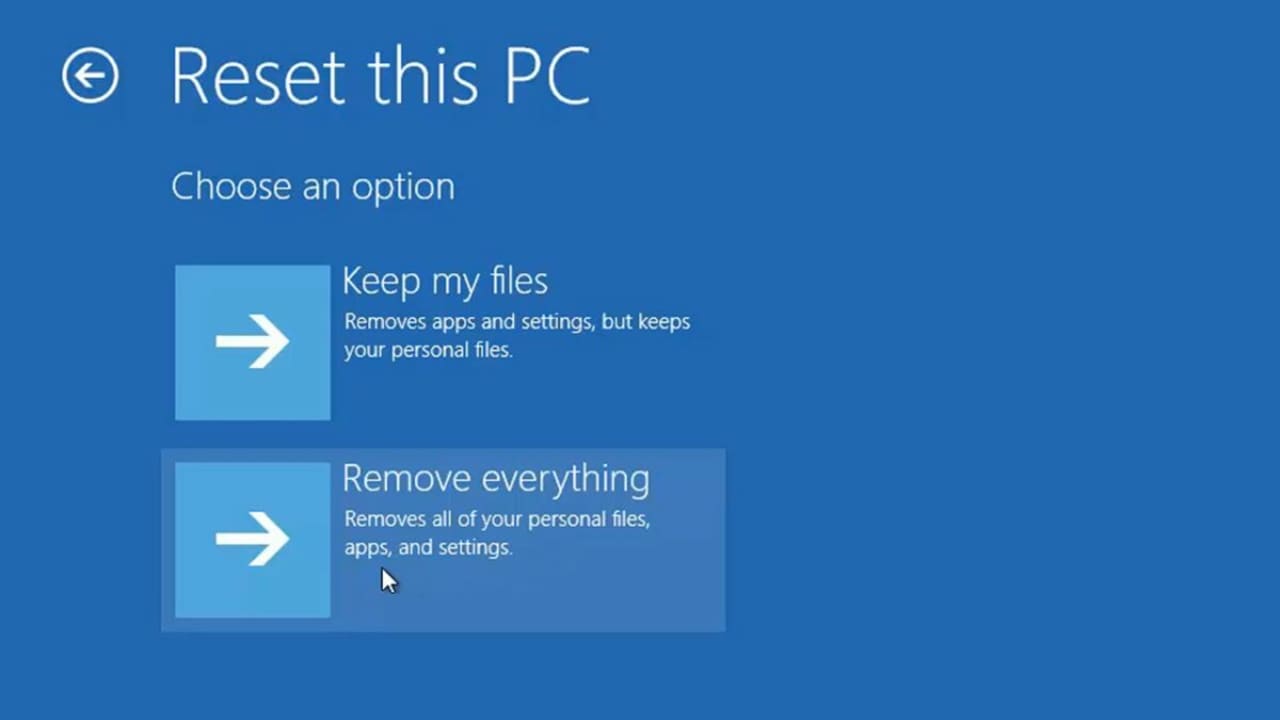
Now that we’ve tackled the why we can address the how. Factory resetting your Windows 10 PC is straightforward and won’t take much time to complete.
Step 1: Backup
The first step is to ensure that your important files are backed up. You’ll be presented with an option later to keep your files in the reset process, but it’s best to have your files safely squared away somewhere else. We suggest an external hard drive.
Step 2: Update & Security
Once you’ve got your important stuff saved, click on the start button and head to settings. Click on ‘Update & Security and you’ll be presented with another list of options. Hit’ Recovery.’
Step 3: Get Started
You’ll see a ‘Reset this PC’ dialogue and a button that says ‘Get Started.’ Give in to temptation and smash it. Now, you’ll have to make a choice, ‘Keep my files’ or ‘Remove everything.’ Neither of these options is right or wrong; one simply deletes everything and wipes your PC completely clean, the other will keep your stuff but remove system apps and settings. If your PC is struggling to function, we recommend removing everything.
Step 4: Reset
Once you’ve made your choice, you’ll see a new dialogue depending on what choice you’ve made. In the case of removing everything, your PC will tell you that it will remove all accounts, files, user settings, apps, and programs, and then it will restart. This is the very definition of a clean slate. When you’re ready, click ‘Reset,’ sit back, relax and let Windows 10 do its thing.
Step 5: A Clean Slate
Once your PC has restarted, you’ll be able to import all your important files from your hard drive, make new system settings changes, and redownload all the stuff you actually need. Your PC should run better and smoother and, in some cases, stop sounding like it’s about to take off into the heavens if that’s what it sounded like before.
How to Reset Windows 11
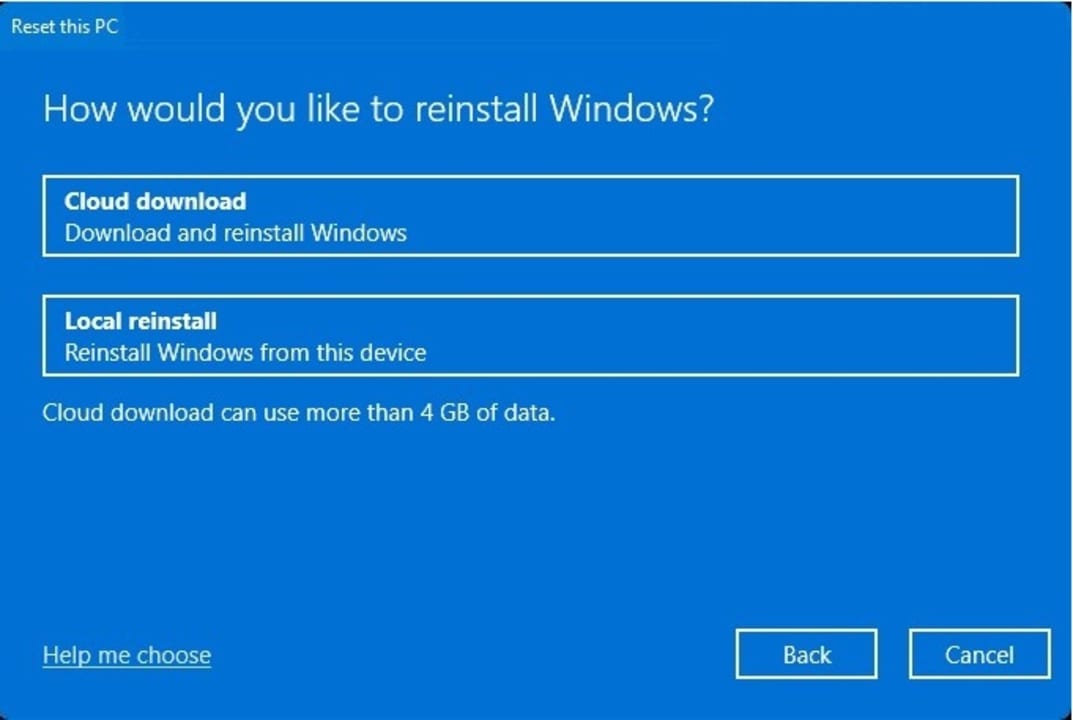
Windows 11 is an incredible operating system in terms of efficiency. Even so, sometimes your PC might be behaving differently or dragging its feet with critical processes. If so, it might be time to perform a factory reset.
Step 1: Backup
We reiterate: It’s always safer to make sure you have an external backup of all your most important stuff.
Step 2: Open Settings
The first thing you’ll need to do is open the Settings app on your Windows 11 device. You can do this by hitting the Windows key and ‘i’ simultaneously. Once you’re in Settings, click on ‘System.’
Step 3: Recovery
On the System page, you’ll see a ‘Recovery’ option. Click on it and then hit ‘Reset PC’ next to the ‘Reset this PC’ dialogue.
Step 4: Make a Choice
Here you’ll have to choose between keeping your files or throwing everything to the four winds. Removing everything is preferable in most cases when your PC is acting up unless you know for a fact that it’s nothing you’ve put on your PC that’s making it slow. We all would love to believe this, but most of us have accidentally downloaded an iffy file or two.
Step 5: How Would you Like to Reinstall Windows?
Once you’ve made the ultimate choice, you’ll see a new dialogue reading: ‘How would you like to reinstall Windows?’. You” be able to choose between cloud download or Local reinstall. Cloud download is preferable if you’ve got unlimited internet access. But you can choose to reinstall Windows from your device directly. Once you’ve chosen, your PC will do its thing and then restart. Simple as that.
Don’t fear the Hard Reset
There is likely a minor amount of stress involved with resetting your PC the first time. But this process really does more good than harm. You could lose your files if you don’t back them up, but overall, your PC’s performance benefits greatly from a reset every once in a while.
We collect useless data every time we use our PCs, so getting into the habit of a reset once a year or more frequently would be a great way to keep your PC running better for longer.


