Currently, the only way to complete the Windows 11 setup is to be connected to the internet. Microsoft requires an active internet connection to facilitate processes like downloading critical updates and fresh features before starting the new OS up. This can become a bit of an issue in some cases, particularly if you don’t have a stable internet connection or if you only want to use a local account on your Windows 11 device.
So how do you bypass this new mechanism and set up your Windows 11 device offline? Before we get into the how-to, let’s discuss why Microsoft needs you to have an active connection.
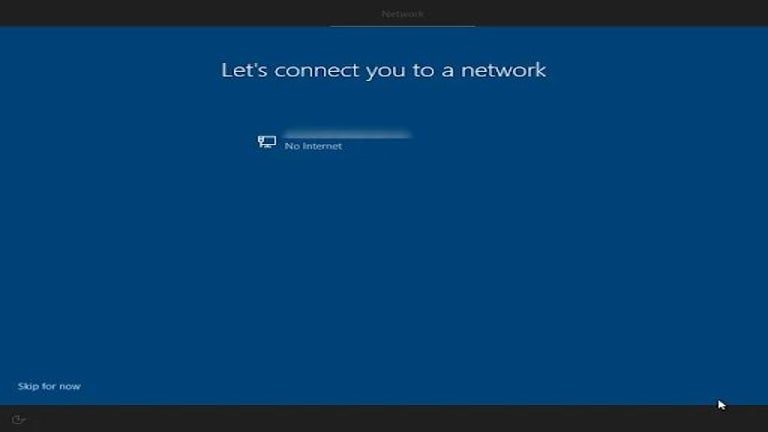
Why You Need an Active Internet Connection
The way Microsoft tells it, you need an active internet connection so that your device receives critical updates and can download and use various features integral to the setup process. To further complicate the situation, Windows 11 Home Edition relies on a Microsoft Account to set a new device up to completion on its first use.
As mentioned above, however, this strict reliance on an active internet connection isn’t always feasible. Firstly, you may only need the features of a local account, or you might not have immediate access to a reliable internet connection. Another reason this is problematic is that your device might be missing the necessary WiFi drivers to connect to the internet.
While setting up Windows 10, if you didn’t have access to the internet, you could simply click ‘I don’t have internet,’ and you’d be able to create a local account. Curiously enough, if you have a Windows 11 Pro subscription, you can use the ‘I don’t have internet option’ and set up a local account, but this option isn’t available to Windows 11 Home users. So then, how do you get past the pesky ‘Let’s connect you to a network’ screen?
How to Set Up Windows 11 Without Connecting to the Internet
Luckily, there are three ways to complete the Windows 11 setup procedure without connecting to the internet. We’ll take you through them all below, and when we’re done, you can decide which is the easiest and most effective for you.
Method 1: Use Task Manager to End Network Connection Flow Process
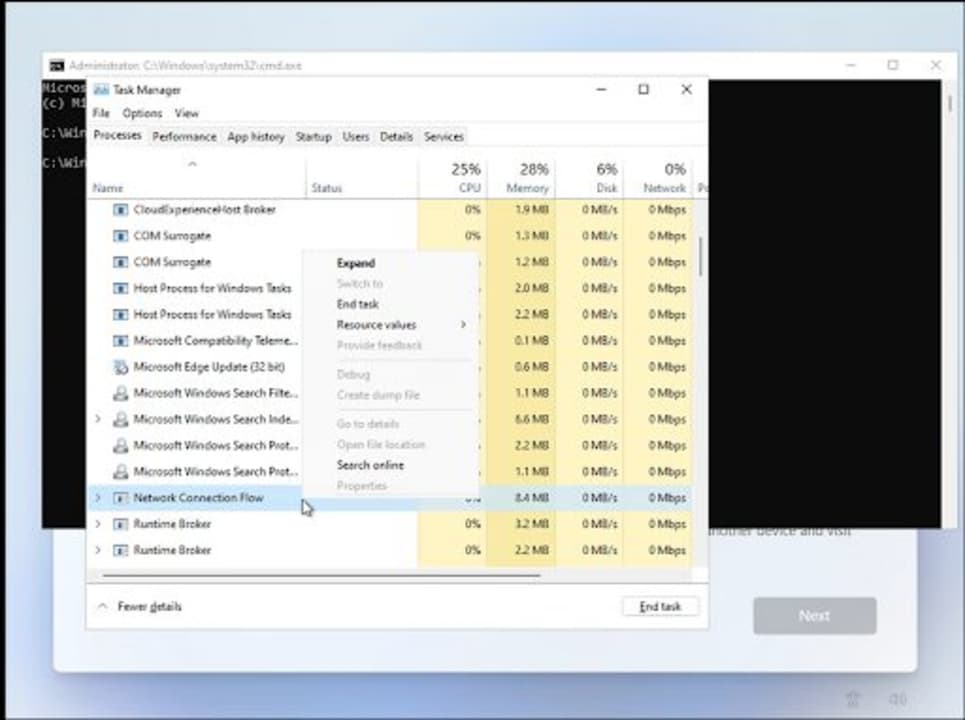
Using the task manager, this method lets you bypass the ‘Let’s connect you to a network’ screen. You’ll undoubtedly already have Windows 11 installed, so you can just launch the Task Manager and kill the process using Command Prompt. Here’s how:
Step 1:
From the ‘Let’s connect you to a network’ screen, hit Shift + F10. This will launch the Command Prompt utility. When you see the Command Prompt window, type taskmgr and press enter. This will launch Task Manager.
Step 2:
Click ‘More Details’ and open Task Manager in full view mode.
Step 3:
Locate ‘Network Connection Flow’ in the ‘Processes’ tab, and click the ‘End Task’ button. Wait a short while for the process to terminate and then exit the Task Manager.
Step 4:
Head back to the Command Prompt dialogue box, type in ‘Exit,’ and press Enter.
Method 2: Use the Command Prompt to Kill Network Connection Flow Directly
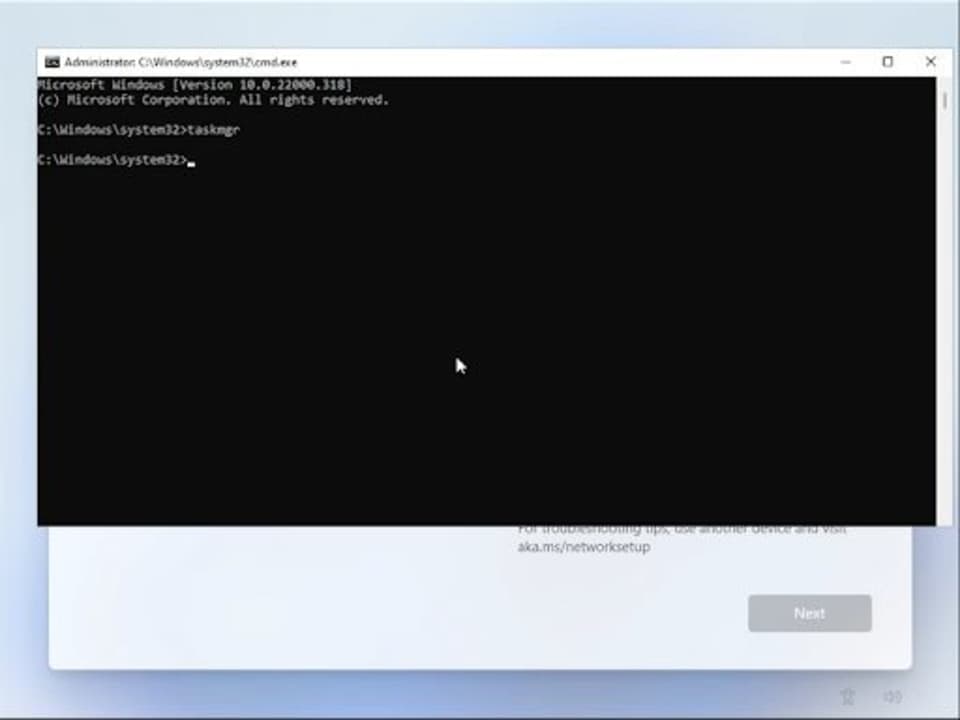
This method will be useful to you if you cannot use Task Manager to end the Network Connection Flow.
Step 1:
From the ‘Let’s connect you to a network’ screen, hit Shift + F10 to enter the Command Prompt utility.
Step 2:
Type the following string into the dialogue box and execute it by hitting Enter: taskkill /F /M oobenetworkconnectionflow.exe
Step 3:
Once the command has been executed, you’re free to close the Command Prompt window and continue with the setup.
Method 3: Use Alt + F4 to Skip the Let’s Connect You to a Network Screen
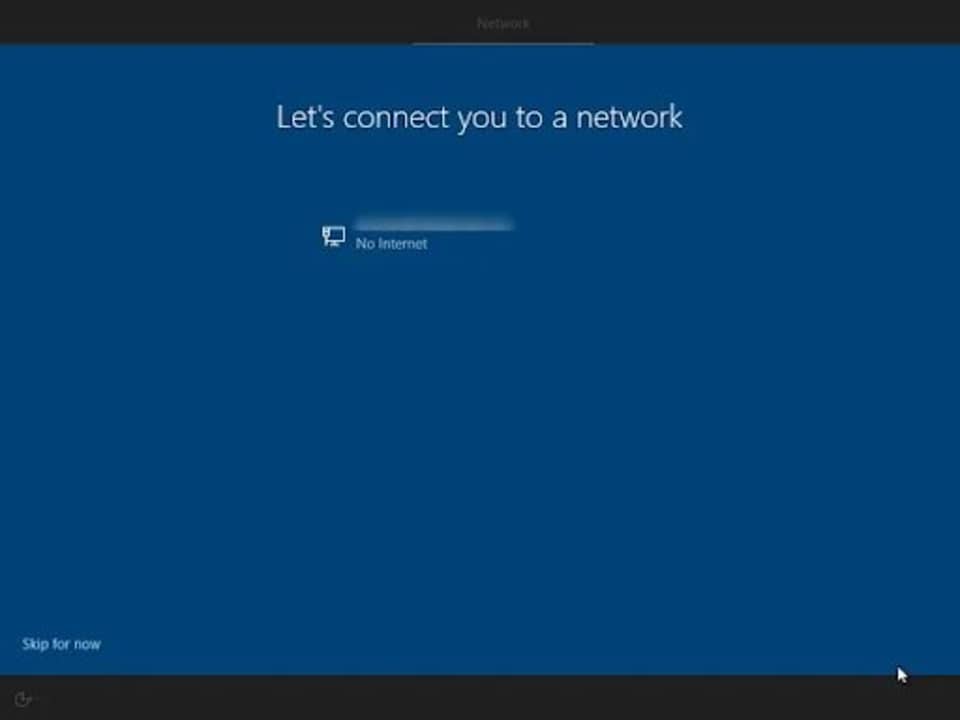
This method isn’t a surefire fix, but it has helped a few users get past the pesky screen. When you see the ‘Let’s connect you to a network’ screen, hit Alt + F4 to close the window. You can also use this key combination to end any program not behaving as it should.
Setting up Windows 11 easily
You no longer have to be an IT boffin to use commands and the Command Prompt utility. In cases like this, knowing a little about forcing Windows 11 into submission can be incredibly useful. The best thing about all three of these methods is that they’re delightfully simple, and once they’re executed, you can carry on with the Windows 11 setup as you usually would.
You are then free to use Windows 11 on a local account until you connect to a network and download all the necessary files, at which time you can start using Windows 11 as Microsoft Intended.

