How To
How to Update Microsoft Powerpoint in 5 Steps
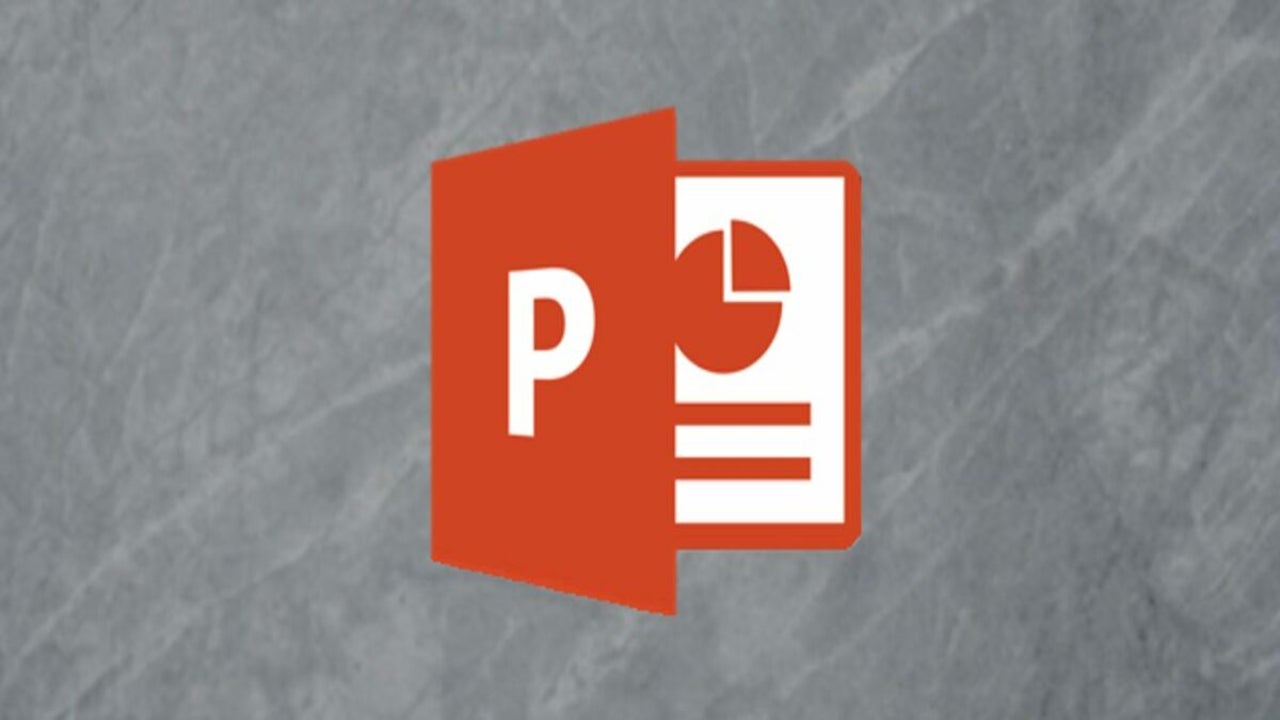
- June 4, 2021
- Updated: August 16, 2024 at 6:47 AM
Microsoft Powerpoint forms part of the Office suite of software. The program has to be updated periodically to ensure that they continue working and fix any bugs or issues that users may be experiencing.
You can turn on automatic updates so that your Office products update whenever Windows updates from the ‘Systems and Security’ panel. However, if you prefer to update your programs manually, here’s how to do it.
Launch Powerpoint
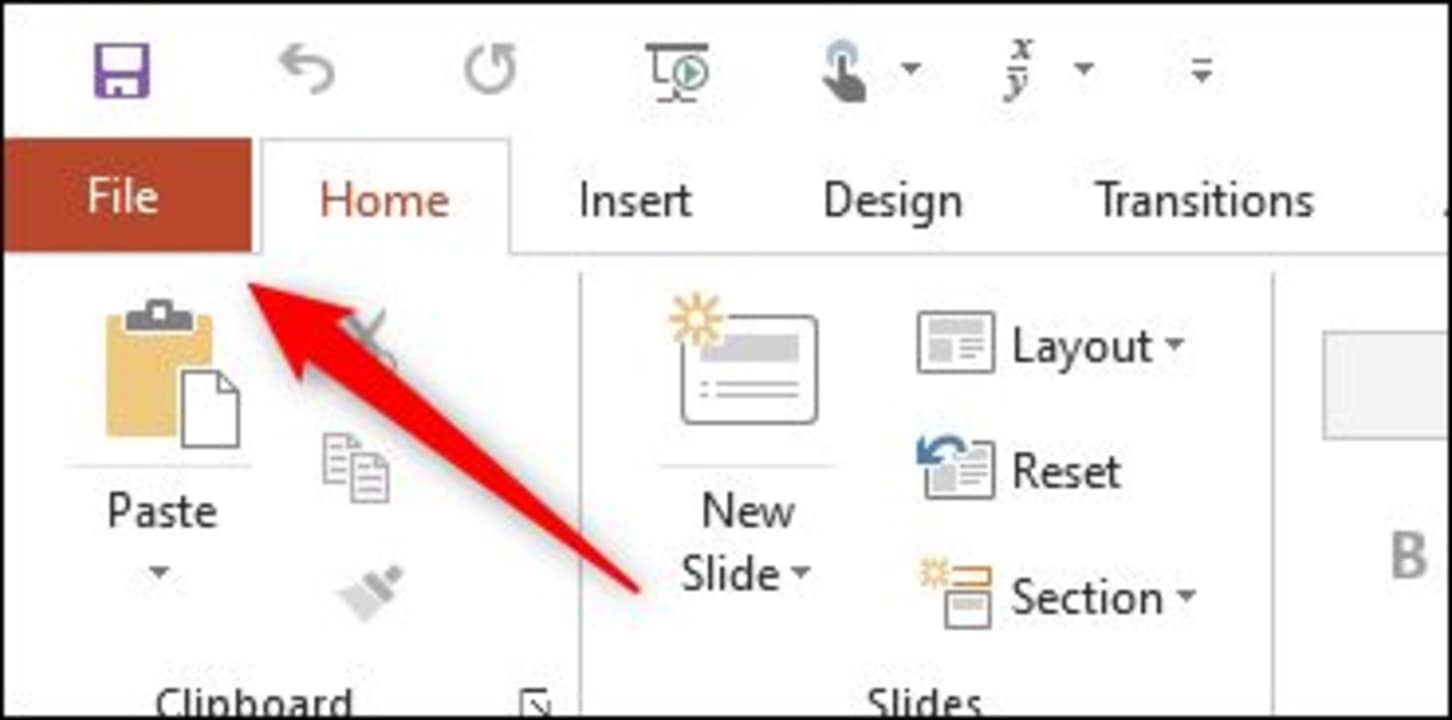
Launch Microsoft Powerpoint on your computer by double-clicking on the Powerpoint icon on the desktop or from the Start menu. Click the ‘File’ tab in the menu at the top of your screen.
Click on ‘Updates’
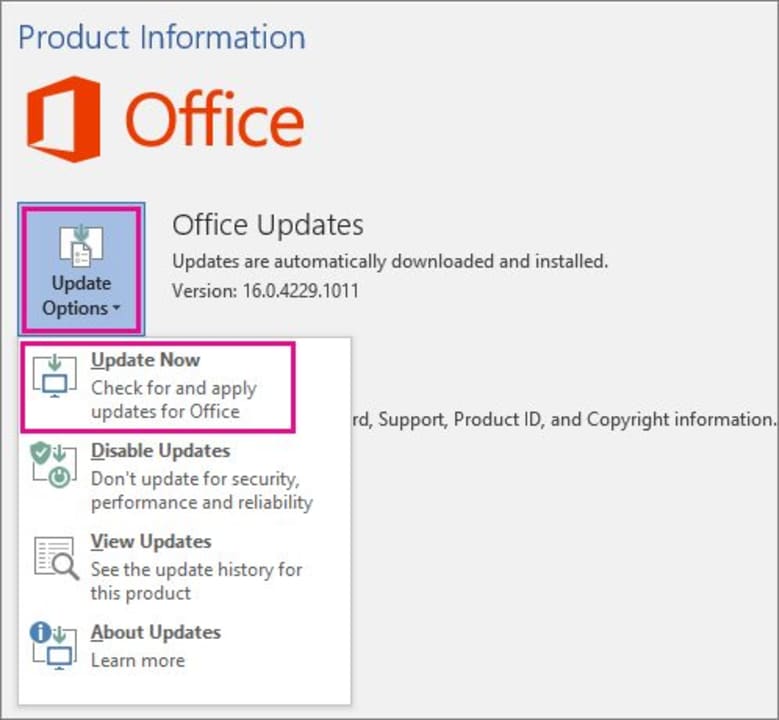
Click ‘Update Options’ and then choose to disable all updates. You need to first disable the updates so that we can force an update in the next step. This is important to complete the manual update of Powerpoint.
Enable Updates
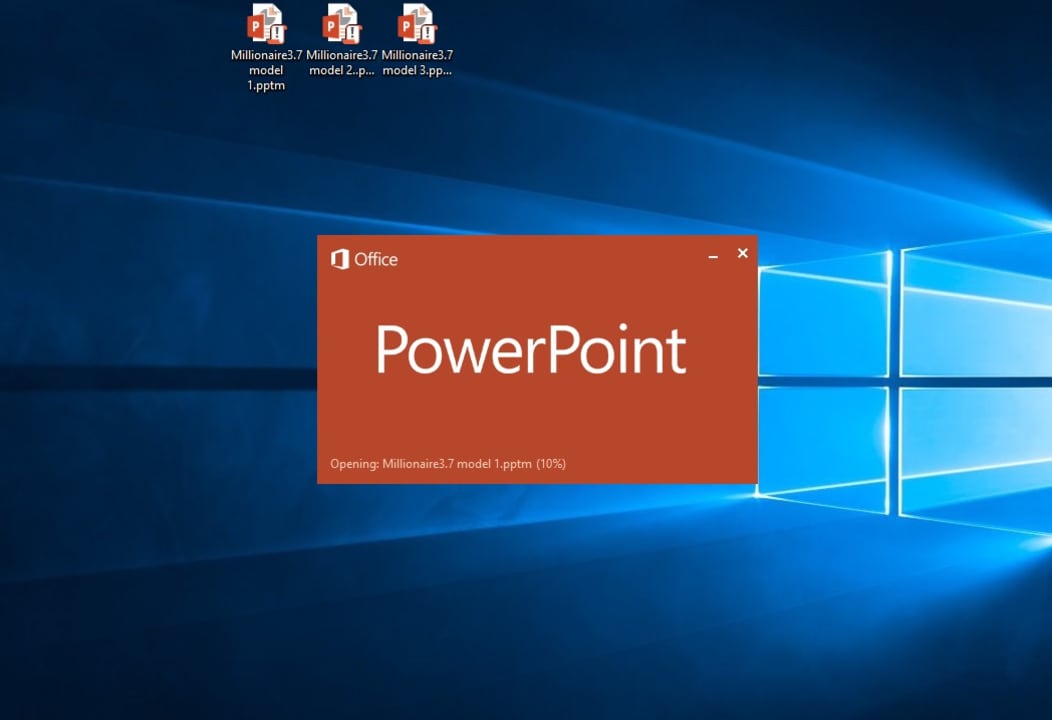
Click ‘Update Options’ again, and this time choose ‘Enable Updates’ to force Powerpoint to update if there is one available. You may need to restart Powerpoint and any other Office programs once the update has been completed.
Update Powerpoint to Get More Features
By updating Powerpoint, you ensure that your program will continue to work correctly and also install new features and improved security settings. Why not try updating your Powerpoint now?
Latest from Shaun M Jooste
You may also like

Translate subtitles to any language in just a few seconds thanks to Adobe Premiere Pro
Read more

Elon Musk is in trouble: the plot thickens regarding the 400 million from the Government for Tesla
Read more

The EU presents a clean energy agreement with an investment of 100 billion euros
Read more

Aston Martin comes out very poorly from its adventure with the electric car
Read more

Lucid's shares fall due to the departure of its current CEO
Read more

No one knows who donated 10 Tesla Cybertrucks to the Las Vegas police
Read more