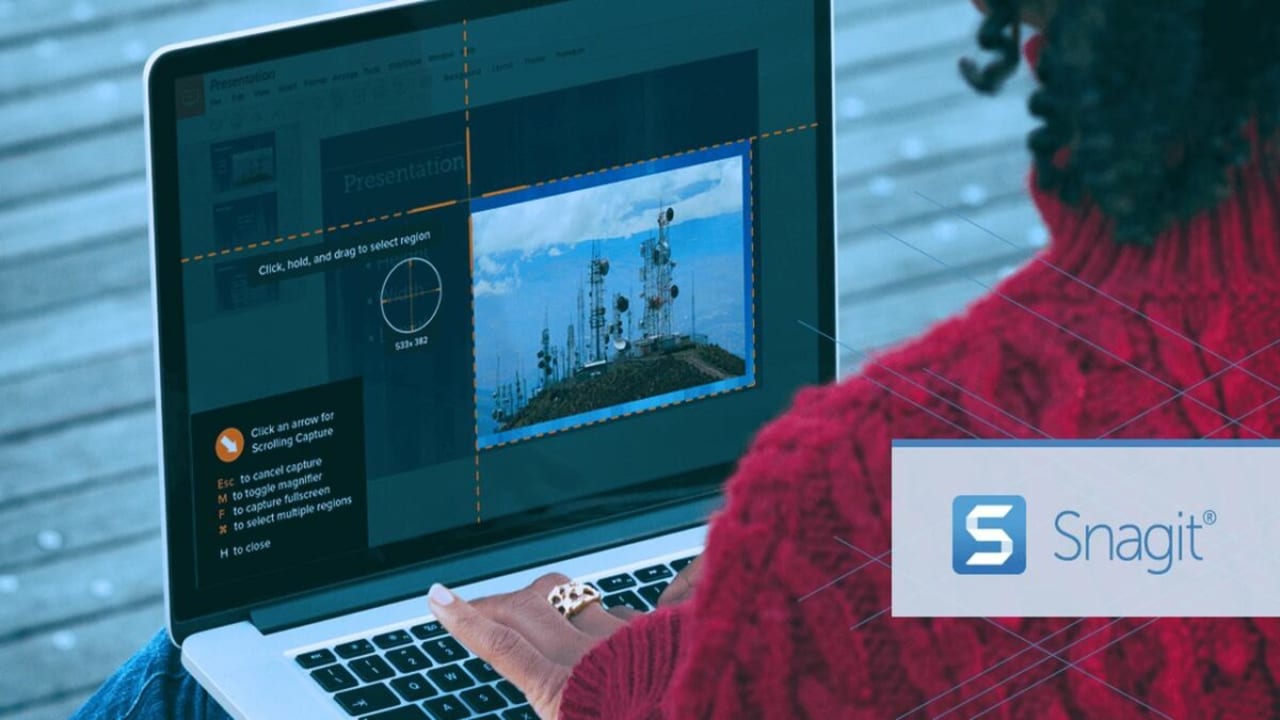How To
How to use Snagit to capture your screen
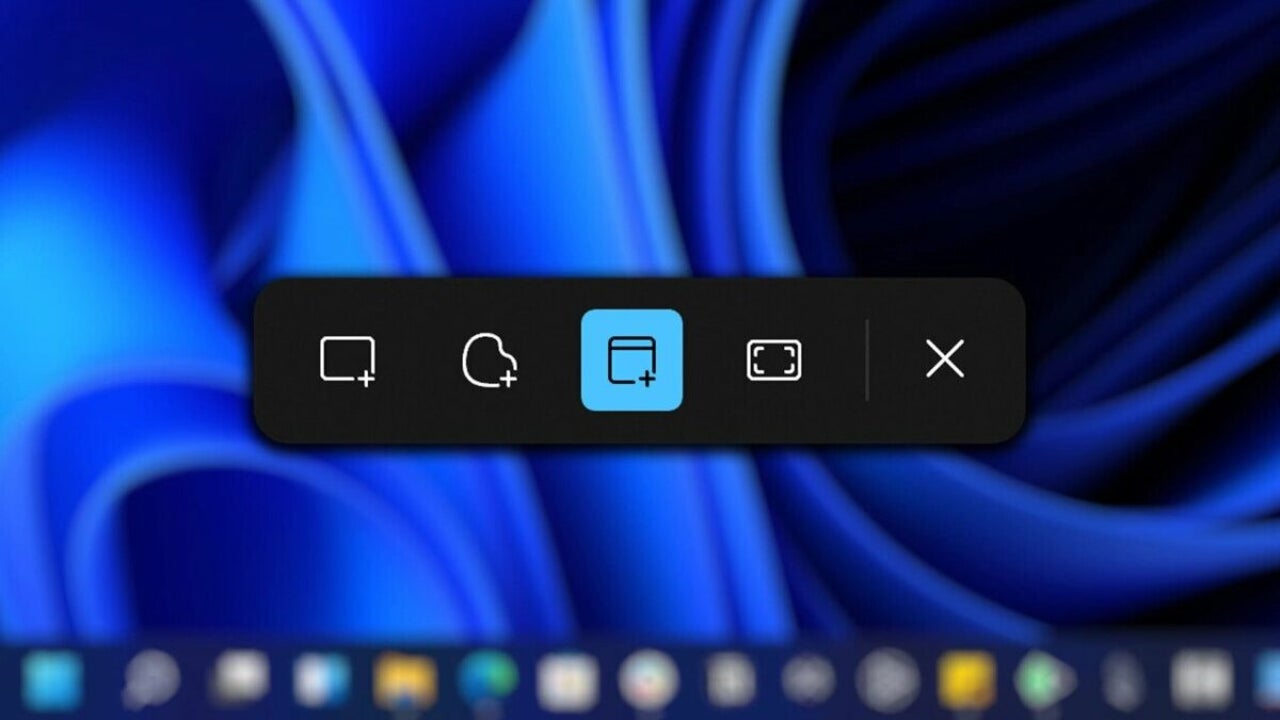
- May 17, 2022
- Updated: July 2, 2025 at 3:45 AM
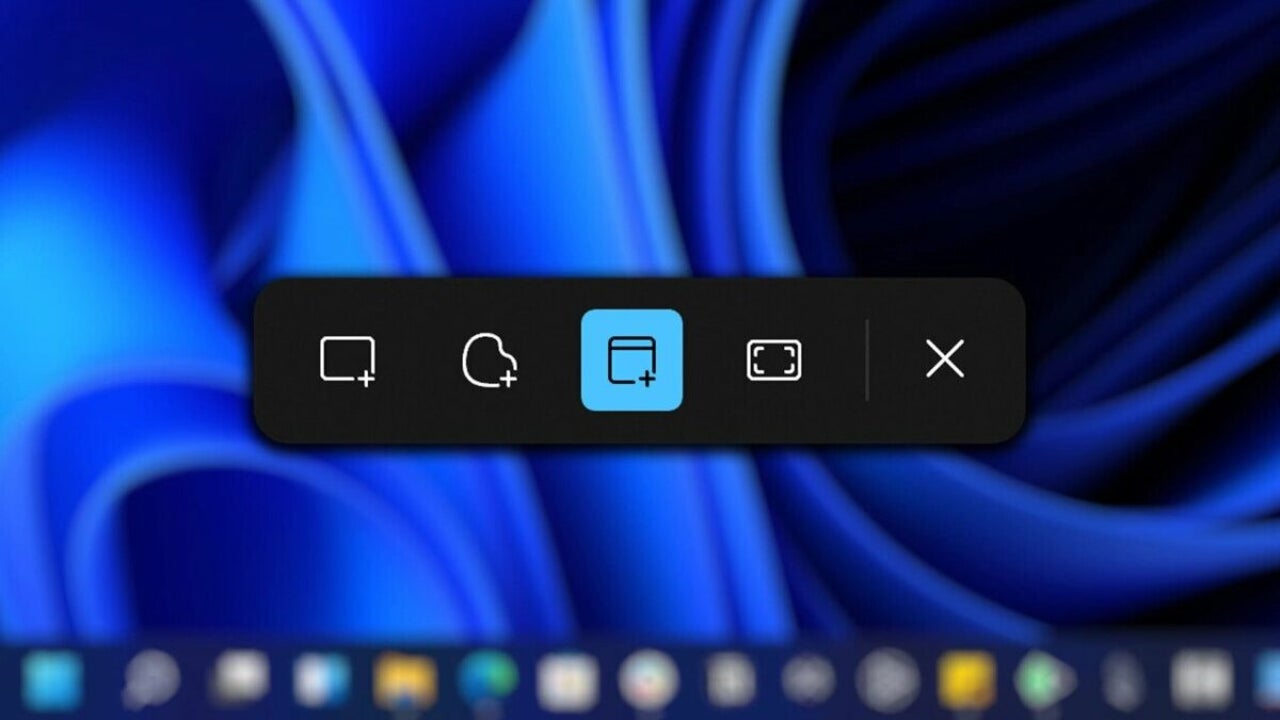
Lightweight image editing software is an incredible asset. Especially within a professional context, having access to a small but powerful tool that lets you edit images on the go is an irreplaceable convenience. You can make notes directly over an image to highlight key features or make on-the-fly corrections that someone else in your team can implement into a document or media file. But what about the software that lets you actually capture the image to edit, like Snagit?
Screen capturing is nothing new. It would be incredibly ignorant to try and frame this article as a guide to using a revolutionary new tool. While Snagit is nothing novel or particularly innovative, it is still essential in the pursuit of peak productivity. There are many applications you can use to that end, but the one we’re focussing on in this article is Snagit. Below, we’ll explore how to use Snagit to capture what’s on your screen.
How to capture your screen with Snagit
Buy Snagit
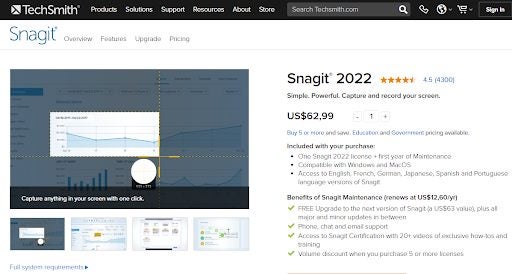
Yes, you read that right. Snagit doesn’t come free, and as far as other small, lightweight tools go, it doesn’t come cheap. You’ll need to pay if you want to “snag” this tool. However, buying Snagit does give you certain perks and there is a Snagit free trial version you can use. In addition to a license for the 2022 version of the software, you also get the same software in French, German, Spanish, Japanese, and Portuguese.
You also get the first year’s maintenance completely free. Additionally, included in the price for the 2022 version of the software is one free upgrade to the next version of Snagit.
Open the page you want to snag
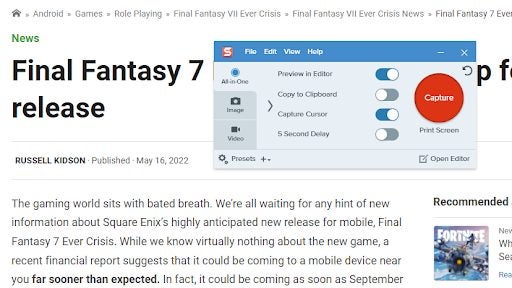
Once you’ve purchased and installed Snagit, head to whichever web page or document you’d like to capture. Snagit opens in a small window you can display over other pages, so when you’re at your destination page, just head to the taskbar and click on Snagit.
Hit the screen record button
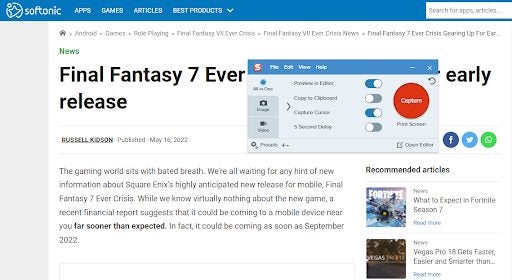
Now, you’ll notice that there’s a big red button on the Snagit window. This is the screen capture button. Hit it once to capture whatever is on your screen. If you’ve opted for the free trial, it’s at this point you’ll need to sign up to access the functionality of the app.
Instead of going through the motions of actually entering any information, click on Continue with Google Account, select the Google account you’d like to continue with, and wait a few moments for the registration to be confirmed.
Setup
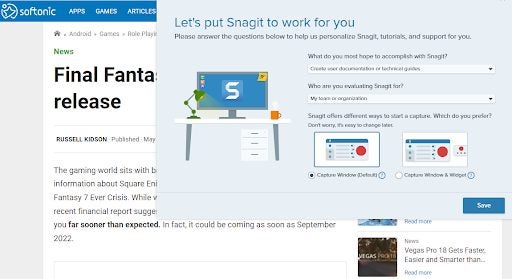
Personally I feel it’s a little odd to place the setup screen anywhere other than directly after you’ve installed the product, but Snagit does things differently. Once you’ve signed into your account, you’ll notice a bigger interface opens up with the title “Let’s put Snagit to work for you.” Here, you’ll need to choose the layout and what you want to achieve with the utility.For layout, I’ve selected the default option. Once you’re happy with the layout, hit Save.
Image or Video?
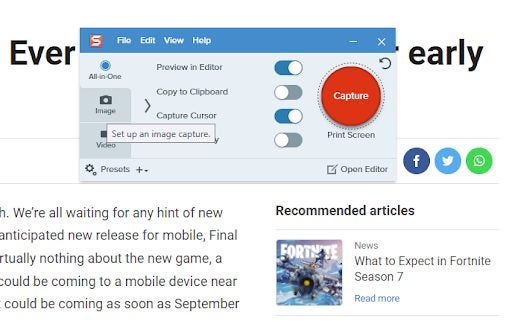
You’ll see that the Snagit interface has two buttons on the left-hand side of the interface, just below the ‘all in one’ toggle. Click on the classic camera icon to capture a screenshot. If you want to take a video of the contents of your screen, hit the video recorder button. Once you’ve made your choice, hit the big red Capture button once more.
Drag your snag
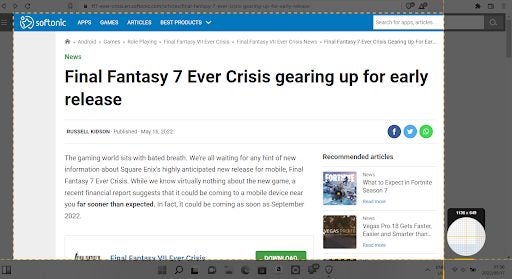
You’ll notice the rest of your screen outside of the screen capture or recording interface has dimmed. At this point, you can adjust the size of the screen recording.
Save your snag
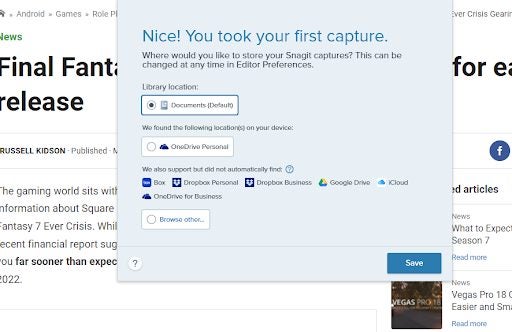
The last step is simply to save your snag. Within the Snagit software interface, you can also now edit your image. This includes cropping the image as well as blurring out particular parts of the image. You can also add all sorts of assets like arrows, icons, shapes, and text to your image. Once you’re satisfied with the resulting image, save it to your desktop so that you can distribute it to whichever platform you desire.
Why snag when you can snip?
Yes, we’ve just given you an entire 6-step tutorial on how to use Snagit. But let’s be honest, the price you’re expected to pay for this tool seems a little greedy if you look at what’s already available. Yes, Snagit does have a few additions that might make it a slightly more streamlined tool, such as in-app editing and blurring, but there are other alternatives that don’t cost as much or anything at all. To Snagit’s benefit though, you can initiate some really cool processes like scrolling screenshots in three directions and intelligent screen parameter suggestions.
If you want to create still captures of your screen and don’t want to pay a single cent, Microsoft has you covered. All you need to do is hit the Windows key + Shift + S on your Windows 10 or 11 PC. This will dim your screen and launch the Snipping Tool. All you do then is drag out whatever you want to capture and click save.
Similarly, if you want to create a screen recording, the Xbox Game Bar has you covered. The best thing is that both of these utilities are standard issues with Windows 11, so you don’t need to download anything extra, and you definitely don’t need to pay an exorbitant fee for a lightweight third-party app.
Latest from Russell Kidson
You may also like
 News
NewsDemonstrates that Battlefield 6 can run without enabling TPM
Read more
 News
NewsJennifer Lawrence is taking the critics by storm with her new thriller co-starring Robert Pattinson
Read more
 News
NewsWorld of Warcraft receives a new premium currency that divides the community
Read more
 News
NewsStranger Things has always been inspired by a horror movie for each season of the series, but that has changed with the fifth
Read more
 News
NewsBattlefield 6 fixes one of the critical bugs that divided the community the most
Read more
 News
NewsYou can now watch the beginning of the 5th season of Stranger Things
Read more