News
Game On Anywhere: Steam Deck’s Game Installation Tips for Epic Games and Other Non-Steam Sources
Don't settle for your Steam library alone

- June 5, 2023
- Updated: March 7, 2024 at 3:23 PM
All Steam Deck owners know the great treasure they have in their hands. Portable gaming is not a new concept by any means: companies like Nintendo or Sony have popularized this form of gaming through devices such as the original Game Boy or the PSP, for example. However, the games available were limited in their features and were adapted to work on those systems. If you wanted to play more demanding titles, you had to have a powerful PC or a home console (PlayStation, Xbox, etc.) without a doubt.
With this panorama, it was no surprise to see the great reception that Steam Deck had upon its announcement and subsequent release. Valve made things easy for the most demanding players: now it was possible to play demanding titles like God of War (2018) without sacrificing the convenience of a portable world. And as if that wasn’t enough, you also had access to the immense Steam library. All advantages.
But what happens if you want to play games that are not from Steam? Is it possible to install games from Epic Games, GOG, or other platforms? In short, the answer is yes, it can be done. Today, we will show you how you can install non-Steam games on your Steam Deck.
How to install non-Steam launchers?
Switch to Desktop
To begin, we will need to switch to Desktop Mode. Press the physical menu button on the Steam Deck, located at the bottom right of the device. Then, click on Start/Shutdown, and select Switch to Desktop. It’s important to disable Family Mode; otherwise, you won’t be able to proceed.

Once on the desktop, use your preferred browser (in our case, it’s Firefox, but any browser will do) to go to this website. It will redirect you to GitHub, where we will find the program we need later on. Now, look for the “Releases” section and download the latest available version of NonSteamLaunchers.
Install the launchers of your choice
Once you have downloaded the file, navigate to the location where your browser saves downloads (usually the “Downloads” folder). Right-click on the package and select “Extract” > “Extract archive here.”
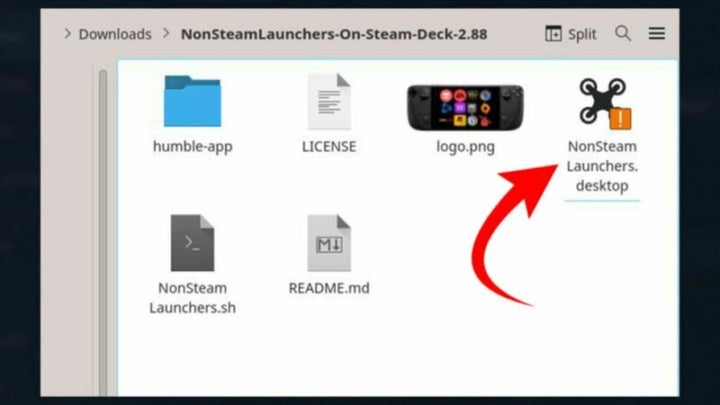
Simply click on the folder that has been created and run the NonSteamLaunchers program (Execute). Once you do that, a new screen will open with a list of popular launchers such as Epic Games, Battle.net, Amazon Games, etc. Next, select the ones you are interested in from the list. Don’t worry if it takes a little longer, as the installation process may take a few minutes.
Try out games from other stores
Next, simply click on OK and let Steam restart. When you reopen the Steam application, you will see that the installed launchers appear in your library.
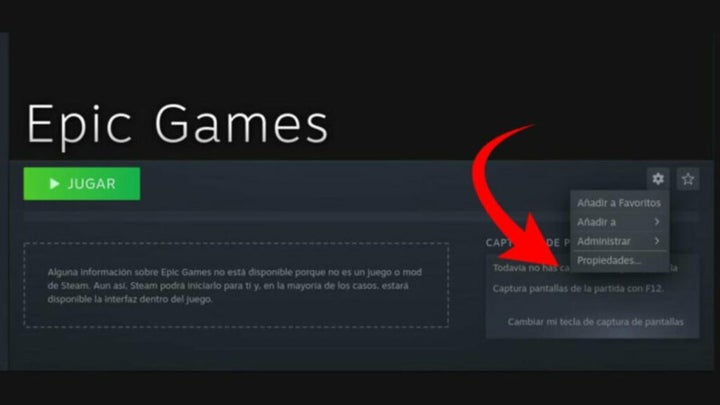
Finally, go to each launcher one by one and click on the gear icon you will see on the right. Select Properties and then Compatibility. Make sure the checkbox for “Force the use of a specific compatibility tool for Steam Play” is checked.

Now, all you have to do is sign in and authenticate your profile in the different launchers you have installed. Try installing different games and check their performance. Remember that depending on the title you install, you may need to customize button profiles and controls to play smoothly.
Other alternative: Lutris
Through the previous method, we can easily access an immense catalog of titles (as if Steam wasn’t enough). However, there are more ways to further expand our gaming horizons. Within Linux (the system on which the Steam Deck OS is based), we have a gaming-focused application that will be very useful: Lutris.
To install Lutris, we need to access Discover from Desktop Mode and search for Lutris. Now, from the Sources section, we simply have to install the platform we want to access, in a similar way to what we did before. After that, you will need to sign in with your profiles in those launchers.
Once you’re done, Lutris will act as an intermediary and connect with our accounts. The application will show you all your game catalogs to install on the Steam Deck.
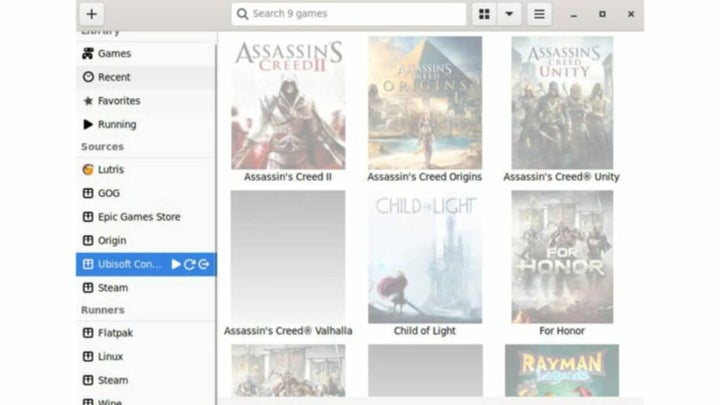
Indeed, it’s likely that not all games will work well, as many of them may not be optimized for the console. It’s recommended to test your entire library to see which titles are compatible and perform well on the Steam Deck.
Some of the links added in the article are part of affiliate campaigns and may represent benefits for Softonic.
Artist by vocation and technology lover. I have liked to tinker with all kinds of gadgets for as long as I can remember.
Latest from María López
You may also like

YouTube wants to tackle the big problem of the future of AI in videos with this new tool
Read more

The best cheap graphics card for 2025 is an Intel Arc, and it's something we didn't see coming
Read more

This is the only thing Gabriel García Márquez's son requested for the Netflix adaptation of One Hundred Years of Solitude
Read more

7 animes from 2024 that you shouldn't miss
Read more

AI has just achieved another milestone: it can now distinguish whiskies better than you
Read more

These have been the 10 most searched series on Google in 2024: have you seen them all?
Read more