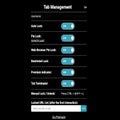How To
Save time with Tab Manager: Productivity & Tab Management for Chrome
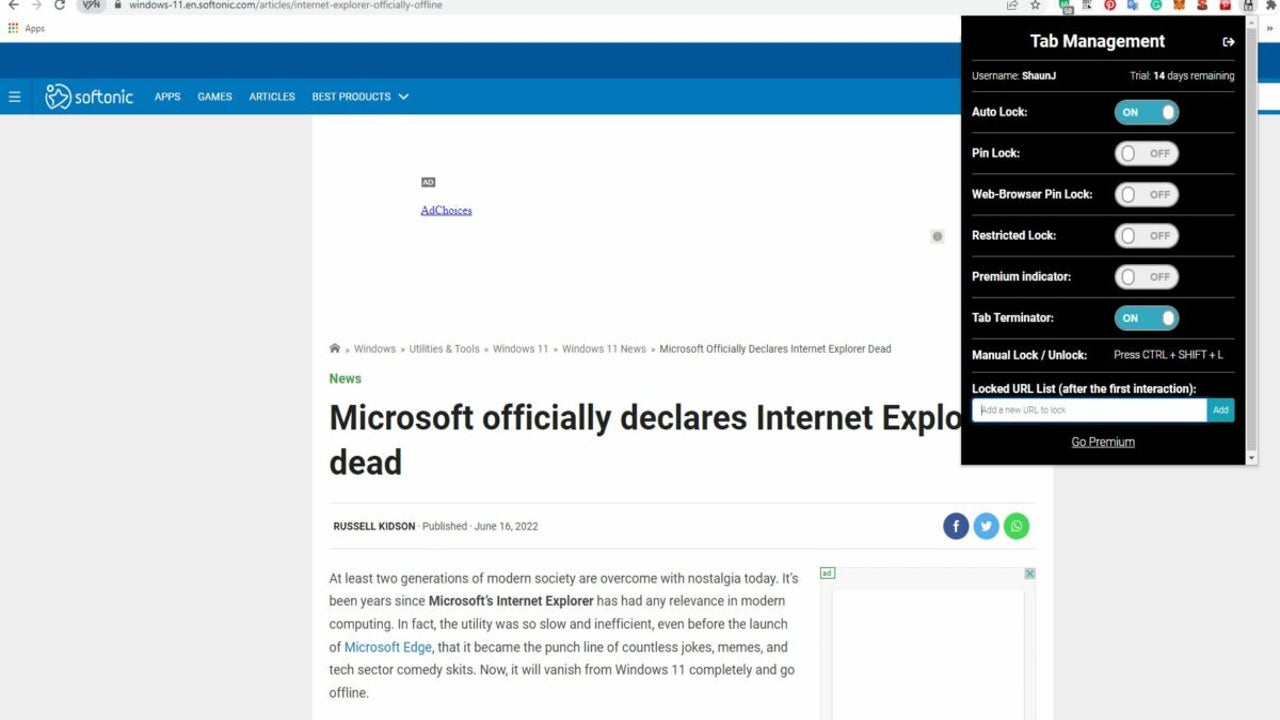
- June 16, 2022
- Updated: March 7, 2024 at 4:40 PM
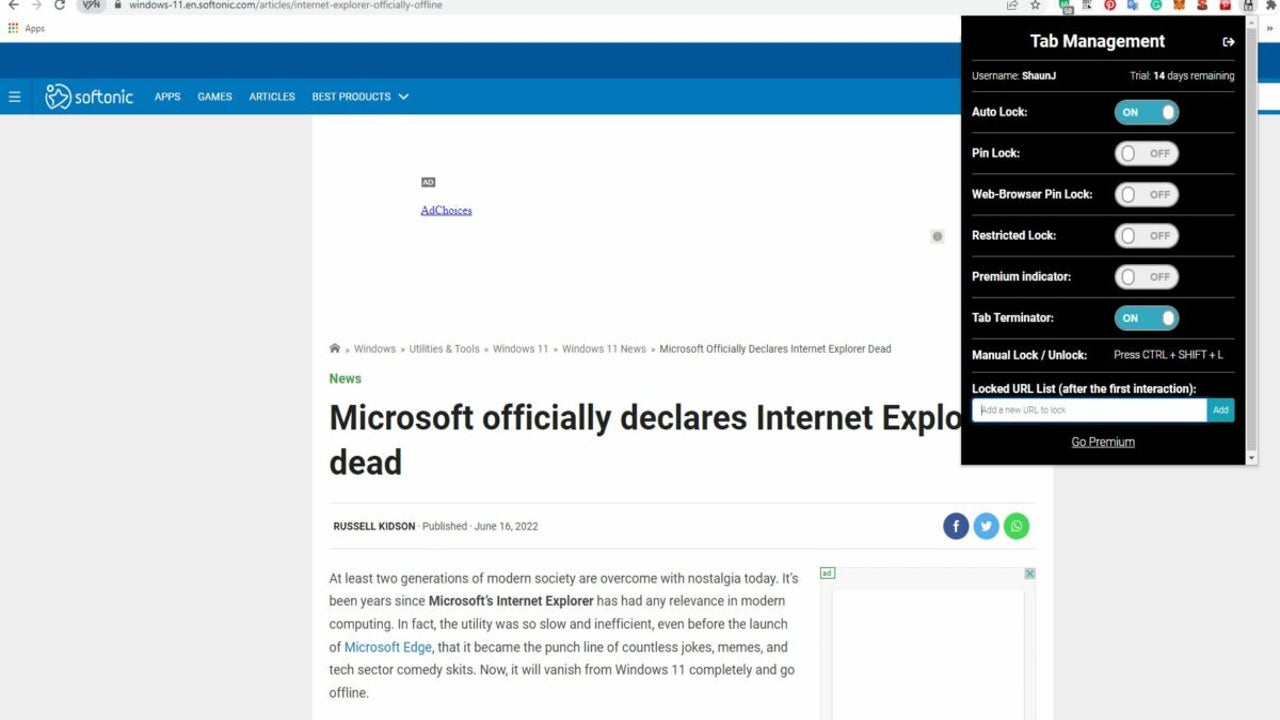
Browsing the web can be a little frustrating sometimes. If the myriad memes about Chrome destroying PC performance when you have one too many tabs open aren’t enough, then personal experience should be. Luckily, Chrome extensions like Tab Manager: Productivity & Tab Management exist to give you better control over your tabs and limit the performance impact Chrome has on your PC.
Here’s a quick tutorial on the easiest way to use Tab Manager: Productivity & Tab Management for Chrome.
How to use Tab Manager: Productivity & Tab Management for Chrome
Get Tab Management Productivity & Tab Management for Chrome
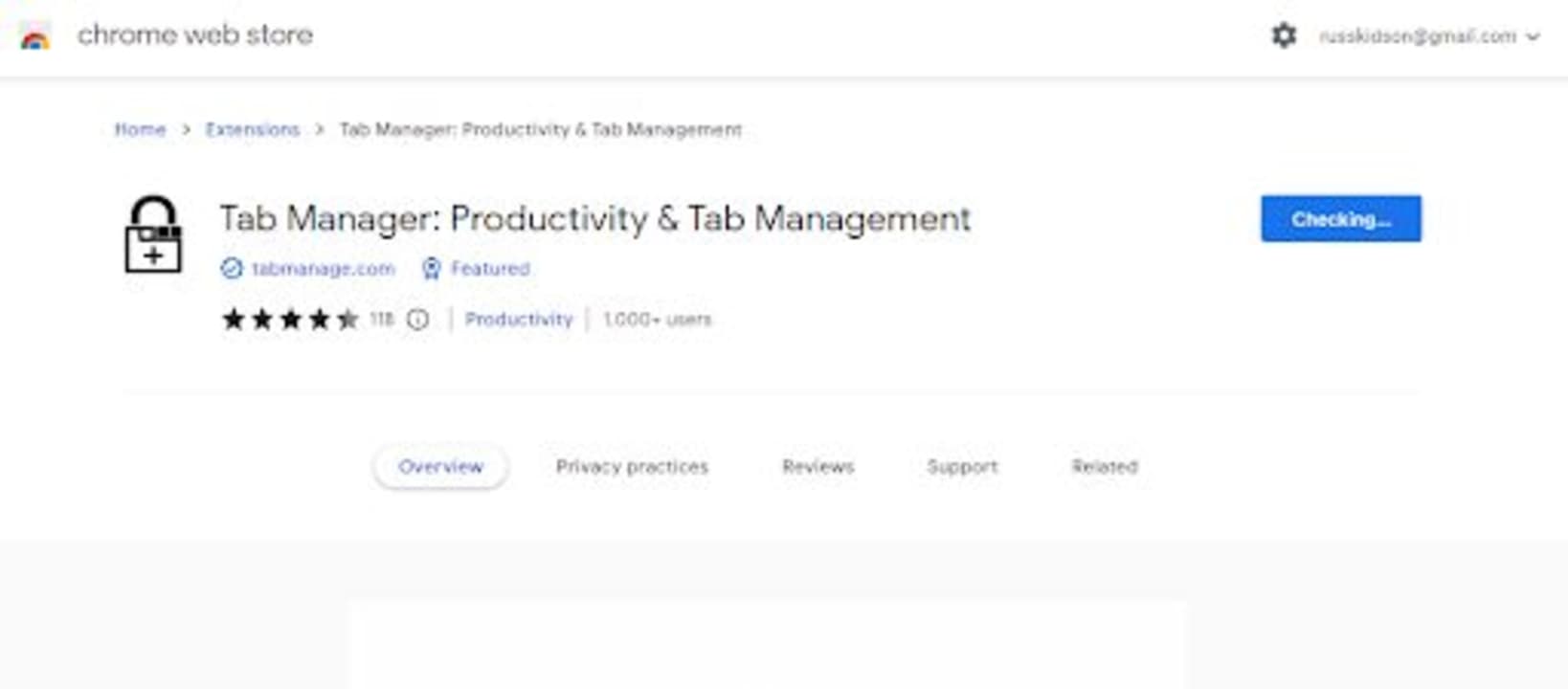
Like any other Chrome extension, Tab Management is criminally easy to install. However, typing Tab Manager into the Chrome Web Store will yield far too many results to sift through. We’ve made harnessing the power of Tab Management so much easier though.
All you need to do is follow this link to our top Chrome extensions for tab management and you’ll be transported directly to the download page. You can also read a little more about Tab Management in our listicle, as well as learn about a few more amazing utilities to add to your Chrome experience!
Sign Up or Try for Free
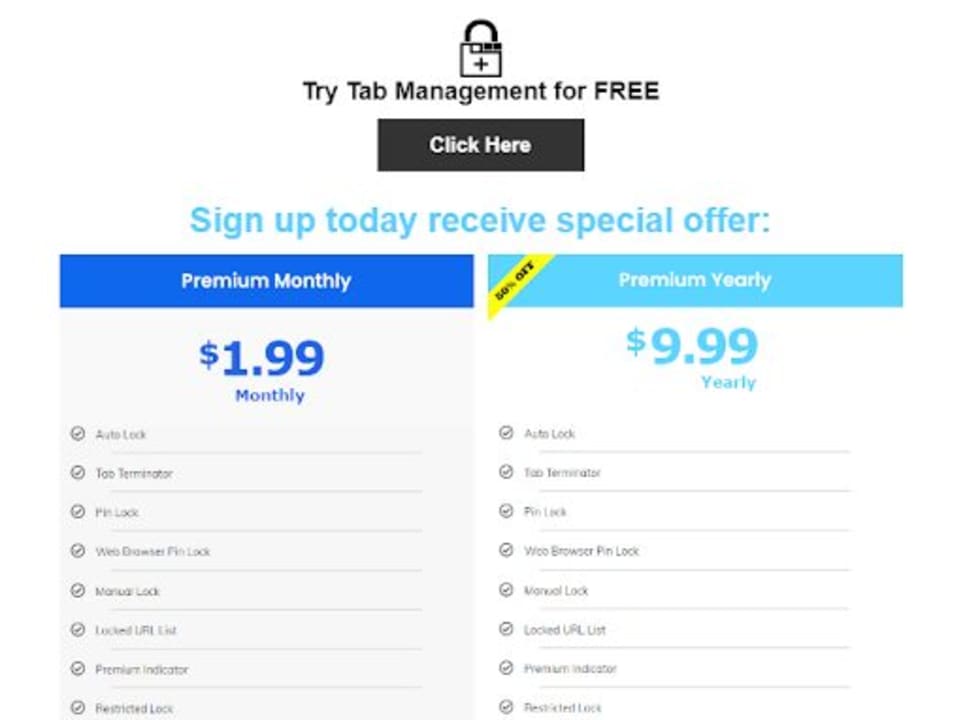
Unfortunately, this is premium software and not freeware. However, there are numerous free alternatives that pack as much of a punch as Tab Management does. Once Tab Management has been successfully installed in your browser, a new tab will open up where you’ll be able to review the benefits of the two premium packages, as well as choose to try the software for free. Once you’ve made your choice, you’ll be able to continue with the setup. You’ll need to create an account to access the functionality of the extension.
Lock Tabs
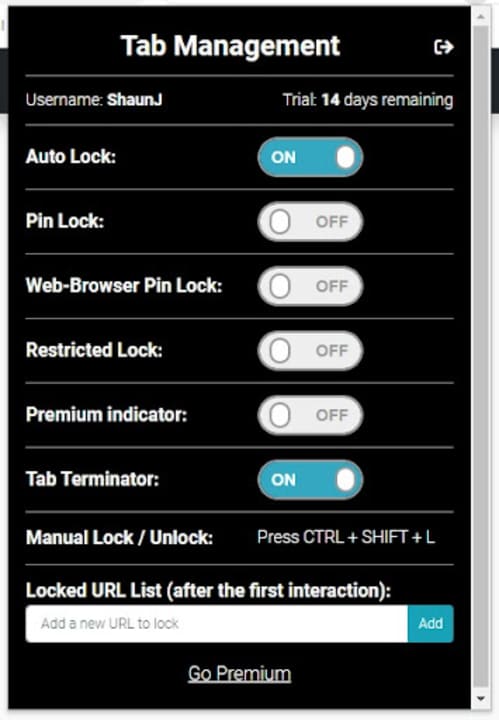
Once you’ve created an account, you’ll have 14 days to test Tab Management for free before you’ll have to sign up for a premium account. Tab Management offers two methods to lock browser tabs. You can either open up the extension panel and then toggle the auto tab lock on, or you can head to the desired tab and then hit Ctrl+Shift+L to enable a manual lock.
Organize your Browser
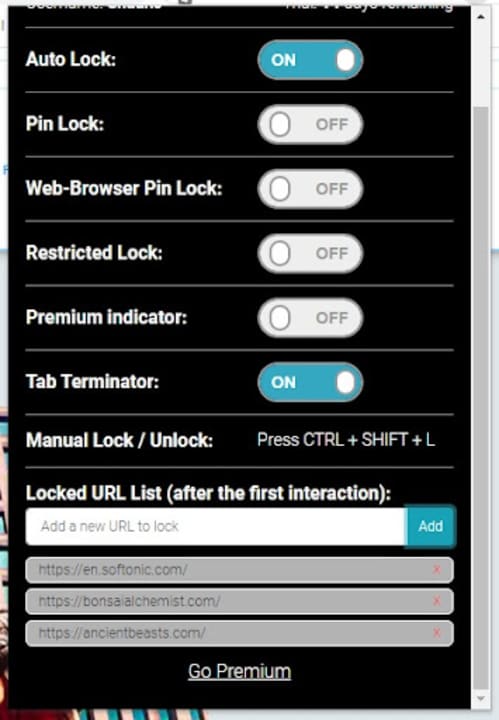
With Tab Management’s Locked URL List feature, you can add specific websites to a list that will automatically lock those tabs. This way, you don’t have to worry about accidentally closing tabs that you interact with regularly. Whichever website URLs you add to your Locked List will never close until they’re removed. Even manually unlocking these babies won’t change a thing. They’ll be open until you remove them from the list yourself.
Latest from Russell Kidson
You may also like

A cult saga from Mega Drive returns 33 years later with a double remaster and a sequel
Read more

Ghost of Yotei is even better than Ghost of Tsushima, according to a former Sony executive
Read more

Microsoft announces the closure of Skype
Read more

The delay of GTA VI could brutally impact the industry, according to a famous analyst
Read more
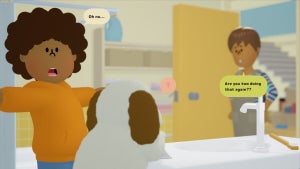
The creator of Katamari Damacy has a new game and is eager for us to see its ending
Read more

Imagine playing a game like League of Legends where all the characters were ships, well now you can!
Read more