How To
Ways to use Leopard’s Spaces
- April 17, 2008
- Updated: July 2, 2025 at 9:32 AM
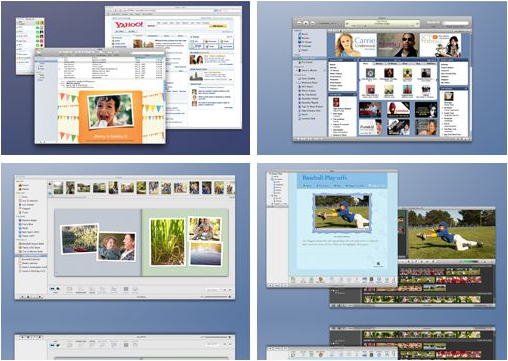
One of the coolest looking features of Leopard has got to be Spaces, the virtual desktop manager made easy for consumers. But is it really that useful?
Spaces is not intended for different users on one Mac. If that’s what you need just create different accounts. Instead you’ll find that Spaces is useful if you carry out very different tasks on your Mac and usually find your desktop cluttered with open applications. Exposé users who tend to use F11 to clear up all items on their screen, or often find they have more than four applications open will also find switching to Spaces much easier.
Let’s see how the function can be configured and what Spaces you can create on your Mac. Spaces is available from the ‘Personal’ section in your System Preferences. You can create up to 16 different desktops in total, divided in four rows and columns. From the System Preferences pane, you select the hotkeys to activate Spaces and switch between them. The default is F8 and CTRL+1 (or 2, 3, 4, etc) lets you switch between them. You will see a popup window appear on the screen to indicate which Space you switched to. I also suggest selecting a ‘screen corner’ from the Exposé tab to activate Spaces at the drag of your cursor.
Once you have selected how many Spaces you want, simply enter each of them and launch the specific applications you want to use in each one. Remember that the purpose of Spaces is to never need to close and reopen applications. One of the main drawbacks of Spaces is that it won’t remember what applications you have open in each Space if you log out or turn off your Mac. Another drawback is that you can’t customize your Dock, System Preferences and background for each of them. Spaces also doesn’t really work well if you want to have different windows of the same application open in different Spaces.
From the start I suggest assigning applications to your chosen Spaces. You can adjust this from the ‘Application Assignments’ list in the Spaces preference pane. Once this is set, every time you launch an application, it will open up in its corresponding Space and take you there, irrelevant of the Space you are in at the moment. As an example, if I’ve set iPhoto to Space 2, then when I click the iPhoto icon in Space 1 it will take me to Space 2 and open up iPhoto there. Applications that are really important to you like maybe your browser, iTunes or IM can be set to ‘Every Space’ so you’re sure you have them open on all of your Spaces all the time.
So what sort of Spaces could you create? Here are just a few you could get started with:
- One for virtualization, dedicated to applications like Boot Camp, VMware Fusion or Parallel. You can keep your virtual OS (like Windows XP) running there at all times.
- One can be dedicated to all your development tools like your text editor, Photoshop, Dreamweaver, NetBeans, Coda and an FTP client.
- Another can be reserved for all the paperwork like spreadsheets, PDFs and Word documents.
- One for all your web related stuff like browser, IM, webapps, news reader and VoIP.
- One for games.
- For photographers all your image editing tools, ie Photoshop, Aperture, Flickr Uploadr, Lightroom, tools like DxO Pro and a browser open with your feeds and links to photo related sites.
- All your video and audio editing tools like Final Cut, Adobe Premiere, GarageBand, Adobe Audition.
These are just my own suggestions, but I’m sure there are plenty more Spaces you can create. It really depends on you and what your needs are. It would be great to learn about how you make use of Spaces. Leave a comment to let us know.
You may also like
 News
NewsAt Capcom, they are worried about Resident Evil 9: Requiem: they are very scared making it
Read more
 News
NewsStar Wars could have a significant change of setting for its next movie, if the casting is not misleading us
Read more
- News
Quentin Tarantino returns to theaters with the definitive version of one of his most underrated films
Read more
 News
NewsLeonardo DiCaprio pays a heartfelt tribute to Jane Goodall, the recently deceased primatologist
Read more
 News
NewsIf you want strong emotions and a political thriller like the ones that are no longer made, we have the movie for you
Read more
 News
News'Toy Story 5' will not be a story about Woody and Buzz, but about another unexpected character
Read more