How To
10 tips to speed up your Google searches

- September 17, 2018
- Updated: August 26, 2024 at 7:25 AM

Considering how often we all use Google in our daily lives, it’s odd that most of us don’t devote more time to actually learning how to use it more efficiently. Arguably the greatest search engine in the world, Google’s near-infinite sources and extremely fast results are staggering, to say the least. Unless you know what you’re doing, though, the broad results can also be one of Google’s biggest frustrations.
When you’re looking for a specific site, article, answer, or source, it often means wading through dozens of false positives, duplicate results, and unreliable reports. The answer you’re looking for is hidden there 99% of the time, but more adept users will be able to find it quicker. Here are 10 tips to help you become that user:
10 tips to speed up your Google searches
1. Use quotes to search for an exact phrase
Starting with the very basics, when you type a phrase into Google, the algorithm selects key words and churns up results that have matching keywords. Type in ‘what’s a good cheeseburger recipe’ and Google will zero in on ‘cheeseburger’ and ‘recipe.’ Your top five or 10 hits will probably be links to something like America’s Test Kitchen, Food Network, or a YouTuber making said burger. Type in “what’s a good cheeseburger recipe” in quotes and Google instead searches for that exact phrase.
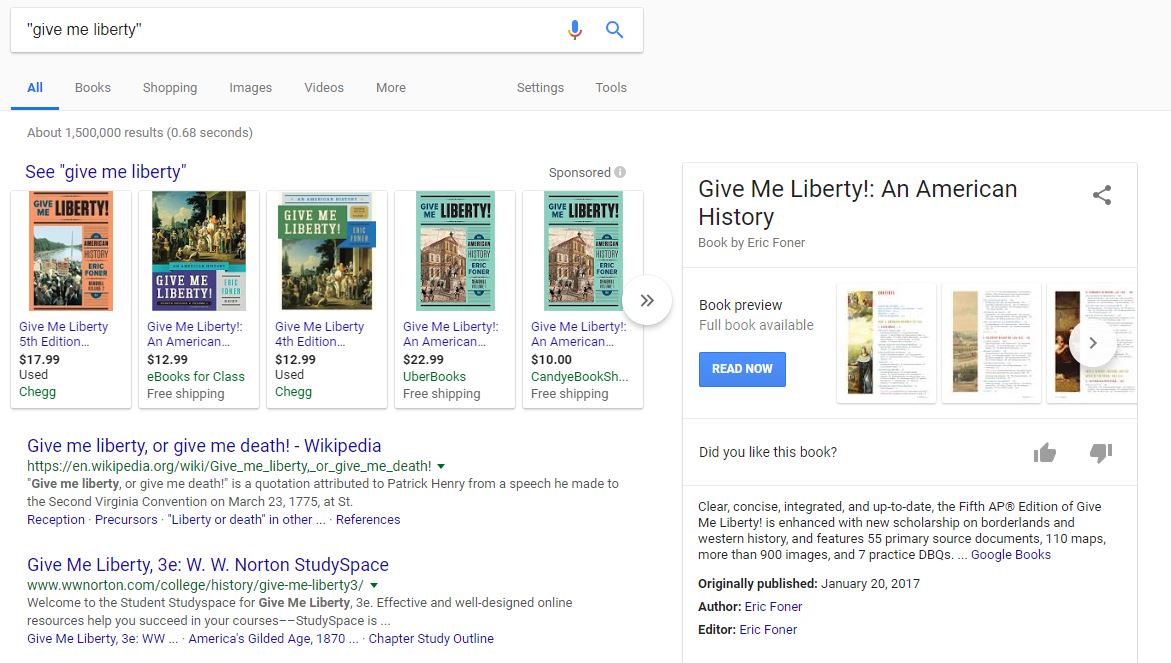
This is useful if you’re trying to find actual quotes or your specific words in a singular order. It will also typically yield far fewer results, which means less sifting for you.
2. Use an asterisk within quotes to search all variations of the phrase
Within the context of a quote, you can use an asterisk in place of a particular word. Your search results will return the exact quote as in our first tip, but the difference is that it will sub in all variations of the omitted word.

Typing ” * is thicker than water” will likely result in “blood is thicker than water,” but might also turn up something like “lead,” “family,” or “marshmallow fluff.” It depends what’s been written! This is an especially useful feature when you can’t hear all the lyrics of a song – type the ones you know (within quotes) and substitute the unknown word with an asterisk. Your results will lead with the completed lyrics.
3. Use a minus sign to eliminate words from your search.
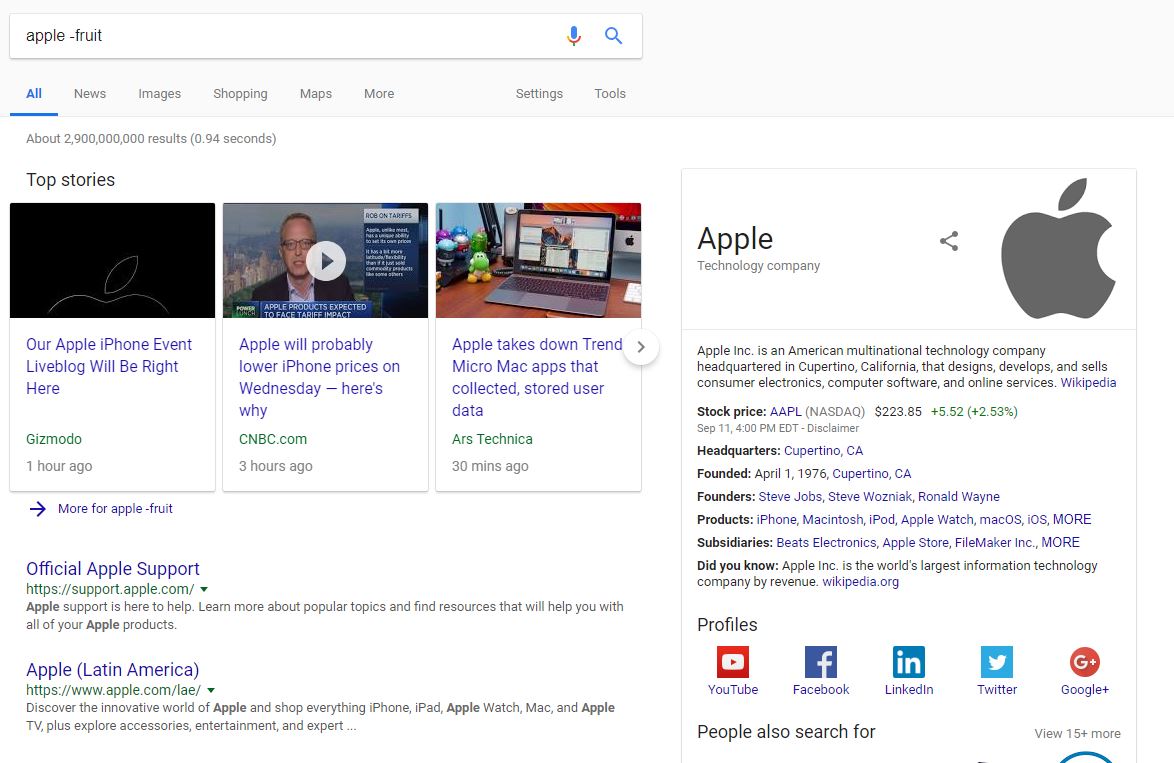
Prefacing a word with a minus sign (-) will remove that particular word from all results. This is helpful if you’re trying to look up a word or phrase that can refer to two different things, like “jaguar” the car brand vs “jaguar” the animal. Typing jaguar -car -vehicle will turn up only results pertaining to the animal.
4. Use site: to specify results from a particular website
One of the main issues with Google is how often you’ll get results from a ton of sources.
How could that possibly be a bad thing?
It means you’re likely to find duplicates all over the place. For example, if you’re looking for a Penn and Teller coin trick, typing in ‘Penn Teller coin’ will probably give you the same video from five or six different sources.
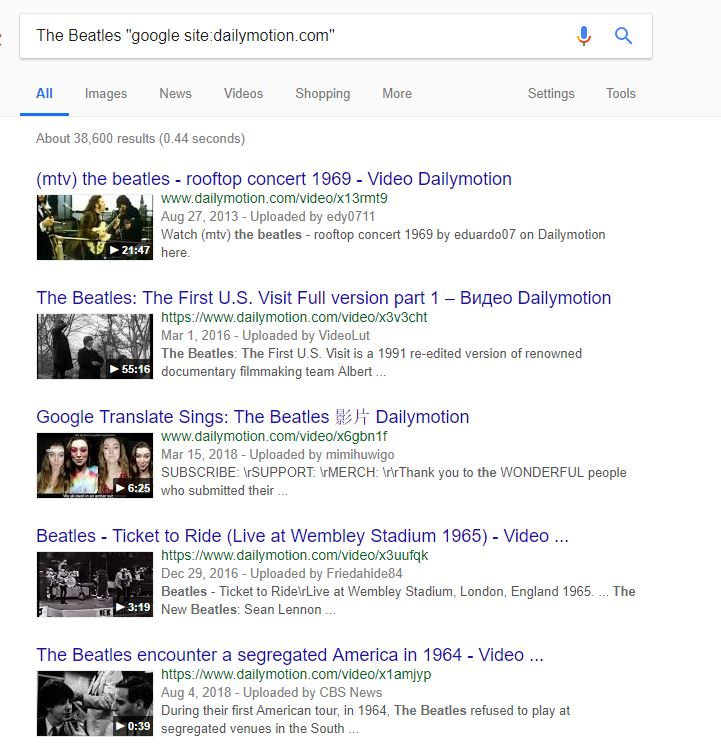
Instead, you can narrow your search by typing ‘Penn and Teller coin site: youtube.com.’ Now you’ll only be getting video results from YouTube in your search results. This can also be a helpful feature if you follow a particular news journal. Type ‘trump site:aljazeera.com’ or even ‘Paul McCartney site:dailymotion.com’ and your result will be filtered to only show the site you specify.
5. Search with pictures
Probably our favorite feature on this list, you can search Google not only with words, but also with images. Whether they’re stored on your computer or linked via URL, Google can peek at the image you input and churn out results based on it.
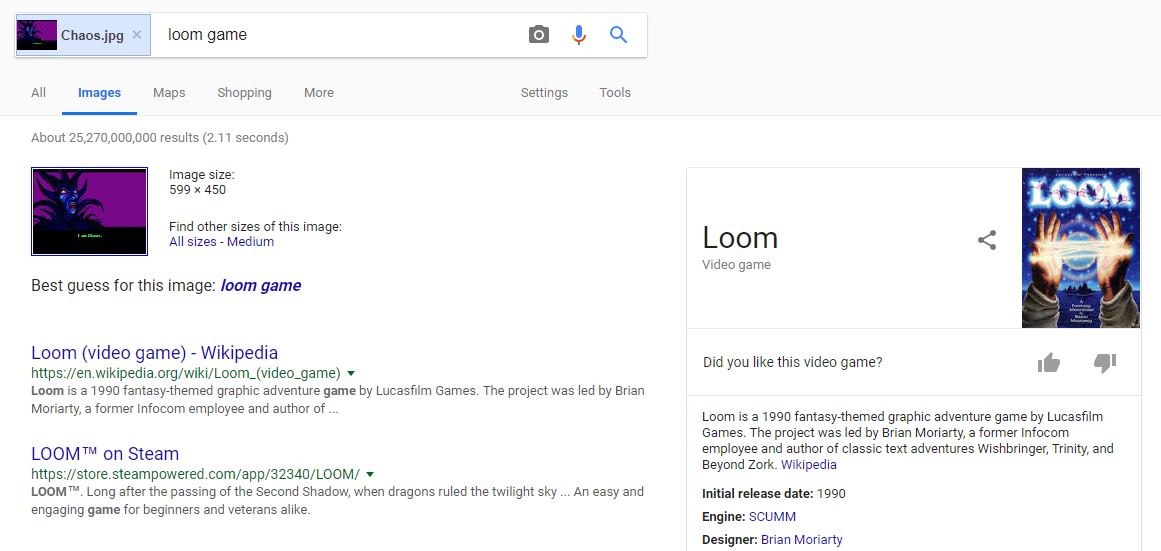
To do this, tab over to Google Images. You’ll notice a camera icon on the search bar. Click it and either browse your File Explorer, drag and drop, or input an image URL, then press Search. Your results will be any and every thing Google can tell you about that particular picture. It feels like CSI. It’s so cool. (And the TV show “Catfish” wouldn’t exist without it.)
6. Find a page that links to a page
This one isn’t for everybody, but it might help in some specific instances. This yields results not from a specific site like our fourth tip, but instead links you to results that themselves have links to the website you reference.
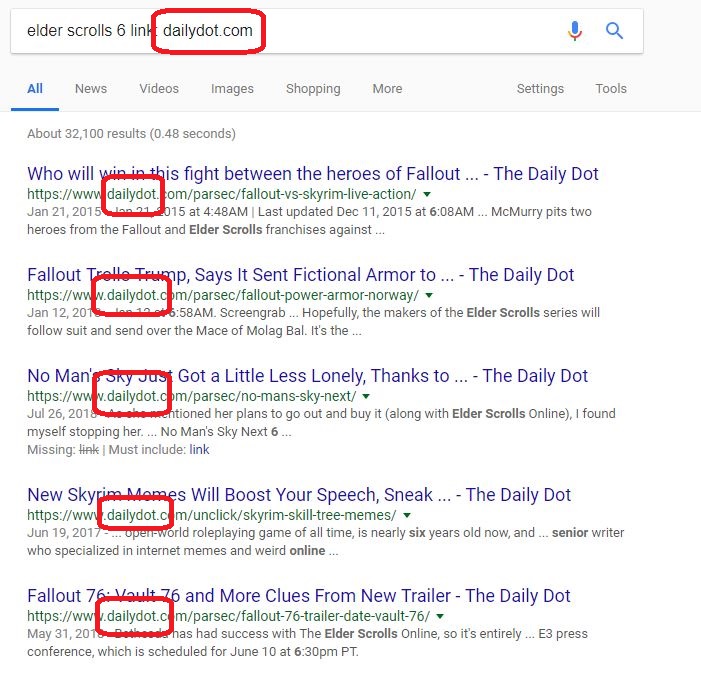
Why would this ever be helpful?
If you’re trying to see how many people have linked to your article, video, or forum it sure is. Let’s say you find a bug in a video game. If you start a new thread on a forum you’ll only see when people on that forum reply or comment to your original post. If you type your bug followed by something like ‘link: steamcommunity.com/discussions,’ though, you’ll see how many people have linked to your original bug from their separate posts.
It’s also useful if you’re trying to find articles or websites that use video content. Typing ‘Fortnite strategy link:youtube.com’ will yield article results that also include video.
7. Use ‘or’ to search for two phrases
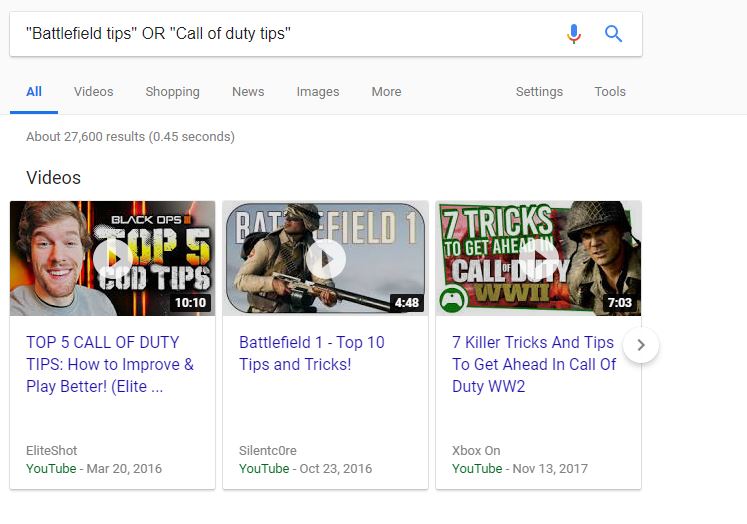
This one can be useful if you’re looking for two distinct phrases. Typing in both (with each surrounded by quotes) will turn up results for both phrases. For example, typing ‘Windows boot options’ or ‘Windows startup options’ will give you results from both phrases, meaning you have more choices to pick from. It’s nice if you’re not sure what wording people used when the article was uploaded.
8. Search by the date your results were written.
Another of our favorites, Google has a lesser-used feature that lets you specify a date or time frame during which your subject was written. This is crazy useful if the news has blown up with a recent development and all you’re finding upon searching is that recent development. Looking for something that was written years ago is a slog.
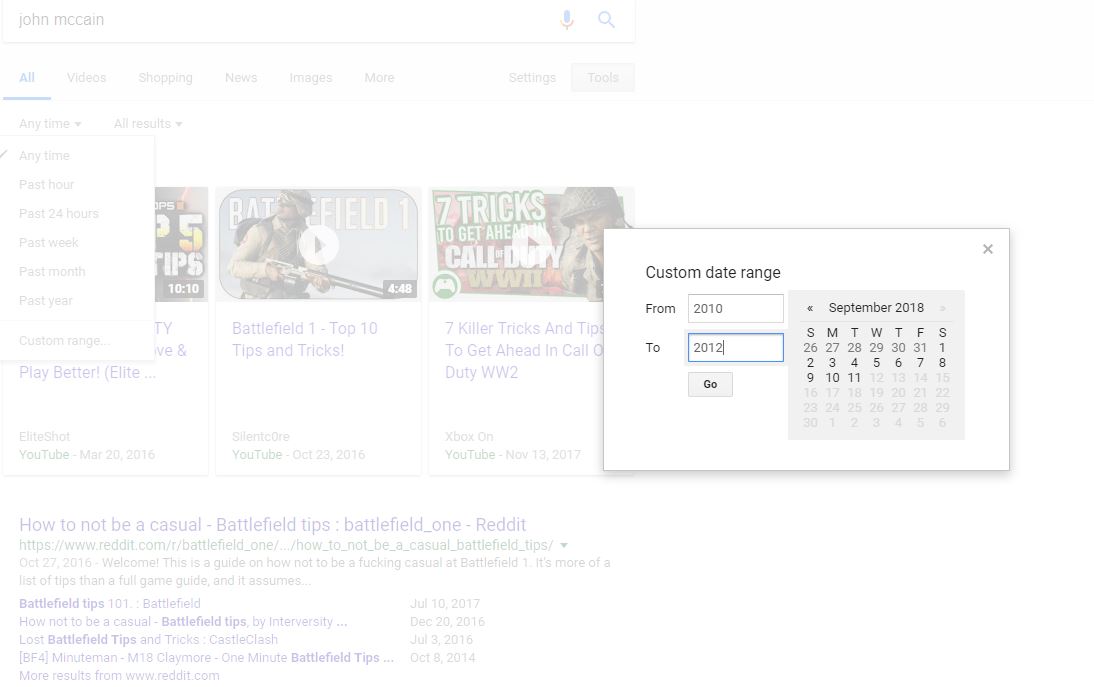
To use this, type in your search as normal, then click Tools under the search portal. This will make a drop-down appear that says Any time. Click it and you can specify when you want the article to have been uploaded.
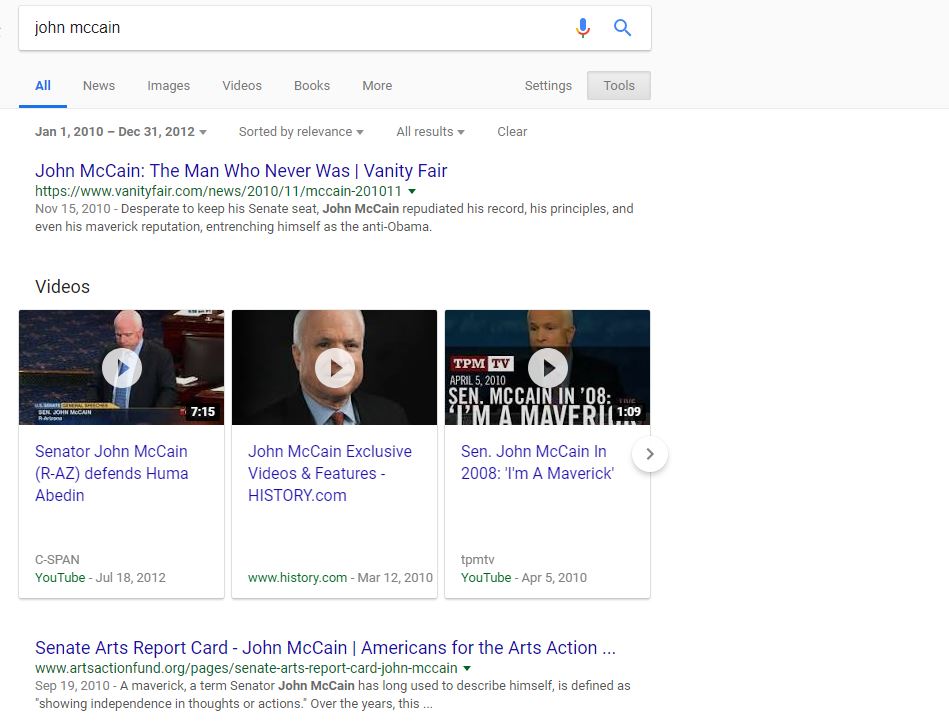
9. Search for a specific file type
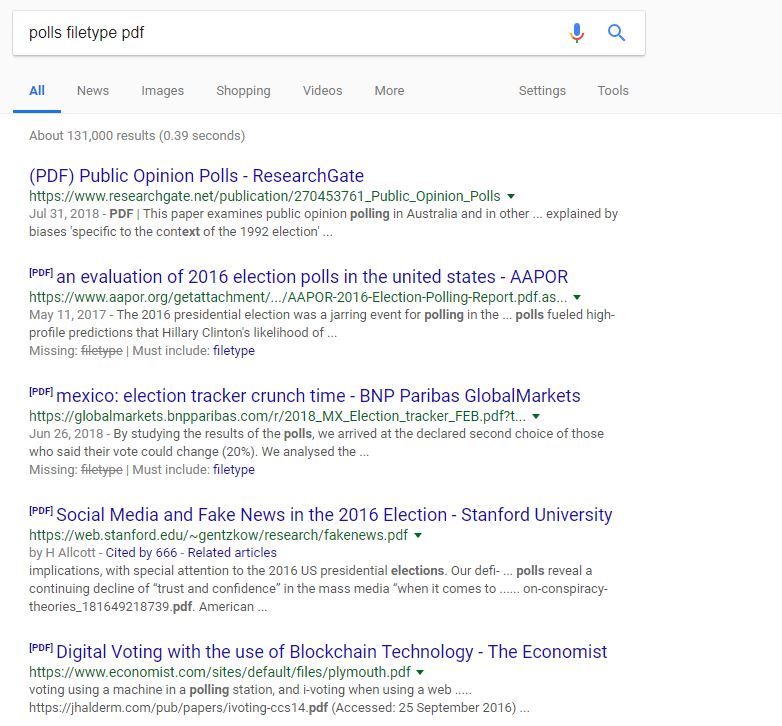
If you’re looking for a specific file type, Google can do that too! This is useful if you’re searching Google Images for .jpgs only, or if you want a file to be in .pdf format. To do this, just type what you’re looking for followed by filetype pdf replacing pdf with whatever type you need.
10. Use advanced search options for even more
You can toggle many of the features at once (including some we didn’t cover) and even more by opening up advanced search options. Click Settings under the search portal and then select Advanced search. It will open the following window:
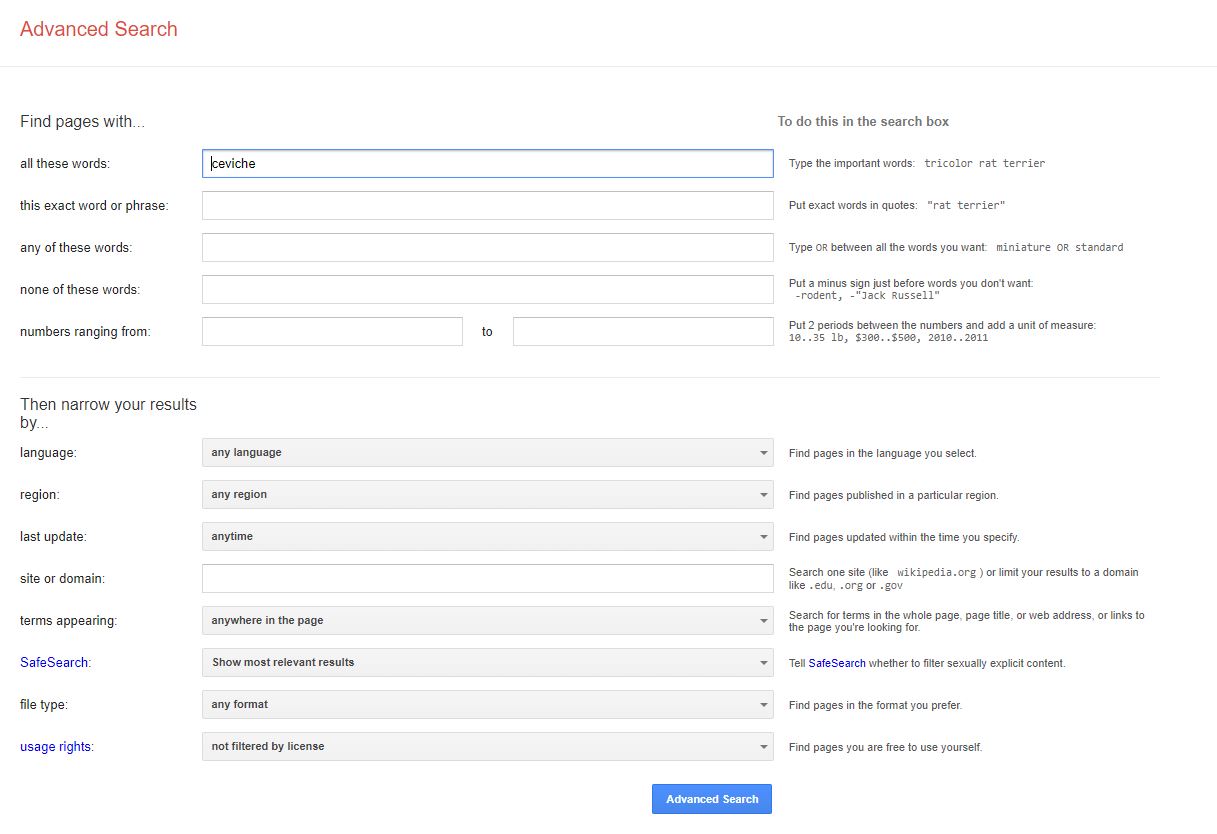
Here you can set all kinds of search filters from ranging numbers, time of updates, languages, regions, formats, and more. For maximum control over what results you come across, this is the best place to start.
Hopefully, these search tricks will help you use Google in more efficient ways, and will speed up the rate at which Google can help you in your day-to-day life.
You may also like

How to see the price per hour you pay for your Steam games
Read more
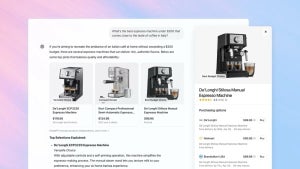
Shopping in ChatGPT: here is how it works
Read more

Tesla Faces Brand Perception Crisis Amid Consumer Skepticism
Read more

Electric Vehicle Sales Plummet Nearly 40% at Ford Despite Overall Sales Surge
Read more

Tesla Discloses $2.4 Million Transactions with SpaceX and Other Musk Ventures
Read more

What is DLSS?
Read more