Adobe Photoshop has a new feature to amaze you with
Make your team get the most out of Photoshop
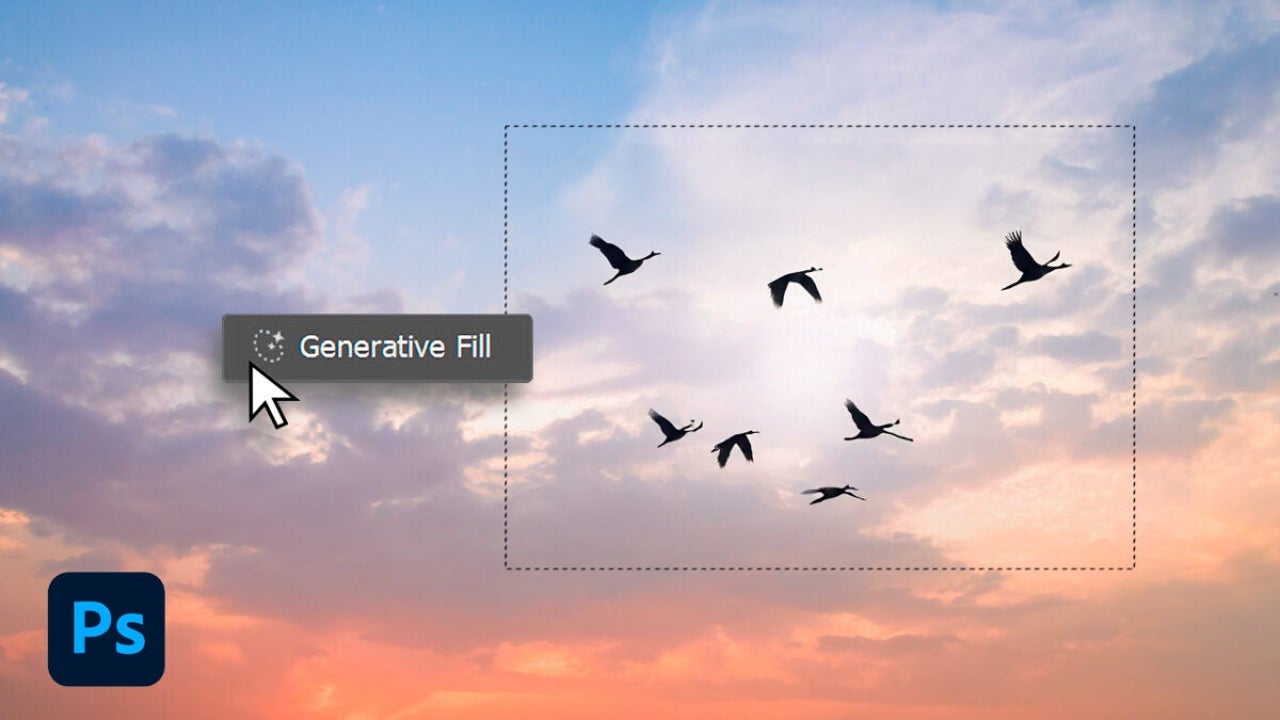
- November 12, 2024
- Updated: December 23, 2024 at 4:43 PM
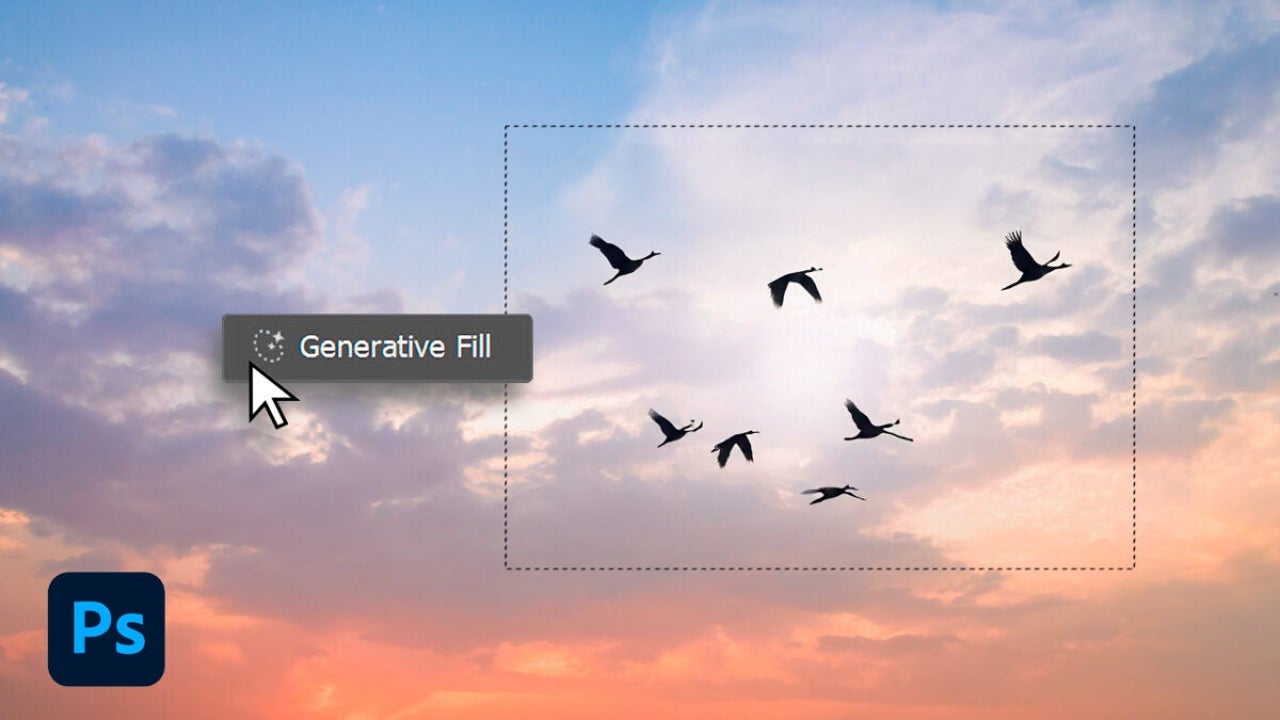
For creatives, Adobe has always been considered a safe bet. For years, programs like Photoshop have become indispensable in the professional world. Now, Adobe has decided to give its most famous tool a little facelift to improve it even further if possible.
Generative artificial intelligence has sparked change and innovation, something reflected in exciting new features like Generative Fill. However, the new changes that Adobe has incorporated go a step further. If you want to know how Photoshop can transform your workflows, stay with us a little longer, as we explain everything to you.
A renewed interface
Those who are more familiar with Photoshop will have noticed changes in the interface. While all its functionalities and tools remain intact, we now find a new start screen or Home Screen.
Here, you will see firsthand information about the new features being added to Photoshop. You will also be able to access all your most recent files that are in the cloud or the last ones you have opened or shared. The number of files that appear can be customized from Preferences > File Handling, where you can choose between 0 and 100.
From the Home Screen, you can already perform many actions, such as opening a file, creating one from scratch, or accessing Adobe tutorials. You will find the options in a column located on the left.
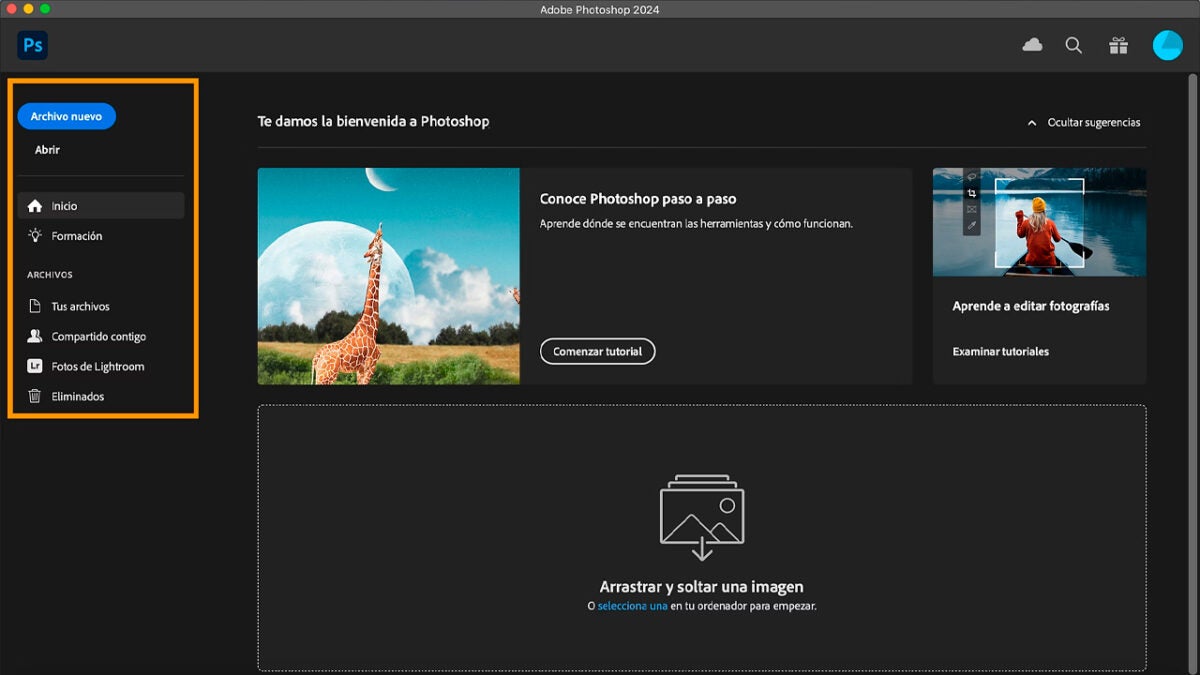
This is how Generative Fill works
As we mentioned at the beginning, generative artificial intelligence has landed in Photoshop with Adobe Firefly, Adobe’s proprietary model. One of the most useful features for you will be Generative Fill, which will allow us to add, remove, or extend any type of element within an image through a text command or prompt.
It’s easy: just write what you want to happen and let Photoshop do the dirty work. Powered by the latest version of Firefly available, its results will be even more photorealistic and convincing. Here’s how you can use Generative Fill in your projects:
- With any of the selection tools, paint over the area where you want to add, remove, or modify any element
- When you do this, a small contextual bar/menu will appear. There, the option for Generative Fill will appear directly. Another way to access it is by going to Edit > Generative Fill.

- After selecting Generative Fill, write a brief description in the box of what you want to generate.
- Click on Generate. On the right, you will see a series of variations in the Properties panel to choose the option you like the most.
- If you are not happy with the result or want to try other prompts, modify the text and select Generate again.

Keep in mind that to use Generative Fill you must be connected to the network at all times. Additionally, to use this feature you must have enough generative credits, an amount that varies depending on the plan you are subscribed to.
Collaboration Tools
Adobe has made collaboration even easier between teams and individuals within the programs included in Creative Cloud. Photoshop allows us to invite other users to our projects so they can also modify whatever is needed whenever necessary. The main options we have for this are Invite for Edit and Share for Review.
With Invite for Edit we can enable shared editing of the same document with one or more collaborators. Thus, each user will be able to edit the file, shared in the cloud, one by one.
To use it, go to File > Invite to Edit. In the new menu that will appear on the screen, enter the users you want to invite and then choose between Only invited people can access or Anyone with the link can comment. With the first option, only the users you choose will be able to edit the file. The other option allows anyone with access to the link to comment.
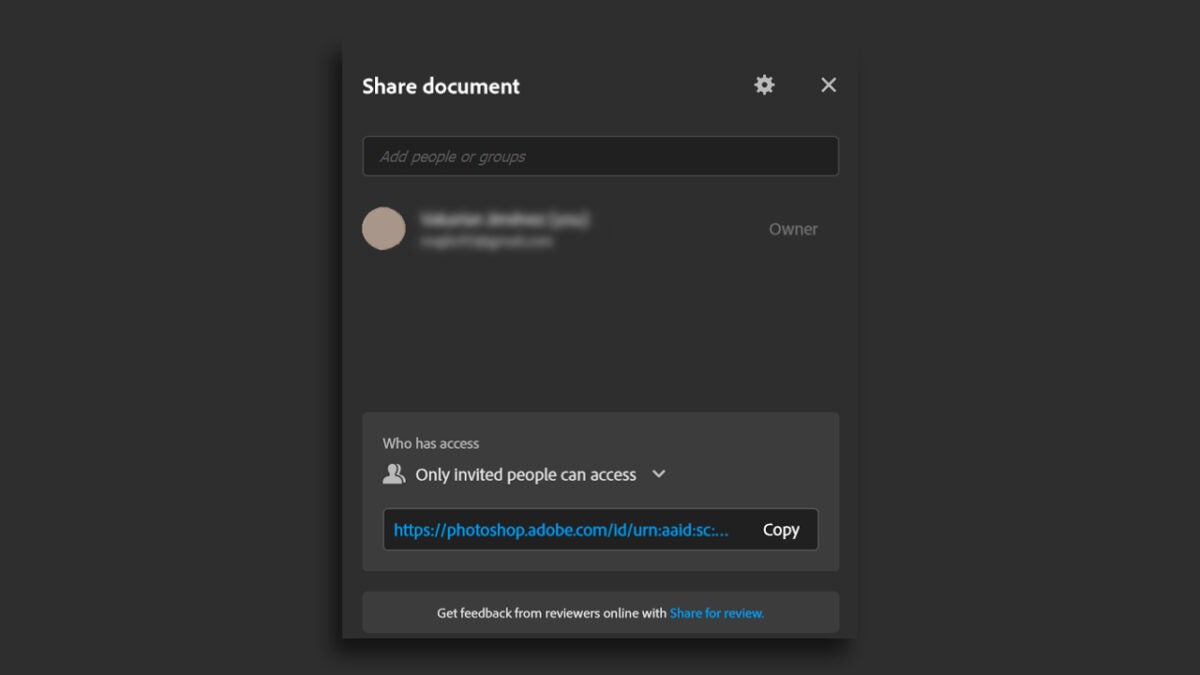
With the Share for Review option, we can generate a review link to share with others so they can comment in writing. With your document open, go to File > Share for review or select the blue Share button located in the upper right area of Photoshop. From the panel that opens, which is very similar to the previous one, you can modify the document name and control who can access the link.
The options you will have are:
- Only invited people can comment: You will not be able to access a document until a link is sent to you by email.
- Everyone at “__” can comment: Anyone from a specific organization can comment. Their email address must be included in the organization’s domain.
- Anyone with the link can comment: A public link is generated that anyone can access just by clicking it.
When you finish, you will have your document ready to share. You have more configuration options, which you will find by selecting the three-dot symbol located next to the link:
- Create a new review link: A new review link is generated.
- Link settings: You can hide or show comments from any user with access to the link.
- Delete review link: It is used to delete the link and make it stop working. Keep in mind that once it is deleted, the comments that have been left cannot be recovered.
- Manage review links: From here, you will open the Creative Cloud website, and you can see all the links created for the document in Files > Your Files > Published.
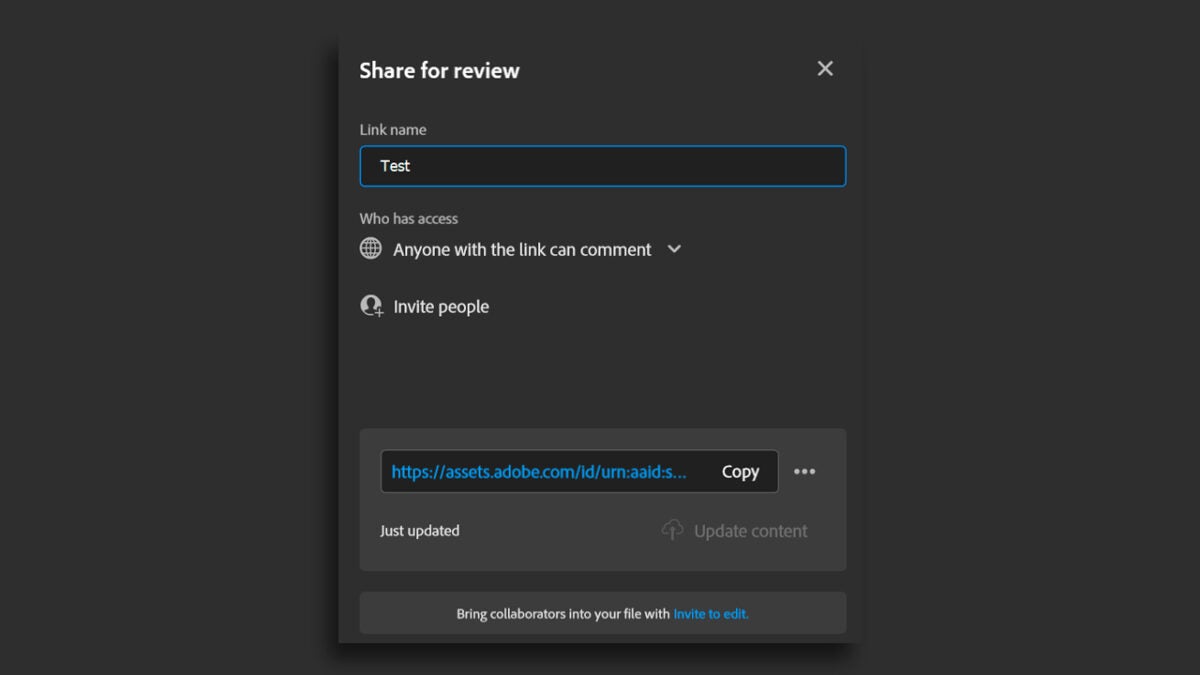
Artist by vocation and technology lover. I have liked to tinker with all kinds of gadgets for as long as I can remember.
Latest from María López
You may also like

Brave launches Cookiecrumbler as an open-source solution: What it will mean for cookie blocking
Read more
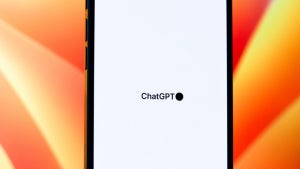
A small ChatGPT tweak to make it more objective and less flattering
Read more

This has been the largest DDoS attack of 2025: What happened?
Read more

Rivian Launches First Digital Ad Campaign Featuring Creative Owner Stories
Read more

There are many ways to bring internet to other rooms without using cables
Read more

Sam Altman says OpenAI will fix ChatGPT’s new “annoying” personality. Meanwhile, here’s what you can do
Read more