How To
Best Zoom tips and tricks (for beginners)
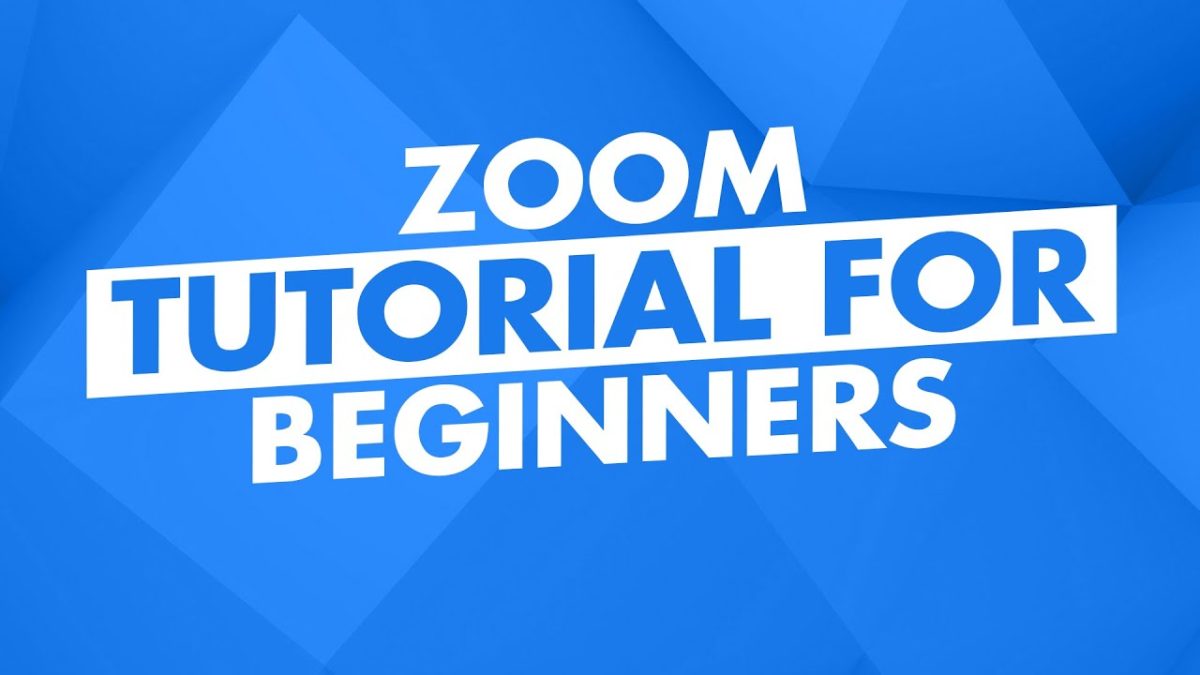
- June 4, 2020
- Updated: July 2, 2025 at 4:19 AM
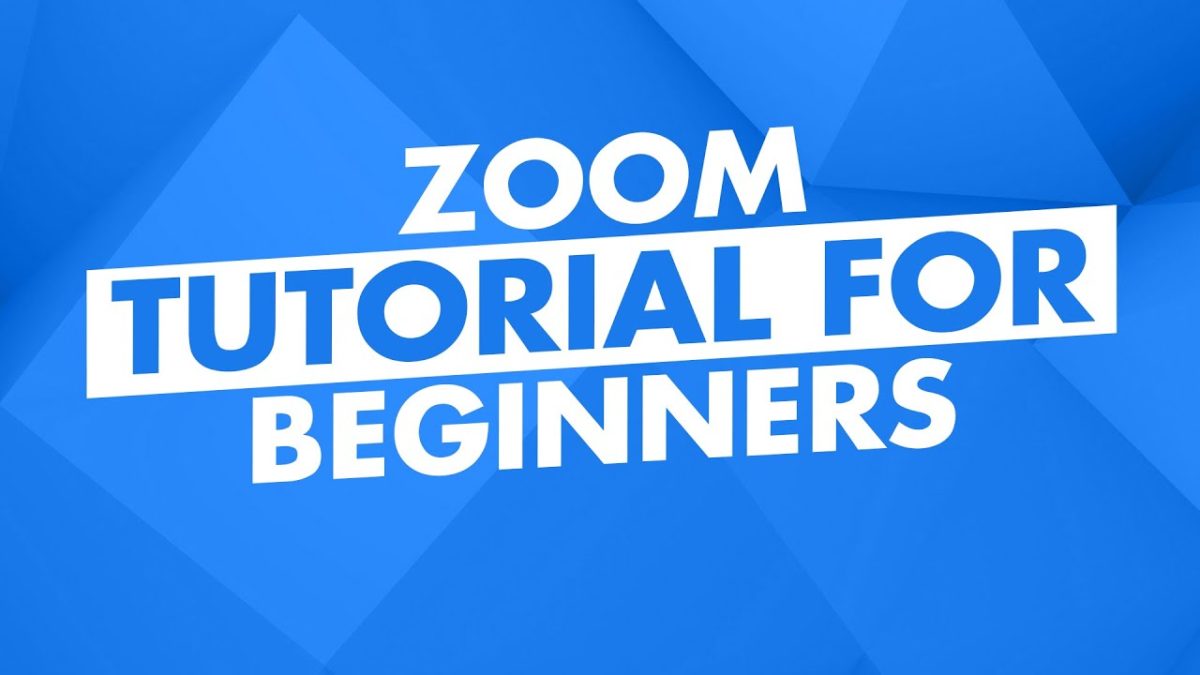
Video calls, video conferencing, and group chats have become more significant than ever in recent times. Of all the apps available, Zoom has risen to be the ruler of them all. Step back Skype, we’re not here for you Microsoft Teams, and Google Meet needs to have a quiet word with itself too. No, it is Zoom that has won all our hearts and that’s why today we’re going to unlock all of Zoom’s best features for you.
After today’s guide, you’ll be able to easily impress all your friends and family at your next big Zoom remote meeting, as you’ll be familiar with all the cool little hints and tricks that will make you stand out.
Zoom tips
The tips and tricks below will help you to master Zoom meetings in no time at all. If you’ve ever seen somebody do something cool in a Zoom group call and wanted to do it yourself, this is the guide for you.
1. How to change your name in a Zoom meeting
- Once the meeting is active, select “Participants” in the bottom menu;
- If you hover over your name, you can click on the “Rename” button on the right”
- Insert the appropriate name and press “OK.”
2. How to create Zoom breakout rooms
3. How to change your background
Let’s all be honest; this is the big one isn’t it. If you don’t already know how to change your virtual background on Zoom, you want us to show you how. Virtual backgrounds are one of Zoom’s greatest features and have been used so well in recent times.
You can have an image or a video as your background and some users have created some wonderful backgrounds, which they then pull out during group calls. Our particular favorite was the friend who created a virtual background of himself walking in and giving the real him a cup of tea. It was mind-boggling to watch.
Anyway, this is how to do it. To set a virtual background on Zoom you need to go to Settings, and then to Virtual Background. You can then use one of the ones already loaded onto your version of Zoom or upload files from your device. This last function means that you can basically set anything as a virtual background, all you have to do is come up with an original idea.
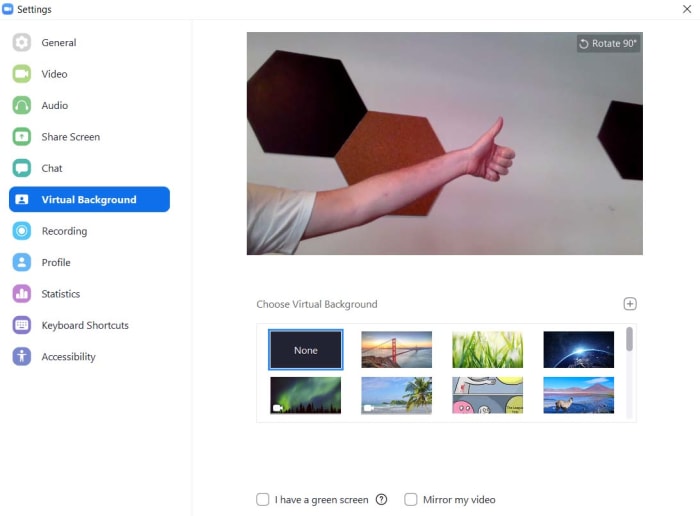
4. How to disable the waiting room
The Zoom Waiting Room is a relatively new privacy-related feature on Zoom that is designed to help those in real meetings avoid unexpected interruptions and zoombombing. Let’s be honest, though, if all you’re doing is a little family quiz having to admit every attendee into the call as they’re automatically sent to the Waiting Room is a bit of a pain.
Fortunately, you can disable the Waiting Room feature by opening Zoom and then going to Settings, and then hitting In Meeting (Advanced). You’ll then have to scroll down quite a bit until you come to the Waiting room section. Here you can turn off the Waiting Room altogether or simply have all guest participants to your call have to wait there until you admit them.
Patrick Devaney is a news reporter for Softonic, keeping readers up to date on everything affecting their favorite apps and programs. His beat includes social media apps and sites like Facebook, Instagram, Reddit, Twitter, YouTube, and Snapchat. Patrick also covers antivirus and security issues, web browsers, the full Google suite of apps and programs, and operating systems like Windows, iOS, and Android.
Latest from Patrick Devaney
You may also like
 News
NewsRed Dead Redemption 2 is undergoing a major change on Steam that has the entire community waiting for news about the game
Read more
 News
NewsThat time in 2007 when GameStop received thousands of calls asking about a game from 16 years earlier… And no one understood anything
Read more
 News
NewsThis is CometJacking: a new way to steal all your data
Read more
 News
NewsValve removes a Counter-Strike 2 map 48 hours after its release due to copyright issues and racist jokes
Read more
 News
NewsThe creator of Fable and Black and White has a new video game in the works, but he says we should lower our expectations
Read more
- News
The creators of the upcoming Black Ops 7 want to redefine what Call of Duty is and they can do it because they have done it once before
Read more
.png)