How To
How to adjust cursor speed in Windows 10

- May 28, 2019
- Updated: July 2, 2025 at 4:53 AM


There are dozens of ways you can speed up your OS, your computer, and even your browsing. If you’re like so many of us and have a monitor (or multiple monitors) full of busy windows, half-written emails, and spreadsheets waiting to be filled, then one more often-overlooked element is to speed up your actual cursor.

34 Windows 10 keyboard shortcuts
Work faster ►If you think about it, your mouse is how you’re doing all the real work to begin with. Adjust to a faster cursor speed and it can be a huge (and consistent) boost to your productivity. Here’s how you change it in Windows 10 in just 6 easy steps:
How to adjust Windows 10 cursor speed
1. Open Settings
First off, open up your Settings menu. Hit the Win key and start typing “Settings” and it’ll pop right up. Alternatively, you can type Win+I.
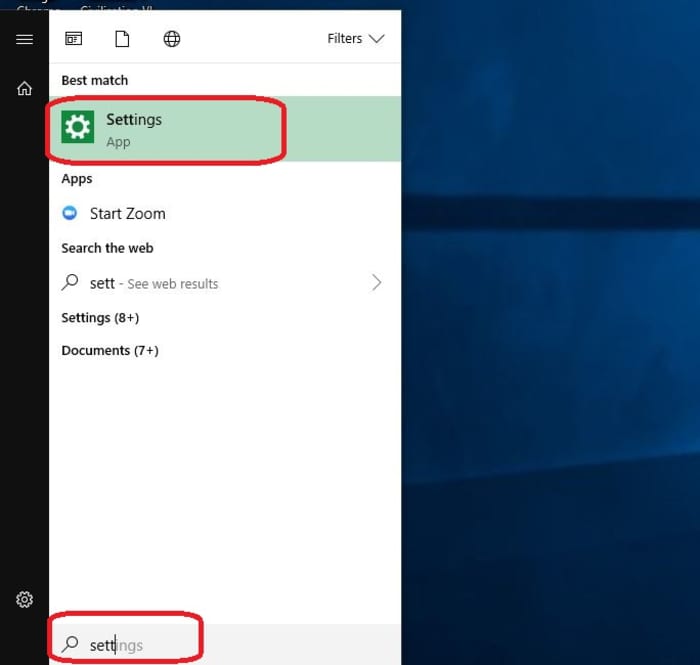
2. Open Devices
Right on the top row of your Settings choices, you’ll see Devices. Click here.
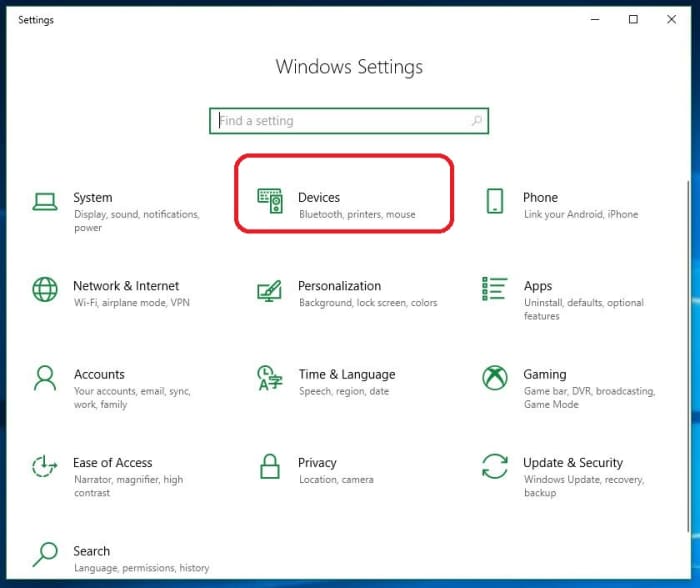
3. Click Mouse
You can tweak all your external devices here, like your keyboard, your monitor, your speakers – even your game controllers and other computers on your network. On the left rail, you’ll see Mouse. Click that and it’ll open a whole page pertaining to Mouse options.
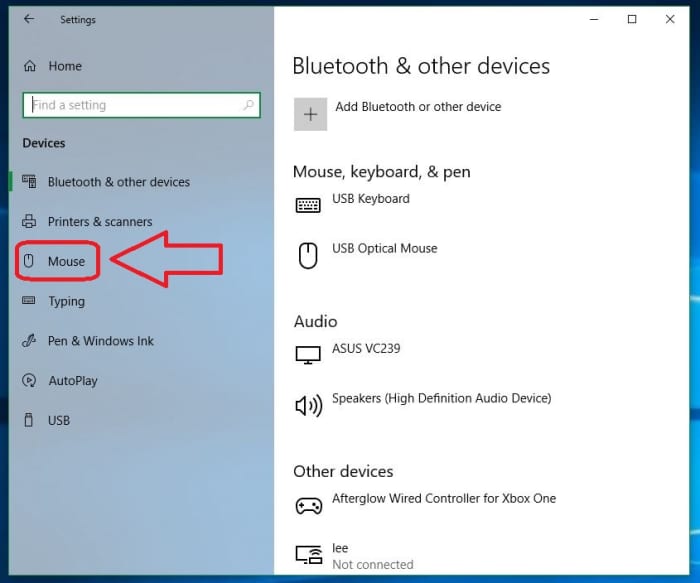
4. Click Additional Mouse Options
On the Mouse page, you can select settings like scroll speed, and which mouse button is primary, but the cursor speed settings are via the “Additional mouse options” link under Related Settings. Click that link and it’ll open a new window.
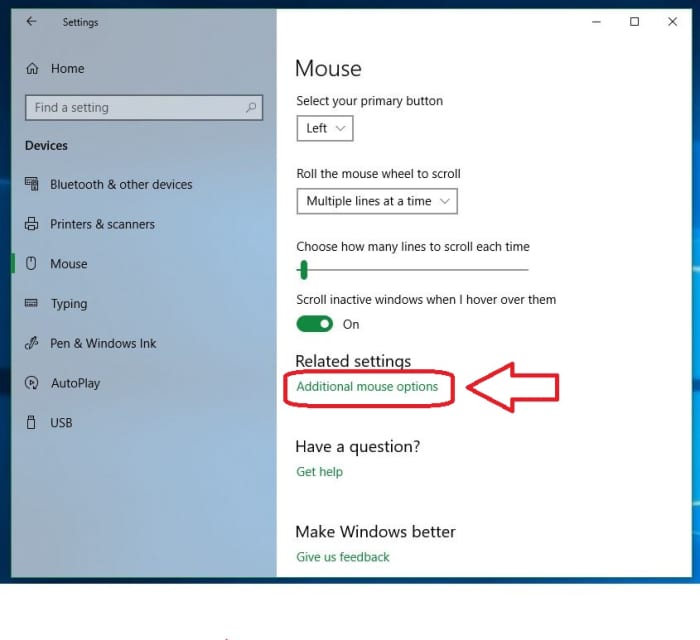
5. Tab over to Pointer Options
This window is useful for a ton of mouse-related adjustments (most notably double-click speed and a neat ClickLock feature), but it’s the Pointer Options tab that has what we want. Open the Pointer Options tab and you’ll see the speed slider right away.
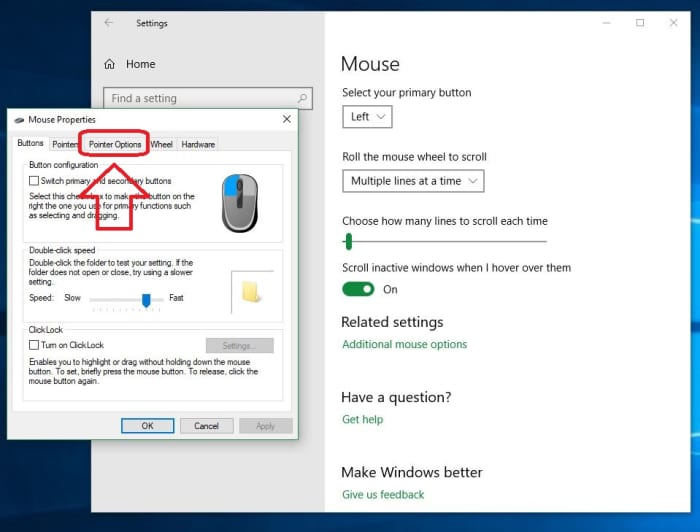
6. Adjust cursor speed
The Motion box up top has a slider that allows you to select how fast you want your cursor to move. More helpful still, you can sample it before you commit. Just turn the dial up or down and move your mouse around until you find your new favorite.
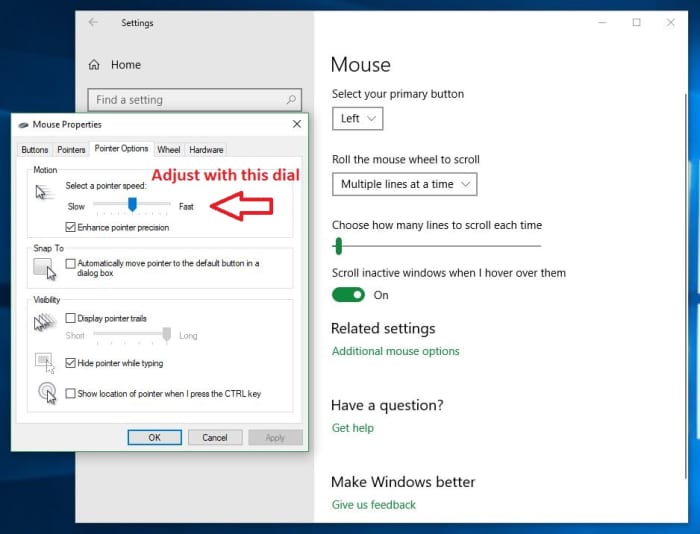
Once you’re happy with your cursor speed, hit Apply and bam! See how much more efficiently you can work now that you’re not fighting with your mouse. We hope this has helped you become more comfortable with your computer, and stay tuned with Softonic for more helpful tips and tricks.
You may also like
 News
NewsMore and more people are looking for information with AI… but they hardly click on the results
Read more
 News
NewsJohn Boyega wants to star in the ultimate 'Star Wars' parody, and he has his reasons
Read more
 News
NewsThis movie is Sergio Leone's great hidden gem and you can watch it streaming right now
Read more
 News
NewsBattlefield 6 wants to be as realistic as possible, but a single skin has managed to destroy the goodwill of the community
Read more
 News
NewsThey promised us season 2 of one of the best series of the last five years. Sadly, it may never arrive
Read more
 News
News'Wizards of Waverly Place' came to Disney by chance. Almost 20 years later, it still has new episodes
Read more