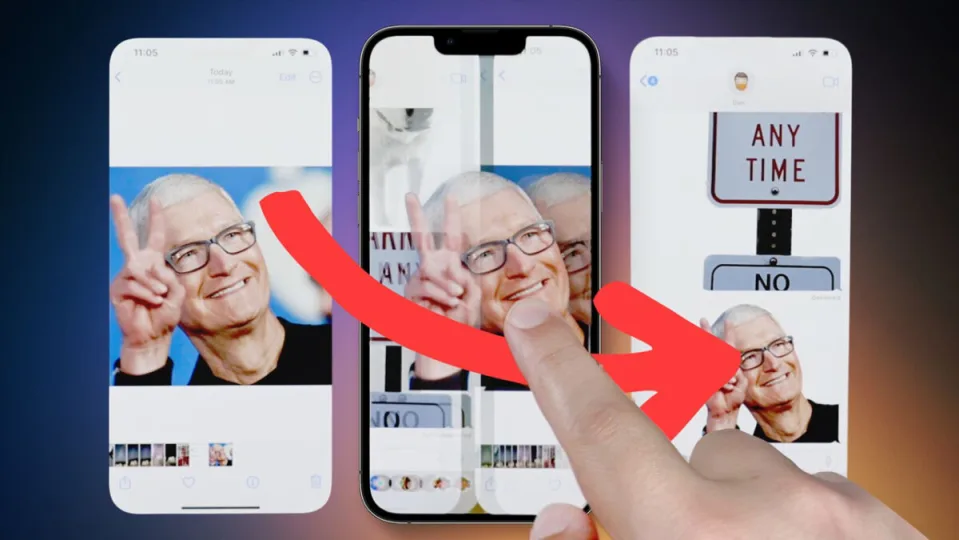How would you like to remove someone from a photo and then use them as stickers in your replies? We’ve been seeing more of this happening lately on chatting apps. However, not everyone knows how to use the function on iOS 16.
In this guide, you’ll see how you can cut people from images and use them as stickers with iOS 16, as well as what are the best ways to do so.
How to cut and use people from images as stickers with iOS 16
Copying and pasting with iOS 16
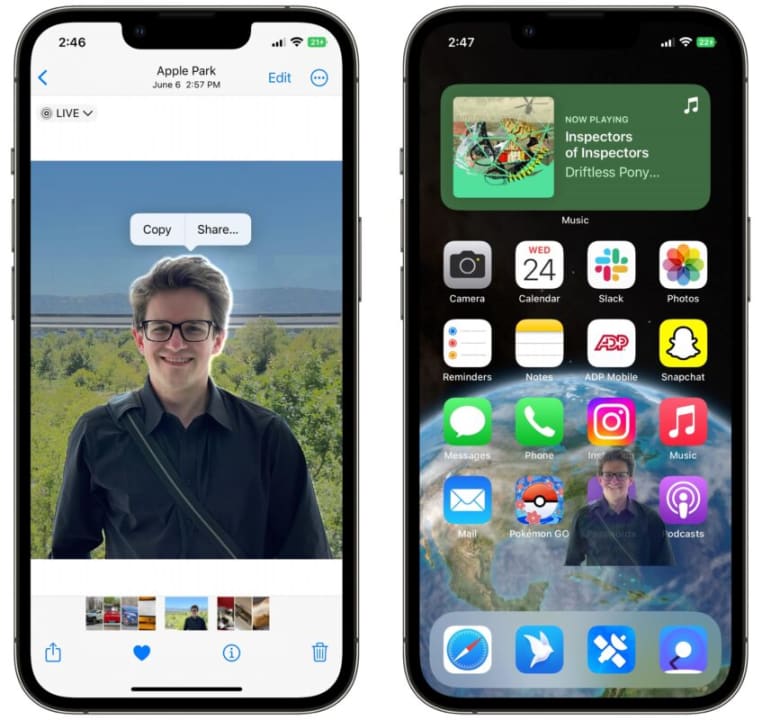
Copying and pasting a photo cutout is now easy with iOS 16. Just press and hold the part you want to cut out, then tap “Copy.” You can paste the photo cutout anywhere in your notes or other apps. This feature is convenient when you want to create a collage or montage of photos.
It’s also great for copying a specific object from a photo and inserting it into another photo. For example, you could remove a person from a group photo and paste them into a different photo. Or you could copy a flower from one photo and paste it into another photo to create a beautiful bouquet. With iOS 16, the possibilities are endless!
Sharing made easy
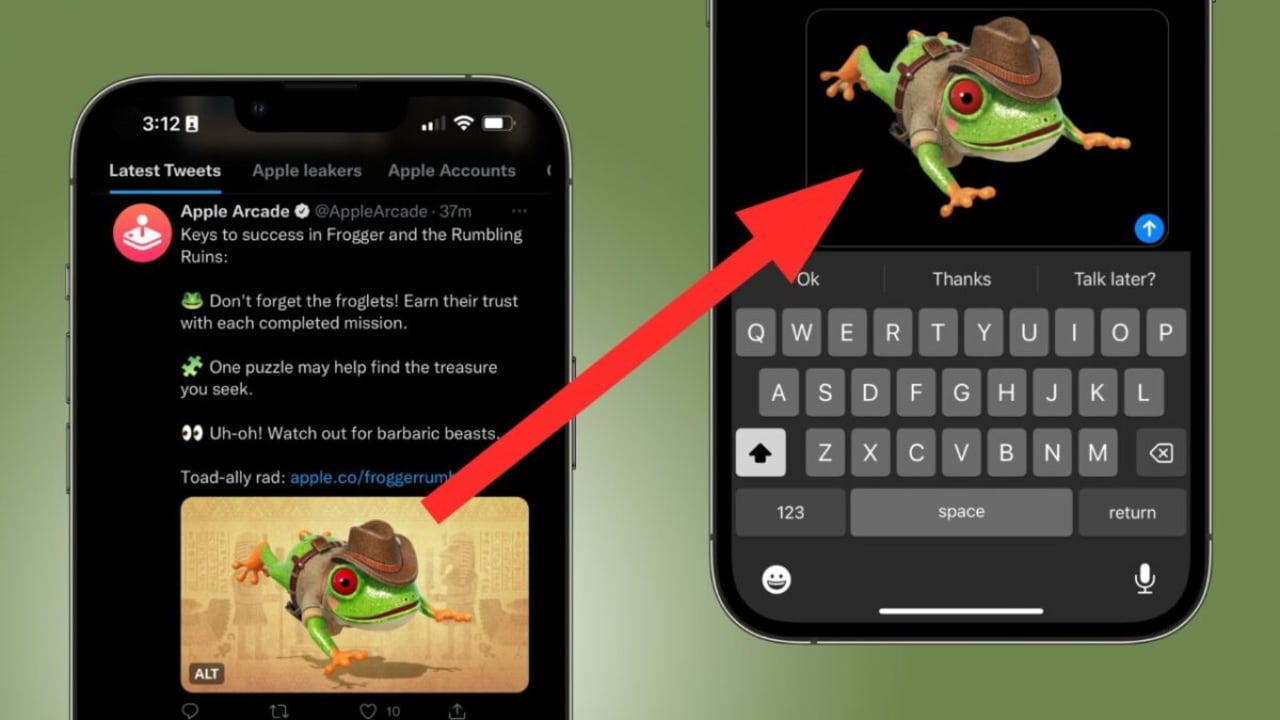
Previously, sharing a photo cutout with a friend or family member could be a bit of a hassle. Cutting out part of a photo needed top photoshop skills. But now, with iOS 16, sharing a photo cutout is easier than ever. Thanks to the new feature, you can simply select the photo cutout you want to share and send it via any messenger app.
The recipient will then view the photo cutout in high resolution and save it to their device. So next time you want to share a special moment with someone, there’s no need to go through the hassle of learning photoshop. Just hold down and share.
Making a meme

With the release of iOS 16, making memes has never been easier. The new photo cutout feature allows users to select an image and then add their text quickly. This makes it quick and easy to create a meme without the need for any special software or skills. And best of all, the results can be shared with friends or family with just a few taps.
So if you’re looking for a fun way to entertain yourself or others, why not try iOS 16’s photo cutout feature? You might just find yourself becoming a meme-making pro in no time. To make a meme, follow the below steps:
– Open Instagram
– Click on add a story
– You can take a new picture or upload an existing photo as a background for your image
– To do this, press and hold the image and tap copy
– Come back to the Instagram app and click on the allow paste option
– You will now see the cutout appearing as a sticker option at the bottom left
– You just need to add sticking and make the cutout the subject of your meme
Making a mood board

With the release of iOS 16, one of the most exciting new features is the ability to create mood boards easily. With this update, you can now cut out photos from your camera roll and add them to your mood board with just a few taps. This is a great way to quickly gather inspiration for a project or get your creative juices flowing. Since you can save your mood boards on your device, you can always refer back to them later. So if you’re looking for a new way to get inspired, be sure to give the mood board feature on iOS 16 a try.
Have fun with photo cutouts

The new photo cutout feature on iOS 16 is a great way to add a little personality to your photos, and it’s also surprisingly easy to use. All you need to do is your iPhone or iPad. You then select the photo you want to use and cut out what you need.
You can choose from different cutouts, including animals, objects, and even people. Once you’ve selected a cutout, you can simply tap and drag it into place. And that’s it! You can then share your creation with your friends and family and see how they react.
If you’re a bit worried that this feature will interfere with the safety of your device, check our guide for taking control of your privacy on iOS 16.